Comment désactiver la bibliothèque musicale dans iCloud sur Mac/iPhone/iPad/Win
Si vous utilisez iCloud depuis de nombreuses années, vous devez déjà avoir rencontré de nombreuses erreurs. La meilleure solution à faire pour résoudre ce problème est de désactiver la bibliothèque musicale dans iCloud. Cependant, le désactiver peut entraîner un changement soudain dans votre collection. Donc, pour vous aider avec cela, lisez ce post et apprenez ensuite comment activer ou désactiver la synchronisation de la bibliothèque musicale iCloud sur plusieurs appareils que vous possédez, tels que Mac, iPhone, iPad, iPod et PC Windows.
Contenu de l'article Partie 1. Qu'est-ce que la bibliothèque musicale iCloud ?Partie 2. Comment désactiver la bibliothèque musicale iCloud sur différents appareils ?Partie 3. Comment utiliser Apple Music sans la bibliothèque musicale iCloud ?Partie 4. Conclusion
Partie 1. Qu'est-ce que la bibliothèque musicale iCloud ?
Étant donné que notre objectif principal est de savoir comment désactiver la bibliothèque musicale dans iCloud, je pense qu'il est indispensable d'apprendre d'abord ce qu'est une bibliothèque musicale iCloud.
Bibliothèque musicale iCloud est comme une collection ou un stockage de toutes les chansons Apple Music après les avoir téléchargées. Il est en fait utilisé pour synchroniser ces fichiers téléchargés sur tous les appareils Apple que vous utilisez pour la diffusion de musique. Tout ce que vous avez à faire est d'utiliser votre compte iCloud, puis de profiter plus tard de la synchronisation de tous les fichiers musicaux, y compris les pistes, les listes de lecture, les podcasts et les albums de tous les appareils liés. Mais bien sûr, vous ne pouvez profiter pleinement de la bibliothèque musicale iCloud que si vous y êtes abonné.
Disons par exemple que vous ne pouvez enregistrer jusqu'à 100 000 pistes au total sur un total de 10 appareils que si vous avez acheté le forfait musical Apple à 9.99 $ ou le match iTunes à 24.99 $ pour une année entière. Cependant, vous devez vous rappeler que la piste que vous souhaitez enregistrer ne doit pas dépasser cette limite de 200 Mo au total. Le fichier ne doit pas non plus dépasser 2 heures. Si vous enregistrez les pistes, la bibliothèque musicale iCloud en obtiendra automatiquement une version supérieure et meilleure.
Maintenant, la plupart d'entre vous doivent se demander ce qui se passera probablement si vous désactivez la bibliothèque musicale dans iCloud. Pour vous dire, le pire effet pourrait être votre incapacité à diffuser les chansons hors ligne à moins que vous n'en ayez une copie de sauvegarde sur d'autres appareils comme votre ordinateur personnel. Pour ajouter, vous devez vous préparer au fait que vous n'aurez plus accès à tous les fichiers de musique Apple que vous venez d'enregistrer, tels que ceux que vous aviez du catalogue de musique d'Apple Music et aussi ceux que vous avez téléchargés sur iCloud qui sont destinés pour le streaming sur plusieurs appareils Apple.
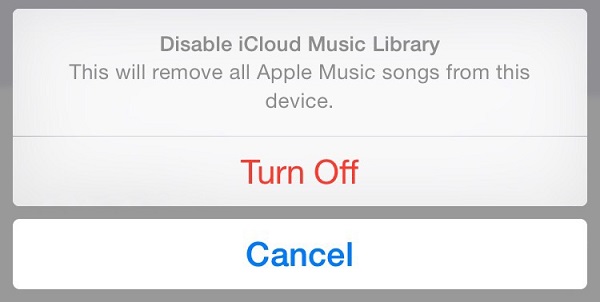
La section suivante vous sera très utile car elle expliquera comment désactiver la bibliothèque musicale dans iCloud sur des appareils tels que les iPhones, iPad, iPods, Mac et Windows.
Partie 2. Comment désactiver la bibliothèque musicale iCloud sur différents appareils ?
Comme mentionné ci-dessus, dans cet article, nous aborderons la manière de désactiver la bibliothèque musicale dans iCloud sur des appareils, notamment des appareils Apple et Windows.
Pour vous informer rapidement, si vous désactivez la bibliothèque musicale dans iCloud sur votre iPhone, par exemple, cela ne signifie pas que les fonctionnalités et les services de vos autres appareils suivront également. Le désactiver sur un appareil n'aura pas d'effet sur les autres appareils. Alors, commençons maintenant par la procédure à suivre pour le faire.
Désactiver la bibliothèque musicale iCloud sur iPhone, iPad, iPod
- Obtenez votre appareil respectif (l'un des mentionnés ci-dessus), puis cliquez sur l'icône Paramètres.
- De là, choisissez Musique.
- Dans la fenêtre Musique, recherchez l'option de la bibliothèque iCloud Music.
- Si vous remarquez, il y a un bouton de commutation juste après celui-ci que vous devez tourner dans le sens opposé pour désactiver la bibliothèque musicale iCloud.
- Si le bouton n'est pas déjà de couleur verte, cela signifie qu'il a finalement été éteint.
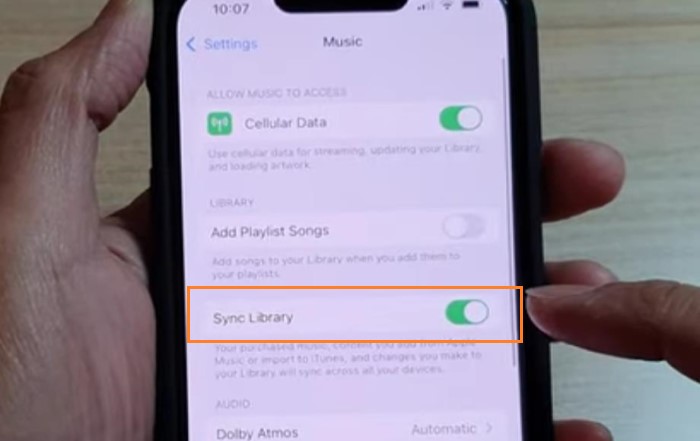
Désactiver la bibliothèque musicale iCloud sur les PC Mac/Windows
- Sur votre Mac ou Windows, ouvrez l'application iTunes.
- De là, allez dans iTunes puis Préférences.
- Comme vous pouvez le voir, il existe une option pour la bibliothèque iCloud Music dans l'onglet Général.
- Vérifiez simplement si vous l'avez déjà désactivé.
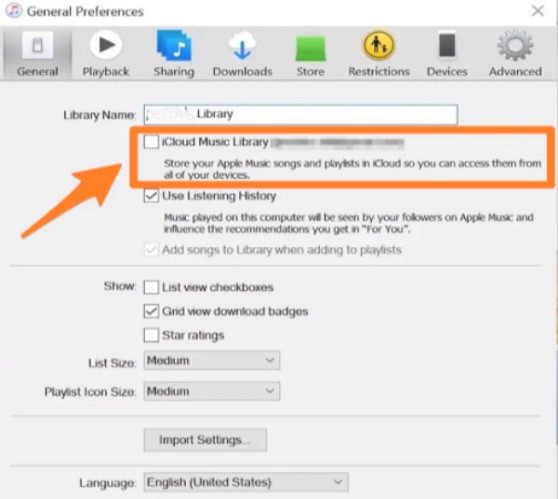
Partie 3. Comment utiliser Apple Music sans la bibliothèque musicale iCloud ?
Il a été expliqué ci-dessus que si vous désactivez la bibliothèque musicale dans iCloud, il n'y a aucun moyen d'accéder aux fichiers de musique Apple que vous venez d'enregistrer, sauf si vous les avez enregistrés sur un autre appareil. Sauvegarder les pistes serait sûrement très utile, surtout dans des moments comme celui-ci.
Donc, je vais vous aider à sauvegarder les fichiers musicaux. J'ai ici un outil de recommandation dont la fonction est de convertir et télécharger des fichiers de musique Apple pour écouter des chansons hors ligne. L'outil qui convient le mieux à de telles procédures n'est autre que TuneSolo Apple Music Converter.
TuneSolo est très habile en matière de suppression de DRM et de conversion de chansons. Tout d'abord, cela vous aidera à supprimer les DRM, puis à les convertir en d'autres formats de sortie, notamment MP3, WAV, FLAC et M4A. Après la conversion, vous pouvez télécharger et transférez-les sur de nombreux appareils via USB. Le temps total consommé par TuneSolo car l'ensemble du processus ne prendra que quelques minutes. Ensuite, vous pourrez peut-être les diffuser hors ligne.

Voici les étapes à suivre pour utiliser TuneSolo Apple Music Converter lors de l'enregistrement de fichiers musicaux après avoir désactivé la bibliothèque musicale dans iCloud.
- Ouvrez le lecteur Web Apple dans le Tunesolo logiciel et connectez-vous avec votre identifiant Apple.
- Après cela, sélectionnez les chansons que vous souhaitez convertir et télécharger, puis faites-les glisser et déposez-les dans la liste de conversion.
- Maintenant, choisissez le format de sortie et le dossier de sortie des chansons à convertir.
- La prochaine étape consiste maintenant à cliquer sur "ConvertAll". Après quelques minutes, vous pourrez désormais voir les fichiers convertis, puis les télécharger une fois que vous serez satisfait.

Partie 4. Conclusion
Comme indiqué, il y a tellement de choses que vous devez considérer avant de finalement désactiver la bibliothèque musicale dans iCloud. Mais si vous avez l'outil TuneSolo Apple Music Converter, vous n'avez pas à vous soucier de l'éteindre.