Spotify es uno de los servicios de transmisión de música más populares del mundo, que permite a los usuarios disfrutar de sus canciones y listas de reproducción favoritas con solo unos toques en sus dispositivos móviles. Sin embargo, algunos usuarios han informado problemas con Spotify no jugar en el fondo, lo que puede ser frustrante cuando desea realizar múltiples tareas mientras disfruta de su música.
Ya sea que esté tratando de escuchar un podcast mientras corre o necesite música de fondo mientras trabaja, no puede reproducir Spotify en el fondo puede ser una molestia. En este artículo, exploraremos las razones comunes por las que Spotify es posible que no se reproduzca en segundo plano y le brinde soluciones simples para solucionar el problema y evitar la Spotify problema por descargar las canciones gratis y guardarlas para siempre.
Contenido del artículo Parte 1. ¿Por qué no puedo Spotify ¿Reproducir o dejar de reproducir canciones de fondo?Parte 2. Cómo arreglar el "Spotify No se reproduce en segundo plano" ¿Problema?Parte 3. Cómo hacer Spotify Jugar en segundo planoParte 4. Guardar Spotify Canciones en su dispositivo para evitar más problemas
Puede haber varias razones porque Spotify no puede jugar o deja de reproducir canciones en segundo plano en su dispositivo.
Una de las razones más comunes es que es posible que haya desactivado la opción "Permitir que la aplicación se ejecute en segundo plano" en la configuración de su dispositivo, lo que impide Spotify de jugar cuando cambias a otra aplicación o bloqueas tu pantalla.
Una razón podría ser que el modo de ahorro de batería de su dispositivo está activado, cual limita las actividades en segundo plano de las aplicaciones para conservar la vida de la batería.
Otra posible razón para Spotify no jugar de fondo es una mala conexión a internet. Si tiene una conexión Wi-Fi o de datos móviles débil o inestable, puede causar interrupciones en la reproducción de música o impedir Spotify de jugar en el fondo por completo.
Además, software obsoleto o una versión obsoleta del Spotify applicación también puede causar problemas con la reproducción en segundo plano.
Por último, vale la pena señalar que some Spotify las funciones, como ciertos podcasts o audiolibros, pueden no estar disponibles para la reproducción en segundo plano debido a restricciones de licencia. Esto también se puede aplicar a canciones o listas de reproducción específicas, por lo que siempre es una buena idea revisar el Spotify Centro de ayuda de la aplicación o póngase en contacto con su atención al cliente si tiene problemas para reproducir contenido específico en segundo plano.
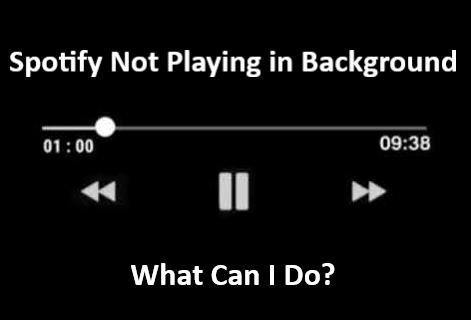
Habilitar la opción "Permitir que la aplicación se ejecute en segundo plano" garantiza que Spotify puede continuar reproduciendo música incluso cuando está usando otra aplicación o cuando su dispositivo está bloqueado.
De forma predeterminada, algunos dispositivos pueden limitar la actividad en segundo plano para conservar la vida útil de la batería, lo que puede causar Spotify para dejar de reproducir en segundo plano. Por lo tanto, es fundamental asegurarse de que Spotify puede ejecutarse en segundo plano para evitar interrupciones en la reproducción de música.
Para activar la opción "Permitir que la aplicación se ejecute en segundo plano", siga estos pasos:
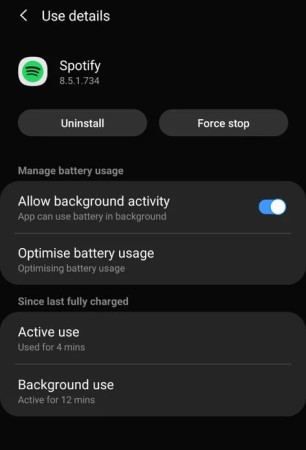
El modo de ahorro de batería y las funciones de ahorro de energía pueden limitar las actividades en segundo plano de las aplicaciones, incluidas Spotify, para ahorrar batería. Deshabilitar estas funciones o excluir Spotify desde su configuración asegura que la aplicación pueda continuar reproduciendo música en segundo plano.
Tenga en cuenta que la ubicación y el nombre de estos ajustes de optimización de la batería puede variar según el dispositivo y su fabricante.
Para desactivar el modo de ahorro de batería o excluir Spotify desde la configuración de optimización de la batería, siga estos pasos:
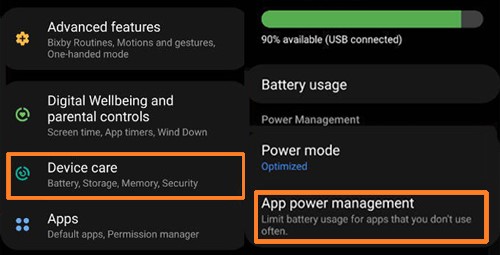
Si tiene problemas con Spotify no jugar en segundo plano, borrar el caché y los datos de la aplicación o reinstalarla puede ayudar a solucionar el problema. Así es cómo:
Borrar la memoria caché y los datos del Spotify aplicación:
Borrar los datos de la Spotify La aplicación puede cerrar la sesión de su cuenta y eliminar la configuración de la aplicación, por lo que deberá volver a iniciar sesión y ajustar su configuración después de borrar los datos.
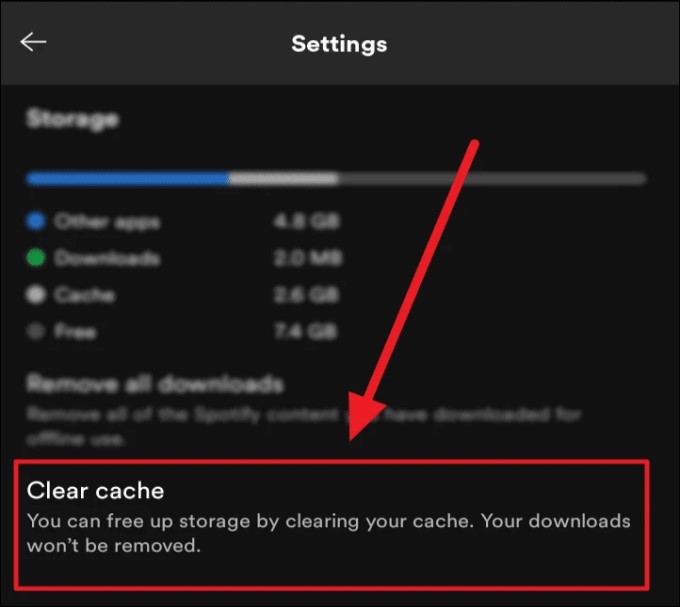
Reinstalando el Spotify aplicación:
Al borrar el caché y los datos del Spotify aplicación o reinstalándola, puede eliminar cualquier archivo y configuración dañados u obsoletos que puedan estar causando problemas con la aplicación. Esto puede ayudar a asegurar que Spotify puede jugar en segundo plano sin interrupciones.
Actualizar el software de su dispositivo y el Spotify la aplicación a la última versión también puede ayudar a solucionar problemas con Spotify sin jugar de fondo. Aquí está cómo hacerlo:
Actualización del software de su dispositivo:
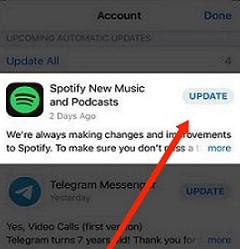
Actualizando el Spotify app de la tienda de aplicaciones en sus teléfonos móviles:
Al mantener el software de su dispositivo y el Spotify aplicación actualizada, puede asegurarse de tener acceso a las últimas funciones y correcciones de errores que pueden ayudar a mejorar el rendimiento de la aplicación. Esto puede ayudar a solucionar problemas con Spotify no se reproduce en segundo plano y asegúrese de que puede disfrutar de la reproducción de música sin interrupciones.
Spotify es uno de los servicios de transmisión de música más populares, pero a veces puede ser frustrante cuando deja de reproducir música de fondo. Afortunadamente, hay algunos trucos que puedes probar para obtener Spotify para reproducir en segundo plano de nuevo. Aquí hay algunos métodos que pueden ayudar:
Mediante el uso de estos métodos, puede ayudar a garantizar que Spotify continúa reproduciéndose en segundo plano, para que pueda disfrutar de la reproducción de música sin interrupciones mientras usa su dispositivo.
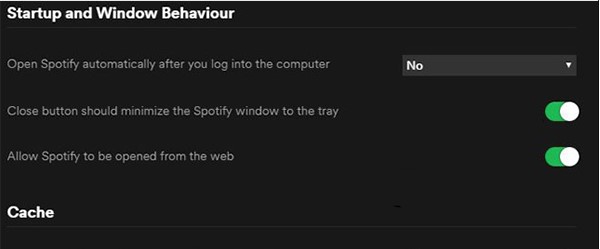
Si eres un Spotify usuario, es posible que haya tenido problemas con la aplicación que no reproduce música en segundo plano o cuando su dispositivo está bloqueado. Una forma de evitar estos problemas es guardar su favorito Spotify canciones en su dispositivo para reproducirlas sin conexión. Al hacerlo, puede escuchar su música favorita sin preocuparse por la conexión a Internet o las interrupciones en la reproducción.
Una herramienta que puede ayudarte a ahorrar Spotify canciones en su dispositivo es TuneSolo Spotify Convertidor de musica. Este software le permite descargar y convertir Spotify música a formatos de audio populares, como MP3, FLAC y WAV, para que puedas escuchar tus canciones favoritas sin conexión en cualquier dispositivo.
TuneSolo Spotify Music Converter es fácil de usar y puede convertir rápidamente listas de reproducción enteras o canciones individuales con salida de alta calidad. Al usar esta herramienta para guardar su favorito Spotify canciones en su dispositivo, puede disfrutar de la reproducción de música ininterrumpida sin problemas ni interrupciones.

Inicio
Spotify Música
Spotify ¿No estás jugando en segundo plano? Aprenda cómo solucionarlo
Comentarios(0)
La gente también leyó:
Cómo arreglar Spotify ¿Omitir canciones en Web Player? Soluciones fáciles Formas de descarga gratuita de canciones de Lil Durk: dónde encontrar y obtener su música Sugerencias para la resolución de problemas Spotify El reproductor web no se reproduce Como arreglar "Spotify Problema con el reproductor web atascado en los anuncios Cómo descargar el álbum completo de The Weeknd en línea gratis Aprenda cómo obtener Spotify ¡Reproductor web desbloqueado en cualquier lugar! [SOLUCIONADO] Spotify No reproducirá canciones descargadas sin conexión ¿Por qué es Spotify ¿Reproduciendo canciones aleatorias? ¿Cómo detenerlo?Responder
1.Tu nombre
2.Tu correo electrónico
3.Tu reseña
Copyright © 2025 TuneSolo Software Inc. Todos los derechos reservados.
Comente
1.Tu nombre
2.Tu correo electrónico
3.Tu reseña
Enviar