Cómo transferir Spotify Lista de reproducción para Apple Music [Guía 2025]
Hoy en día, la competencia en la industria de la música es cada vez mayor. Muchas plataformas de transmisión de música están mejorando y desarrollando funciones más avanzadas que podrían mejorar la experiencia auditiva de sus consumidores. Y esta es la razón por la que la gente cambia de una aplicación de música a otra.
Un ejemplo de eso es el cambio de Spotify a Apple Music. Esto es realmente bueno porque puede probar otras funciones y otro servicio, pero no hasta que repita todo el proceso de creación de su lista de reproducción. Entonces, es imprescindible saber cómo bancaria Spotify lista de reproducción de Apple Music.
En este artículo, aprenderá todos los métodos alternativos que puede utilizar para transferir la Spotify lista de reproducción a Apple Music. Toma nota de todas las pautas importantes que debes seguir para hacer las cosas correctamente.
Contenido del artículo Parte 1. ¿Cómo transfiero Spotify ¿Lista de reproducción para Apple Music en PC?Parte 2. ¿Cómo transfiero Spotify ¿Lista de reproducción del teléfono a Apple Music?Parte 3. Cómo transferir Spotify ¿Lista de reproducción para Apple Music en línea gratis?Parte 4. Conclusión
Parte 1. ¿Cómo transfiero Spotify ¿Lista de reproducción para Apple Music en PC?
Si quieres transferir Spotify lista de reproducción a Apple Music usando su PC, puede confiar en el uso de una aplicación de terceros, a saber, "TuneSolo Spotify Convertidor de musica”. Esta es la forma más segura y estable de usar. Descarga todas las canciones de tu Spotify lista de reproducción en forma de música local y luego hacer que los traigan a Spotify. Pero antes de pasar a los pasos sobre cómo usar esta aplicación, analicemos primero sus características principales.
- "TuneSolo Spotify Music Converter” es muy capaz de ayudarlo a descargar sus canciones favoritas. También puede convertir su Spotify lista de reproducción a formatos de salida que incluyen MP3, AAC, WAV y FLAC.
- Una de las preocupaciones comunes que tenemos es la calidad del sonido después de descargar y convertir las canciones. Afortunadamente, si usas “TuneSolo Spotify Music Converter”, puede estar seguro de que todas las canciones son de la mejor calidad de sonido.
- Con "TuneSolo Spotify Music Converter”, tampoco tiene que esperar más tiempo porque puede terminar todo el proceso en solo un par de minutos. Puede hacer el trabajo hasta cinco veces más rápido que la velocidad común de conversión y descarga.
- Dado que el modo de escucha fuera de línea solo lo disfrutan los usuarios Premium de Spotify, los usuarios gratuitos no pueden disfrutar de la experiencia de escuchar música sin conexión. Pero gracias a “TuneSolo Spotify Music Converter”, podemos disfrutar de los mismos beneficios. Una vez que haya descargado y convertido las canciones en su dispositivo, ahora puede disfrutar de escuchar ilimitadamente sus pistas favoritas.
- Spotify Las canciones están protegidas por DRM, lo que solo le permite reproducir sus canciones en hasta tres dispositivos autorizados y compatibles con el desarrollador o distribuidor. Pero como ha utilizado “TuneSolo Spotify Music Converter”, puedes convertir cualquier canción que quieras y poder acceder a ella y reproducirla en tantos dispositivos como prefieras usar.
- OtroTuneSolo Spotify La característica notable de Music Converter para recordar es su capacidad para retener toda la información más importante necesaria para identificar Spotify canciones Estos incluyen la información de metadatos y las etiquetas ID3. También puedes disfrutar organizando tu propia biblioteca de música. Puede tenerlos ordenados en cualquier categoría que desee tener. Y te resultará más cómodo encontrar las canciones porque no tienes que ordenarlas ni buscarlas una a una. Puede ahorrar mucho tiempo con esta función.
- Por último, si ha utilizado “TuneSolo Spotify Music Converter”, puedes tener actualizaciones gratuitas siempre que esté disponible. También podrías contar con el apoyo del equipo técnico en caso de que te encuentres con algún problema en medio del proceso.
Ahora, estos son los pasos que debe seguir para usar "TuneSolo Spotify Music Converter” para transferir la Spotify lista de reproducción a Apple Music.
- Tener "TuneSolo Spotify Music Converter” descargado e instalado en su dispositivo. Siempre podrás disponer de este software desde la tienda de aplicaciones de tu dispositivo.
- Lo siguiente que debe hacer es cargar los archivos de la canción o el Spotify lista de reproducción que ha descargado en el convertidor. Para hacer esto, simplemente arrastre y suelte los archivos en el convertidor o también puede copiar y pegar los enlaces de las canciones.

- Del conjunto de formatos de salida mencionados anteriormente, elija uno que prefiera tener.

- Después de seleccionar el formato, haga clic en el botón "Convertir todo" para finalmente iniciar el proceso de conversión.

- Ahora, para descargar las canciones que se han convertido, haga clic en "Ver archivo de salida" y luego descargue las canciones.
Todas las canciones convertidas se pueden transferir a Apple Music manualmente. Aparecerán como música local, por lo que no habrá ningún problema en caso de que Apple elimine las canciones de su biblioteca.
Parte 2. ¿Cómo transfiero Spotify ¿Lista de reproducción del teléfono a Apple Music?
Si ha estado cambiando constantemente de una aplicación de música a otra cada vez que la última ha introducido funciones mejoradas, entonces realmente debe saber cómo transferir una lista de reproducción de una aplicación a otra. Sería una gran pérdida de tiempo si el proceso de guardar las canciones seleccionadas y luego crear listas de reproducción se hiciera por segunda vez, especialmente si ha invertido tanto de su tiempo eligiendo y guardando las que realmente ama. Por lo tanto, estaría compartiendo los pasos que puede usar como guía para transferir Spotify lista de reproducción a Apple Music usando su iPhone o dispositivo Android.
Pero antes de entrar en la discusión correctamente, primero debe recordar que tener su Spotify y las cuentas de Apple Music son estrictamente un requisito. También debe tener estas dos aplicaciones ejecutándose en su dispositivo para ejecutar todo el proceso de transferencia de su Spotify listas de reproducción a Apple Music.
Fichajes Spotify Lista de reproducción para Apple Music en un dispositivo Android
Para transferir Spotify lista de reproducción a Apple Music usando su dispositivo Android, necesitará utilizar una aplicación de terceros. Lo mejor que podría recomendar es la aplicación llamada “Soundizz”. Esta aplicación es muy capaz de transferir sus listas de reproducción creadas a otra aplicación de música, particularmente a la aplicación Apple Music, en solo un par de minutos. Y además, siempre puedes tener “Soundizz” desde la tienda de aplicaciones de tu teléfono Android.
Estos son los pasos que debe seguir para transferir el Spotify lista de reproducción a Apple Music a través de "Soundiiz".
- Por supuesto, no podrá comenzar el proceso si aún no ha descargado e instalado la aplicación. Entonces, lo primero que debe hacer es ir a la tienda de aplicaciones y descargar “Soundizz”. Haz que se ejecute en tu teléfono Android una vez que hayas descargado la aplicación. Luego, justo después de eso, cree una cuenta si aún no tiene una. Simplemente haga clic en "Registrarse" y complete los detalles requeridos. También puede iniciar sesión en "Soundiiz" con su cuenta existente de Facebook, Google, Twitter o Apple.
- Inmediatamente después de iniciar sesión, verá el botón "Vamos". Toque su botón para ver todas las aplicaciones de música que tiene instaladas en su teléfono Android. Debajo de cada aplicación de música hay un botón que contiene el comando "Conectar". Tienes que hacer clic en el botón “Conectar” que verás debajo Spotify para tener la aplicación mencionada sincronizada.
- Ahora, tienes que iniciar sesión en tu cuenta en Spotify. Una vez que ingrese a la aplicación, se le mostrarán los términos y condiciones que debe tener en cuenta si va a usar Spotify. Después de leerlos, haga clic en el botón "Aceptar" en la parte inferior de su pantalla.
- Una vez que haya terminado con el Spotify aplicación, ahora es el momento de tener la aplicación Apple Music conectada o sincronizada. Desde el conjunto de aplicaciones instaladas que se muestra hace un tiempo, busque Apple Music y luego haga clic en el botón "Conectar" justo debajo de él.
- A continuación, se abrirá la aplicación Apple Music en la que tendrá que hacer clic en el botón "Iniciar sesión en Apple Music". Al hacer clic en este botón, la aplicación "Soundiiz" se abrirá en un navegador diferente en lugar de iTunes. Después de hacerlo, simplemente complete las mismas cosas y detalles que hizo hace un tiempo con “Soundiiz”.
- Después de tocar "Iniciar sesión en Apple Music", se le pedirá que ingrese los detalles de Apple Music. Y luego, toque el botón "Permitir" para permitir formalmente que "Soundizz" tenga acceso a la aplicación y los contenidos involucrados, incluida la aplicación Apple Music, la biblioteca multimedia y su actividad auditiva.
- En su pantalla, observe el botón "X" en la esquina superior derecha. Al tocar este botón, volverá a la página principal de la aplicación "Soundizz" donde se muestra la lista de sus aplicaciones instaladas. Tenga en cuenta que esta vez, volviendo a la aplicación "Soundizz", Apple Music ya está conectado y sincronizado correctamente.
- Ahora que ya está en la página principal de “Soundizz”, haga clic en el botón “X” junto a la sección de búsqueda una vez más para ver todas las listas de reproducción que ha creado tanto en su Spotify y la aplicación Apple Music. Y luego para transferir el Spotify lista de reproducción a Apple Music, del conjunto de listas de reproducción que se muestra, seleccione todas las que desea mover y luego haga clic en el botón "Convertir" que verá en la parte superior de las listas de reproducción.
- Después de hacer clic en "Convertir", tendrá que seguir tres sencillos pasos secundarios de "Convertir" que son para configurar su lista de reproducción, confirmar y luego seleccionar la ubicación final.
- Para el paso "Configurar", que es el subpaso número 1, deberá hacer clic en el botón de "Guardar configuración" después de completar el título y la descripción de las listas de reproducción a mover. Y luego, para el segundo subpaso, haga que las listas de reproducción que ha seleccionado revisen una vez más antes de hacer clic en el botón "Confirmar" en la parte inferior de la pantalla. Este procedimiento le permitirá eliminar o agregar una lista de reproducción según su elección. Si desea eliminar una canción, simplemente haga clic en el título de la canción y la casilla junto a ella se desmarcará. Para el último subpaso, simplemente haga clic en el icono de Apple Music, lo que permite que sea el lugar final o el destino de las canciones que se transferirán.
- Una vez que haya terminado con la selección de la ubicación, solo espere hasta que finalice el proceso de conversión. Una vez que el proceso de conversión se realizó con éxito, verá un botón "Mostrar" justo debajo de él. Toque para ver todas las listas de reproducción que transfirió con su nueva ubicación, que es Apple Music.
Fichajes Spotify Lista de reproducción para Apple Music en un dispositivo iOS
Para transferir Spotify lista de reproducción a Apple Music usando su dispositivo iOS, le sugiero que intente usar la aplicación llamada "SongShift". Esta es una aplicación que puedes usar totalmente gratis. Pero si desea experimentar la versión mejorada, tiene la opción de comprar la "versión Pro", que le costará $ 4.99.
Actualizar su experiencia a la "versión Pro" le permitirá disfrutar de las características de tener varias cuentas vinculadas entre sí, corregir la compatibilidad de algunas pistas defectuosas, organizar destinos o ubicaciones fijos en su configuración, tener la capacidad de procesar las listas de reproducción elegidas a la vez y un mucho más. Pero aun así, con nuestro objetivo principal de cómo transferir Spotify lista de reproducción a Apple Music, me complace decir que no necesitará tener esta compra en la aplicación para continuar.
Si desea saber más sobre los pasos detallados sobre cómo utilizar esta aplicación, continúe leyendo hasta la siguiente parte, ya que estaría elaborando la aplicación que puede usar para transferir Spotify lista de reproducción a Apple Music de forma gratuita, junto con el procedimiento correspondiente sobre cómo usarlos correctamente.
Parte 3. Cómo transferir Spotify ¿Lista de reproducción para Apple Music en línea gratis?
A todos nos encantaría cumplir nuestros objetivos sin tener que pagar por ninguno, así que buscábamos en la red una aplicación que nos ayudara a transferir Spotify lista de reproducción de Apple Music en línea de forma gratuita. Y esto también es para aquellos que siempre han querido hacer el trabajo sin descargar una aplicación que se encuentra en Internet. A continuación, enumeraría tres aplicaciones que podría usar para transferir Spotify lista de reproducción a Apple Music solo con Internet. Y toma nota, ¡todo esto es totalmente gratis!
Sintoniza mi música
El primero en la lista es "Tune My Music", que es muy capaz de ayudarlo a transferir Spotify lista de reproducción a Apple Music. Algunas de las características de "Tune My Music" incluyen la armonización de las plataformas de música involucradas, compartir sus listas de reproducción favoritas con sus amigos o familiares que usan diferentes servicios de música, cargar una lista de canciones adicional a su biblioteca y tener una copia de reserva. de toda tu biblioteca musical.
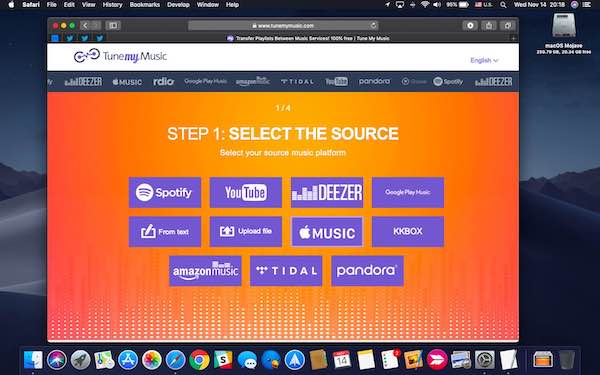
Estos son los pasos que debe seguir si va a utilizar "Tune My Music" para transferir la Spotify lista de reproducción a Apple Music.
- Vaya a su navegador y busque "tunemymusic.com”. Ahora que ya se encuentra en la interfaz principal de la aplicación en línea, busque el botón morado que dice "Comencemos".
- Después de hacer clic en "Comencemos", se lo dirigirá a la página siguiente de la aplicación donde deberá seleccionar la fuente de las listas de reproducción que se transferirán desde el conjunto de plataformas de música que se presentan en su pantalla. En nuestro caso, haga clic en el botón de Spotify. Pero si sucede que desea probar otra aplicación de música, puede elegir entre Google Play Music, Amazon Music, Tidal, YouTube, Deezer, Apple Music o KKBox.
- Una vez que haga clic en el Spotify botón, se le dirigirá al sitio web de Spotify donde tienes que iniciar sesión con tu cuenta existente.
- Forma tu biblioteca musical creada en Spotify, seleccione todas las listas de reproducción que desea transferir a otra aplicación de música. Esto no significa totalmente que sus listas de reproducción se moverán, significa que la lista de reproducción que ha creado en Spotify simplemente se copiará en la aplicación de destino que va a seleccionar.
- Lo siguiente que tienes que hacer es elegir la ubicación final de la Spotify listas de reproducción que ha copiado. Entonces, del conjunto de plataformas de música que se muestra, haga clic en el botón de "Apple Music".
- Para el último paso, en su pantalla hay un resumen rápido del proceso de transferencia que incluye el título de la lista de reproducción que seleccionó, la fuente y la plataforma de música de destino. Para finalmente iniciar el proceso, simplemente haga clic en el botón "Comenzar a mover mi música" que se encuentra en la parte inferior de su pantalla.
Una vez que el proceso de transferencia se realizó con éxito, intente iniciar sesión en la aplicación de destino que ha seleccionado para el proceso y verifique si las canciones se copiaron correctamente. Intente reproducir las canciones también para comprobar si están disponibles. Si es en caso de que algunas de las canciones no se estén reproduciendo, solo significa que Apple Music no ha incluido dichas canciones en su catálogo.
Stamp
Otra en la lista de herramientas de terceros que pueden ayudarte a transferir Spotify lista de reproducción de Apple Music es la aplicación llamada "Stamp". Para aquellos que aún no lo saben, “Stamp” ahora se llama “FreeYourMusic”. Esta aplicación en línea es conocida por la comodidad que ofrece al transferir listas de reproducción de una aplicación de música a otra.
Si ha decidido utilizar esta aplicación, podrá compartir sus listas de reproducción creadas con muchos servicios de transmisión, también puede sincronizar todas las listas de reproducción y álbumes una vez que hayan pasado cada 15 minutos, todas sus listas de reproducción y pistas involucradas en el Los procesos están garantizados de forma segura y asegurada y además, puedes contar con la ayuda o soporte del equipo técnico en caso de que encuentres problemas en el proceso de transferencia.
“Stamp” o “FreeYourMusic” también es compatible con muchos dispositivos, incluidos ordenadores iOS, Android, OSX, Linux y Windows.
A continuación se muestran los sencillos pasos que debe seguir para transferir Spotify lista de reproducción a Apple Music usando "Stamp".
- Al usar “Stamp” o “FreeYourMusic”, lo primero que debe hacer es seleccionar una fuente donde se ubican inicialmente las listas de reproducción. En la interfaz principal de la aplicación, verá la lista de servicios de música junto con sus botones que pueden contener sus listas de reproducción para transferir. Forme el conjunto de servicios de música, haga clic en Spotify.
- En el paso número 2, se le pedirá que elija un lugar de destino de su Spotify listas de reproducción En su pantalla, busque el botón de Apple Music y luego tóquelo una vez que lo encuentre.
- Después de hacer clic en el lugar final de las listas de reproducción, ahora es el momento de elegir todas las listas de reproducción específicas desde las que desea transferir Spotify a la música de Apple.
- Por último, solo debes confirmar el proceso de transferencia y esperar a que finalice el proceso. Después de hacerlo, puede verificar en Apple Music si las listas de reproducción que ha seleccionado se han copiado correctamente. Después de verificarlo, ahora puede comenzar a transmitir y escuchar sus listas de reproducción utilizando un nuevo servicio de transmisión.
SongShift
Si el trabajo es para transferir Spotify lista de reproducción de Apple Music, ¡“SongShift” es definitivamente algo que debes probar! Ya expliqué un poco sobre "SongShift" en la sección anterior, así que solo explicaré y agregaré más detalles sobre "SongShift", en particular los pasos que debe seguir para transferir Spotify lista de reproducción a Apple Music usando "SongShift".
- Lo primero que debe hacer es abrir "SongShift" y hacer clic en el botón con forma de más que verá en la parte inferior de la pantalla. Al hacer clic en esto, se establecerá formalmente el inicio del proceso de transferencia.
- En la siguiente página que se mostrará en su pantalla, verá "Nuevas configuraciones" con dos botones justo debajo. Desde los dos botones, haga clic en "Configurar fuente".
- Lo siguiente es seleccionar la fuente de las listas de reproducción haciendo clic en el botón "Conectar". Inmediatamente después de hacer clic en "Conectar", verá la lista de servicios de música con los que está conectado "SongShift". Estos servicios incluyen Napster, Pandora, Qobuz, Spotify, Marea, YouTube y Apple Music. Navega por los servicios hasta que encuentres Spotify.
- Una vez que encontraste “Spotify”, haga clic en el botón “Conectar” justo al lado. A continuación, tendrá que iniciar sesión con su actual Spotify cuenta.
- Ahora es el momento de buscar "Apple Music". Continúe desplazándose hacia abajo hasta que encuentre "Apple Music". También tienes que hacer clic en el botón "Conectar" que está justo al lado. Después de hacerlo, inicie sesión también con su cuenta de Apple Music existente.
- Al realizar estos dos pasos, los dos servicios de música se conectarán entre sí. Ahora debe volver a la página "Configuración de turnos" y luego hacer clic en "Configurar fuente" una vez más. En su pantalla, verá el ícono de Apple Music y Spotify. Hacer clic en Spotify como fuente y luego haga clic en el botón "Lista de reproducción" justo debajo de él.
- Ahora será dirigido a la página de Source Playlist donde debe seleccionar todos sus favoritos. Spotify lista de reproducción que desea transferir a Apple Music. Como solo está utilizando "SongShift" de forma gratuita, solo puede transferir una lista de reproducción durante cada proceso de transferencia. Pero si desea mejorar su experiencia, puede suscribirse a Premium para seleccionar varias listas de reproducción para transferir a la vez.
- Después de seleccionar las listas de reproducción de Spotify, simplemente haga clic en el botón "Seleccionar".
- Ahora es el momento de transferir el Spotify lista de reproducción a Apple Music haciendo clic en "Configuración de destino". Haga clic en el ícono de Apple Music y luego haga clic en el botón de "Nueva lista de reproducción" justo debajo de él.
- A continuación, se le mostrará la configuración en la que puede comprobar primero si las opciones realizadas están hechas correctamente antes de finalmente hacer clic en el botón de "Estoy terminado". Ahora que ha hecho clic en este botón, finalmente comenzará el proceso de transferencia.
Parte 4. Conclusión
Si su objetivo de hoy es encontrar la forma más estable que pueda utilizar para bancaria Spotify lista de reproducción de Apple Music, definitivamente recomendaría usar “TuneSolo Spotify Convertidor de música”. Como se comentó hace un tiempo, este software es muy notable de usar, dadas sus características estrella. Pero por supuesto, también puedes hacer uso de todas las aplicaciones que te he explicado para transferir el Spotify lista de reproducción a Apple Music. Espero que las pautas que compartí y discutí te hayan ayudado a lograr tu objetivo.