Spotify es uno de los principales servicios de transmisión de música en línea. Con una enorme biblioteca, Spotify se está convirtiendo en la opción de transmisión de música para los amantes de la música. Sin embargo, hay ciertas situaciones en las que Spotify dice desconectado sin razón aparente. Un encuentro con este mensaje de error podría romper algunos corazones. Este encuentro haría que estas personas acaben saliendo de la aplicación.
Cuándo Spotify dice fuera de línea, por lo general podría solucionar este problema. Algunos usuarios informaron estar conectados a una conexión a Internet confiable o WiFi cuando ocurrió tal problema. Hay varias razones por las que esto podría ocurrir. Al mismo tiempo, puede utilizar varias soluciones y enfoques para paliar esta situación.
Contenido del artículo Parte 1. ¿Por qué mi Spotify Decir que estoy fuera de línea?Parte 2. ¿Cómo lo soluciono? Spotify Dice fuera de línea?Parte 3. ¿Puedo escuchar Spotify ¿Desconectado sin Premium?Parte 4. Para resumirlo todo
En general, Spotify los usuarios y suscriptores pueden reproducir su música favorita a través de la plataforma una vez que esté disponible una conexión a Internet WiFi o por cable. Sin embargo, hay casos específicos en los que Spotify dice fuera de línea incluso si los dispositivos de los usuarios tienen una conexión a Internet.
Podría haber varias razones atribuibles a este error, entre ellas:
Puede que diagnosticar la causa de este error no sea fácil, pero es factible dada la variedad de soluciones disponibles. Podría desanimarse y confundirse debido al estrés que genera este problema, pero debe tomarse su tiempo y comprender las soluciones que se muestran en este artículo.
Como se mencionó, hay varias soluciones al problema cuando Spotify dice fuera de línea incluso si tiene una conexión a Internet. Simplemente siga estos pasos como categorizados para poder resolver y traer Spotify de nuevo en línea.
Cuando te encuentras con el problema de que Spotify dice fuera de línea, puede cerrar sesión en la aplicación e iniciar sesión nuevamente.
En el escritorio:
Haga clic en el icono de flecha hacia abajo en la esquina superior derecha de la pantalla y seleccione "Cerrar sesión", luego ingrese su ID y contraseña para volver a iniciar sesión.
En dispositivos móviles:
Seleccione la "pestaña Inicio" en la parte inferior de la pantalla, luego toque el botón de ajustes en la parte superior derecha. Elija el botón "Cerrar sesión" en la parte inferior de esta pantalla y luego vuelva a iniciar sesión.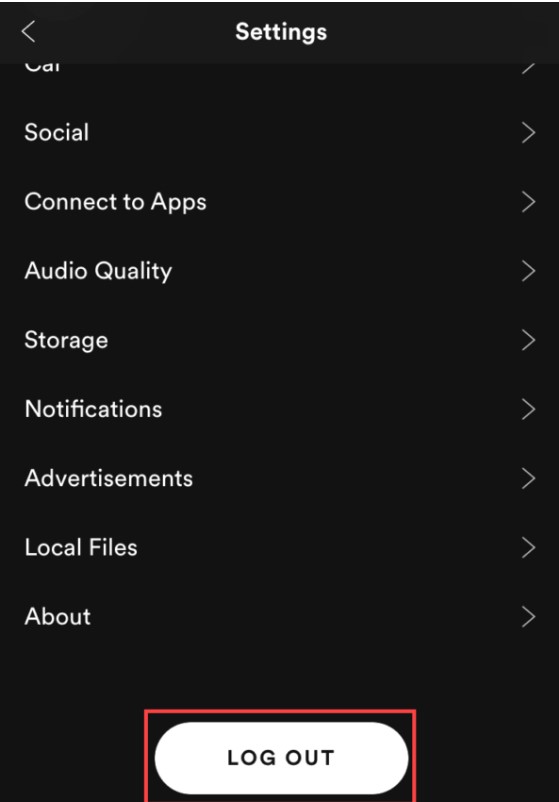
Si intenta iniciar sesión en Spotify Nuevamente no resuelve el problema, puede verificar si el estado de la red es bueno. Porque debes tener una conexión a Internet antes de poder escuchar o descargar Spotify canciones. Por lo tanto, primero desconecte su conexión de red, intente conectarse nuevamente después de unos minutos, luego apague el enrutador Wi-Fi para verificar la red y luego enciéndalo nuevamente.
Si el problema no desaparece después de intentar verificar la conexión a Internet, puede optar por verificar el firewall en la PC. Existe la posibilidad de que su computadora o dispositivo vea la aplicación como una amenaza. Simplemente siga los siguientes pasos:
En Windows:
Paso 1. Debe hacer clic en Cambiar configuración.
Paso 2. Marque la casilla junto a Spotify.
Paso 3. Elige OK.
En Mac:
Paso 1. Busque la opción Firewall y ábrala.
Paso 2. Haga clic en el icono de candado que se encuentra en la esquina inferior izquierda de la pantalla. Ingrese el nombre y la contraseña del administrador.
Paso 3. Haga clic en Avanzado para generar el cuadro de diálogo de seguridad del firewall y haga clic en el icono + debajo de Bloquear todas las conexiones entrantes.
Paso 4. Seleccionar Spotify en el cuadro de diálogo y haga clic en Agregar.
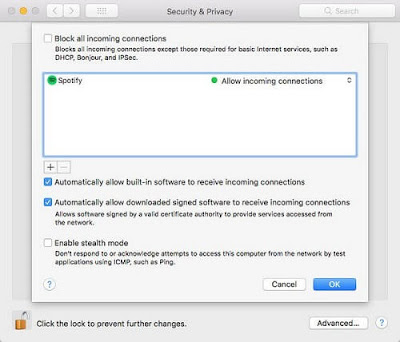
Sin saberlo, puede activar el modo fuera de línea. Esta acción podría ser la razón por la cual Spotify dice sin conexión. Para asegurarse de que el modo sin conexión esté desactivado, siga los siguientes pasos:
En iPhone:
Paso 1. Haga clic en el botón de configuración.
Paso 2. Deslice el interruptor del modo fuera de línea a Desactivado en la pantalla de configuración.
En Android:
Paso 1. Vaya a Más.
Paso 2. Ir a la configuración.
Paso 3. Desactive el modo fuera de línea en la pantalla de configuración.
Si el problema anterior persiste, también puedes intentar la limpieza Spotify cache. Esta también es una forma de resolver Spotify desconectado. Pero si aclaras Spotify caché, perderá todas las canciones descargadas, pero su biblioteca y listas de reproducción permanecerán intactas. Los siguientes son pasos específicos.
En iPhone:
Paso 1. Vaya a "Configuración" de su teléfono y haga clic en "General"
Paso 2. Haga clic en Almacenamiento de iPhone
Paso 3. Encontrar "Spotify”en el almacenamiento del iPhone
Paso 4. Toque la aplicación de descarga para borrar el caché
En Android:
Paso 1. Vaya a "Configuración" de su teléfono y seleccione "Aplicaciones"
Paso 2. Haga clic en la opción Aplicaciones y seleccione Spotify
Paso 3. Seleccione "Almacenamiento" y presione el botón "Borrar caché" para borrar Spotify cache
Paso 4. Cerrar y reabrir Spotify
También puede intentar reinstalar Spotify si el problema sigue existiendo. La reinstalación podría restablecer la configuración y garantizar soluciones comunes dentro de la aplicación. Puede seguir estos pasos para reinstalar:
En Mac:
Paso 1. Haga clic en Spotify en la barra de menú y seleccione Salir Spotify.
Paso 2. Abra el Finder y haga clic en Ir> Biblioteca ubicado en la barra de menú.
Paso 3. Abra Cachés y elimine el archivo com.Spotify.Client carpeta y haga clic en la flecha hacia atrás.
Paso 4. Abra Soporte de aplicaciones y elimine el Spotify carpeta.
Paso 5. Descargar y reinstalar Spotify.
En Windows:
Paso 1. Cerrar Spotify y vaya al Panel de control.
Paso 2. Haga clic en Programas y características y elija Spotify.
Paso 3. Haga clic en Desinstalar.
Paso 4. Descargar y reinstalar Spotify.
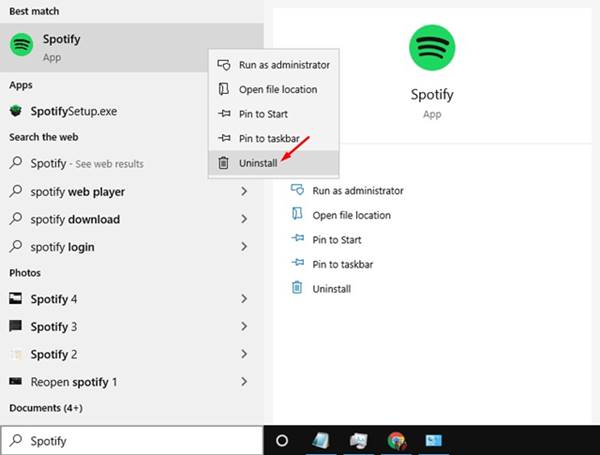
En iPhone:
Paso 1. Mantenga presionado el Spotify icono de la aplicación hasta que tiemble.
Paso 2. Toque el ícono x en la parte superior del ícono para desinstalar la aplicación.
Paso 3. Abra la App Store, busque Spotifye instalar.
Si no te suscribes a Spotify Premium y quiero descargar Spotify archivos de música para otros dispositivos, puede resultar complicado. Porque la protección DRM en Spotify Los archivos pueden hacer que estos archivos sean inutilizables en otras plataformas y dispositivos.
Para efectivamente eliminar el DRM protección, necesitará un confiable Spotify Convertidor de música. Spotify Los convertidores de música proporcionan el descifrado y la conversión y darían como resultado un archivo con un formato de uso común sin la protección DRM. Este archivo convertido ya se puede usar en dispositivos y plataformas comunes y puede escuchar estos archivos sin conexión en cualquier momento y en cualquier lugar.
TuneSolo Spotify Convertidor de musica es uno de los más fuertes Spotify Convertidores de música disponibles en línea hoy. TuneSolo Spotify Music Converter presenta una velocidad de conversión rápida sin sacrificar la calidad del archivo en una conversión sin pérdidas. Hay una amplia gama de formatos comunes disponibles para sus archivos y esto aseguraría que todos los dispositivos y plataformas estén cubiertos. Una de las mejores características de TuneSolo es el soporte técnico gratuito cuando encuentra varios problemas al convertir y utilizar la aplicación. Con estas características, TuneSolo es seguramente una opción confiable para sus necesidades de conversión. ¡Puedes simplemente hacer clic en el botón seguro a continuación y probarlo gratis ahora!
Para poder escuchar Spotify sin conexión, puede seguir estos pasos simplificados para usar TuneSolo Spotify Convertidor de música:
Paso 1. Asegúrate de tener el TuneSolo Spotify Aplicación de conversión de música. Abre el TuneSolo Aplicación en su dispositivo.
Paso 2. Copie y pegue el enlace de la canción o arrastre los archivos para agregar una o más pistas en TuneSolo.

Paso 3. Elija el formato de salida que sea compatible con su dispositivo y haga clic en Convertir para iniciar el proceso de conversión.

Paso 4. Después de la conversión, haga clic en Ver archivo de salida para obtener sus archivos convertidos.
Con solo estos sencillos pasos, es posible que pueda escuchar Spotify canciones sin conexión sin premium. Sus archivos descargados ahora también tienen la misma calidad antes de la conversión.
Y si quieres jugar Spotify sin conexión en su PC, Android y iPhone, puede hacer clic en seguir el enlace para saber más sobre cómo jugar spotify digital fuera de línea..
El error que Spotify dice que desconectarse es una experiencia desafortunada. Hay varias razones por las que esto podría suceder. Entre estos motivos se encuentran la posibilidad de activar el modo offline en Spotify, firewall, problemas de conexión de red y errores dentro del Spotify Solicitud. Sin embargo, también hay varias soluciones a este problema. Estas soluciones son fáciles de hacer.
Si deseas escucha a Spotify fuera de línea sin prima, debe contratar los servicios de una persona confiable Spotify Convertidor de música. TuneSolo Spotify Music Converter podría brindarle el mejor descifrado y conversión de su Spotify archivos de música la habilidad de TuneSolo para convertir a una velocidad más alta, la conversión sin pérdidas y la interfaz fácil de usar de TuneSolo podría brindarle una experiencia de conversión gratificante.
Inicio
Spotify Convertidor de musica
Por que Spotify ¿Dice desconectado? ¿Como arreglar? [2025 actualizado]
Comentarios(0)
Responder
1.Tu nombre
2.Tu correo electrónico
3.Tu reseña
Copyright © 2025 TuneSolo Software Inc. Todos los derechos reservados.
Comente
1.Tu nombre
2.Tu correo electrónico
3.Tu reseña
Enviar