Para muchos streamers de Twitch, la plataforma es más que un lugar para transmitir juegos o proyectos creativos. Es una comunidad que se nutre de la conexión y el compromiso, y la música puede desempeñar un papel importante en el fomento de esas relaciones. Ahí es donde Spotify entra en juego. Integración Spotify en transmisiones de Twitch, puede crear una experiencia más inmersiva para sus espectadores, establecer el tono de su contenido e incluso monetizar sus transmisiones. Pero, ¿por dónde empiezas?
En esta guía, exploraremos los entresijos del uso Spotify en Twitch y ofrece consejos sobre cómo aprovechar al máximo esta poderosa herramienta. Por fin, también obtendrá una excelente herramienta para pirateando gratis Spotify PREMIUM y subir de nivel tu Spotify experiencia de transmisión de música.
Contenido del artículo Parte 1. ¿Puedo jugar? Spotify en Twitch?Parte 2. Cómo jugar Spotify ¿Canciones en Twitch?Parte 3. Cómo agregar Spotify para Twitch Live Stream usando OSB StudiosParte 4. Conclusión
Si puedes jugar Spotify en Twitch, pero requiere cierta instalación y configuración. Alguien puede notar que los streamers no pueden usar pistas protegidas por derechos de autor. Twitch no tiene soporte integrado para Spotify, por lo que deberá usar una herramienta o servicio de terceros para transmitir música desde Spotify a tu canal de Twitch.
Una opción popular es un servicio llamado "Streamlabs" que le permite conectar su Spotify cuenta y reproducir música a través de su plataforma. Otra opción es usar un software llamado "OBS" (Open Broadcaster Software) y agregar el audio de su Spotify reproductor como fuente.
Es importante tener en cuenta que cuando reproduce música en su Twitch stream, debe asegurarse de tener la licencia y los permisos adecuados para usar el tema. Puede usar música libre de regalías o comprar una licencia para usar música con derechos de autor legalmente. De lo contrario, corre el riesgo de infringir los derechos de autor y posibles sanciones.

Aquí están las instrucciones paso a paso sobre cómo jugar Spotify en contracción nerviosa:
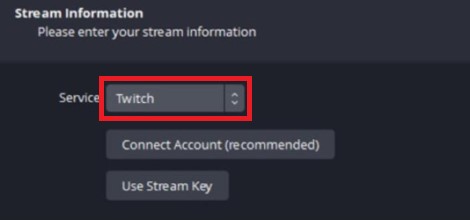
TuneSolo Spotify Convertidor de musica es una herramienta de terceros que le permite descargar y convertir Spotify canciones en formato MP3, M4A, FLAC o WAV. Esto puede ser útil si desea reproducir canciones específicas en su flujo de Twitch que no están disponibles en Spotify o si desea evitar posibles problemas con las licencias y los permisos.
Estos son los pasos a seguir TuneSolo para descargar música y escuchar Spotify canciones en Twitch:

Mediante el uso TuneSolo Spotify Music Converter, puedes descargar y convertir Spotify canciones para reproducir en tu transmisión de Twitch y escucha las canciones en PS4 cuando juegas sin preocuparse por licencias o permisos. Sin embargo, es importante tener en cuenta que descargar y convertir material protegido por derechos de autor sin permiso puede ser ilegal y dar lugar a sanciones.

BS Studio es un popular software de transmisión que le permite agregar múltiples fuentes de audio a su transmisión de Twitch, incluyendo Spotify. Estos son los pasos para agregar Spotify a tu transmisión de Twitch usando OBS Studio:
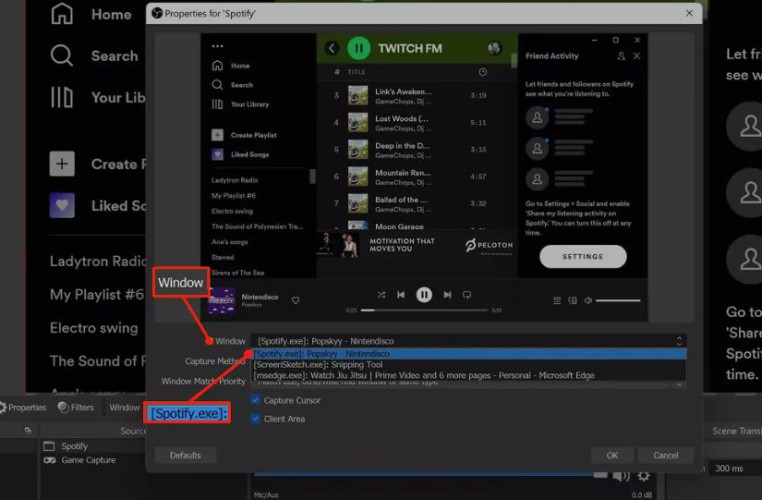
Una cosa importante a tener en cuenta es que Twitch tiene reglas estrictas con respecto al material con derechos de autor. Para evitar cualquier problema, asegúrese de tener la licencia y los permisos adecuados para usar la música que desea reproducir en su transmisión. Alternativamente, puede usar música libre de regalías o crear su propia música para reproducirla en su transmisión.
En conclusión, agregando Spotify música en su transmisión de Twitch puede mejorar la experiencia de sus espectadores y hacer que su transmisión sea más agradable. Mientras Spotify no tiene una integración oficial con Twitch, hay formas de jugar Spotify canciones en su transmisión usando herramientas de terceros como TuneSolo Spotify Convertidor de música y OBS Studio.
Sin embargo, es importante asegurarse de tener la licencia y el permiso adecuados para usar cualquier material protegido por derechos de autor, incluida la música, en su transmisión. Con las herramientas y precauciones adecuadas, puede agregar fácilmente Spotify música a su transmisión de Twitch y haga que su contenido sea aún más atractivo.
Inicio
Spotify Convertidor de musica
Spotify en Twitch: Cómo subir de nivel tu transmisión de Twitch con Spotify
Comentarios(0)
Responder
1.Tu nombre
2.Tu correo electrónico
3.Tu reseña
Copyright © 2025 TuneSolo Software Inc. Todos los derechos reservados.
Comente
1.Tu nombre
2.Tu correo electrónico
3.Tu reseña
Enviar