Si eres un amante de la música y un jugador, entonces usa Spotify en tu PS4 puede ser una excelente manera de combinar dos de tus pasatiempos favoritos. Sin embargo, a veces puede encontrar problemas con la aplicación, como los Spotify la aplicación sigue en pausa or Spotify en PS4 no funciona.
En este artículo, exploraremos algunas de las razones más comunes por las que Spotify es posible que no funcione en su PS4 y le brinde algunas soluciones útiles para solucionar el problema.
Contenido del artículo Parte 1. ¿Por qué es Spotify ¿No funciona en mi PS4?Parte 2. Como arreglar Spotify en PS4 ¿No funciona el problema?Parte 3. Transferencia Spotify Canciones a PS4 para reproducción sin conexión [recomendado]Parte 4. Conclusión
Podría haber algunas razones por las que Spotify en PS4 no funciona cuando intentas establecer Spotify en tu PS4. Estas son algunas de las razones habituales que puede encontrar:
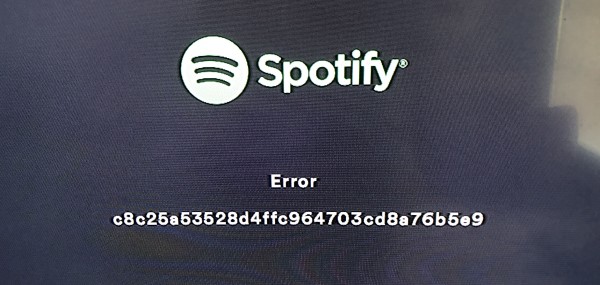
Puede probar las soluciones aquí si el Spotify La aplicación no puede funcionar en su dispositivo PS4.
Aquí se explica cómo ajustar la configuración de DNS en su PS4 para solucionar potencialmente el problema de Spotify en PS4 no funciona:
Paso 1. Desde la pantalla de inicio de tu PS4, navega hasta "Configuración" en la barra de menú superior.
Paso 2. Desplázate hacia abajo hasta "Red" y selecciónala.
Paso 3. Elija "Configurar conexión a Internet".
Paso 4. Seleccione "Wi-Fi" o "Cable LAN" según su tipo de conexión a Internet.
Paso 5. Elija "Personalizado" para el método de conexión.
Paso 6. Siga las instrucciones para configurar su conexión a Internet como lo haría normalmente, hasta llegar a la pantalla "Configuración DNS".
Paso 7. Elija "Manual" para la configuración de DNS.
Paso 8. En el campo "DNS principal", ingrese "8.8.8.8" (servidor DNS público de Google).
Paso 9. En el campo "DNS secundario", ingrese "8.8.4.4" (el servidor DNS de respaldo de Google).
Paso 10. Complete el proceso de configuración y pruebe su conexión a Internet para asegurarse de que esté funcionando correctamente.
Una vez que haya ajustado la configuración de DNS, intente abrir el Spotify app en tu PS4 nuevamente para ver si el problema se resolvió. Si no es así, pruebe una de las otras soluciones que se mencionan a continuación en este artículo.
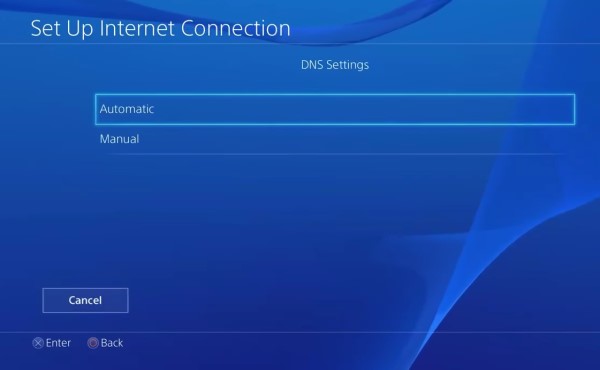
Si tiene habilitadas las actualizaciones automáticas para su PS4, el Spotify La aplicación debería actualizarse automáticamente cuando haya una nueva versión disponible. Sin embargo, si usted está experimentando Spotify Si no puedes reproducir música en Playstation 4, siempre es una buena idea buscar actualizaciones manualmente para asegurarte de tener instalada la última versión.
Aquí se explica cómo actualizar el Spotify aplicación en tu PS4:
Paso 1. Desde la pantalla de inicio de tu PS4, navega hasta la opción "Biblioteca".
Paso 2. Seleccione "Aplicaciones" en el menú Biblioteca.
Paso 3. Encuentra el Spotify app en la lista de aplicaciones y presione el botón "Opciones" en su controlador.
Paso 4. Seleccione "Buscar actualizaciones" en el menú que aparece.
Paso 5. Si hay una actualización disponible, seleccione "Actualizar" y espere a que se complete e instale.
Paso 6. Cuando se complete la actualización específica, intente abrir el Spotify aplicación de nuevo para ver si el problema está resuelto.
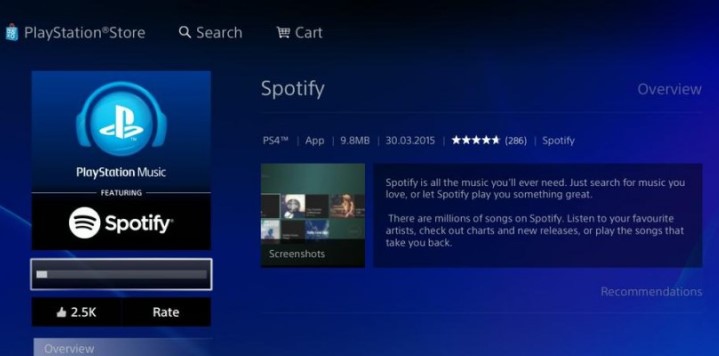
Es importante mantener el software de su consola actualizado para asegurarse de que funcione sin problemas y para corregir cualquier problema o error potencial que pueda estar afectando el rendimiento de sus aplicaciones, incluido Spotify. Si tiene habilitadas las actualizaciones automáticas para su PS4, debería buscar e instalar actualizaciones automáticamente. Sin embargo, siempre es una buena idea buscar actualizaciones manualmente si tiene algún problema con la aplicación.
Aquí se explica cómo buscar actualizaciones de software de la consola en tu PS4 e instalarlas si están disponibles:
Paso 1. Desde la pantalla de inicio de tu PS4, navega hasta "Configuración" en la barra de menú superior.
Paso 2. Desplácese hacia abajo hasta "Actualización del software del sistema" y selecciónelo.
Paso 3. Elija "Actualizar ahora" para comprobar si hay actualizaciones disponibles.
Paso 4. Si hay una actualización disponible, siga las instrucciones en pantalla para descargar e instalar la actualización.
Paso 5. Una vez que se complete la actualización, reinicia tu PS4 e intenta abrir el Spotify aplicación de nuevo para ver si el problema está resuelto.
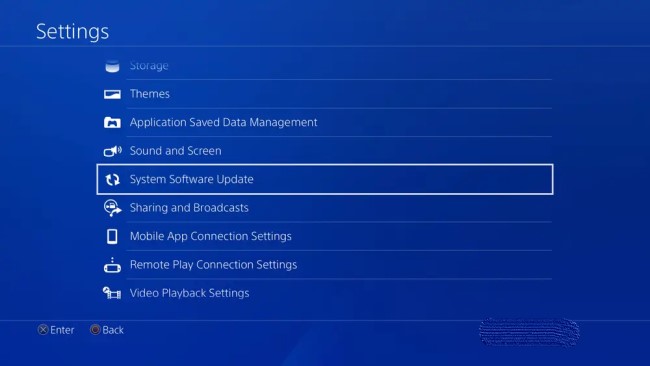
Borrar la memoria caché del sistema PS4 puede ayudar a solucionar problemas con aplicaciones como Spotify eliminando cualquier archivo o dato temporal que pueda estar causando el problema. Si borrar el caché del sistema no soluciona el problema, pruebe una de las otras soluciones mencionadas aquí.
A continuación, le mostramos cómo borrar el caché del sistema en su PS4:
Paso 1. Apaga tu PS4 por completo.
Paso 2. Una vez que esté apagada, presione y mantenga presionado el botón de encendido en el frente de la consola hasta que escuche dos pitidos.
Paso 3. Suelta el botón de encendido después del segundo pitido para iniciar tu PS4 en modo seguro.
Paso 4. Conecte su controlador DualShock 4 a la PS4 usando un cable USB.
Paso 5. Desde el menú del modo seguro, seleccione "Reconstruir base de datos" y presione el botón X en su controlador.
Paso 6. Siga las indicaciones en pantalla para confirmar que desea reconstruir la base de datos.
Paso 7. Espere a que se complete el proceso (esto puede llevar algún tiempo).
Paso 8. Una vez que se complete el proceso, reinicia tu PS4 e intenta abrir el Spotify aplicación de nuevo para ver si el problema está resuelto.

Es importante verificar que PlayStation Network (PSN) esté funcionando para garantizar que pueda acceder a las funciones y el contenido en línea en su PS4, incluido el Spotify aplicación Aquí se explica cómo comprobar el estado del servicio de PSN:
Paso 1. Desde la pantalla de inicio de tu PS4, selecciona el ícono de PlayStation Store.
Paso 2. Una vez que estés en PlayStation Store, desplázate hacia abajo hasta la parte inferior de la pantalla y selecciona "Estado de PSN".
Paso 3. La página Estado de PSN le mostrará el estado actual de cada servicio de PSN. Busque los servicios "Juegos y redes sociales" y "Música", que son los servicios que Spotify se basa en. Si cualquiera de estos servicios está marcado como "experimentando problemas", esta podría ser la razón por la cual Spotify no funciona en tu PS4.
Si encuentra que hay problemas con los servicios de PSN que Spotify depende, el mejor curso de acción es esperar hasta que Sony resuelva los problemas. Puede volver a consultar la página de estado de PSN periódicamente para ver si el problema se ha resuelto.
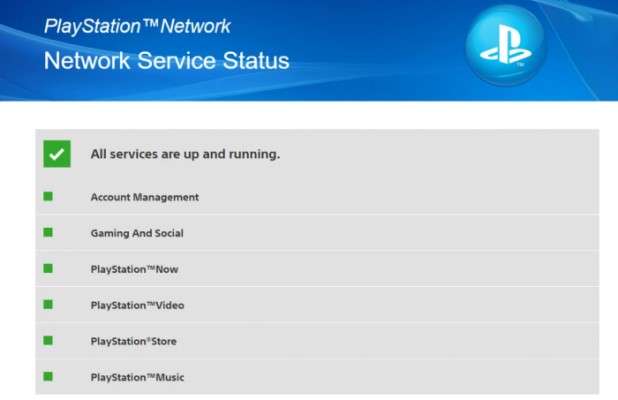
Esta pregunta por qué es Spotify No reproducir música en PS4 es un problema que encontrarán muchas personas, pero creo que con las soluciones presentadas anteriormente, has podido jugar con éxito. Spotify música en PS4. Pero si quieres evitar Spotify no funciona en PS4 ni juega Spotify Música en PS4 incluso sin conexión, es posible que necesites la ayuda de TuneSolo.
Los usuarios pueden descargar y convertir Spotify música a una serie de otros formatos de archivo, incluidos MP3, FLAC, WAV y M4A mediante una herramienta llamada TuneSolo Spotify Convertidor de musica. La aplicación es bastante útil para cualquiera que quiera escuchar su música favorita. Spotify canciones, listas de reproducción y álbumes sin restricciones ni anuncios.
TuneSolo Spotify Music Converter es una excelente opción para cualquiera que quiera descargar y convertir Spotify música a archivos sin DRM. Si usas Spotify Versión Premium o gratuita, este software proporciona una escucha continua y sin conexión de su música favorita.
Paso 1. Saque la herramienta instalándola y abriéndola.
Paso 2. Simplemente selecciona los álbumes, listas de reproducción o canciones que deseas descargar.
Paso 3. Haga clic en "Convertir" para descargar y convertir Spotify contenido después de elegir el formato de salida.
Paso 4. Una vez que la aplicación haya descargado tu Spotify contenido y lo convirtió al formato adecuado, puede mover los archivos a cualquier dispositivo o plataforma para reproducirlos sin conexión.
Paso 1. Conecte una unidad flash USB a su computadora.
Paso 2. Cree una nueva carpeta en la unidad flash USB y asígnele el nombre "Música" (sin las comillas).
Paso 3. Copie las canciones que desea transferir desde su computadora a la carpeta "Música" en la unidad flash USB.
Paso 4. Expulse de forma segura la unidad flash USB de su computadora.
Paso 5. Inserta la unidad flash USB en uno de los puertos USB de tu PS4.
Paso 6. En la pantalla de inicio de tu PS4, navega hasta la aplicación "Media Player" y selecciónala.
Paso 7. Desde la aplicación Media Player, seleccione la unidad flash USB que insertó.
Paso 8. Navegue hasta la carpeta "Música" en la unidad flash USB y selecciónela.
Paso 9. Selecciona las canciones que deseas transferir y presiona el botón X en tu controlador para comenzar a reproducirlas.
Paso 10. Una vez que se estén reproduciendo las canciones, presione el botón Opciones en su controlador y seleccione "Copiar a PS4".
Paso 11. Sigue las indicaciones en pantalla para seleccionar el destino en tu PS4 donde deseas copiar las canciones y completar la transferencia.

En conclusión, Spotify es un popular servicio de transmisión de música que está disponible en una variedad de dispositivos, incluida la PS4. Sin embargo, los usuarios pueden tener problemas con el Spotify La aplicación no funciona en su PS4 por varias razones. En este artículo, hemos explorado algunas de las razones comunes por las que Spotify Es posible que no funcione en su PS4 y proporcione soluciones para solucionar el problema.
Estas soluciones incluyen ajustar la configuración de DNS, actualizar el software de su PS4, borrar la memoria caché del sistema y verificar el estado de los servicios de PlayStation Network. Al seguir estos pasos, puede solucionar y solucionar problemas con el Spotify app en tu PS4 y sigue disfrutando de tu música favorita en tu consola.
Si ninguna de estas soluciones funciona para resolver el “Spotify en PS4 no funciona” problema, puede valer la pena comprobarlo TuneSolo Spotify Convertidor de música. Esta herramienta te ayudará a tomar todas las pistas de Spotify para que pueda transferirlos a su PS4/PS5 para reproducirlos sin conexión. Con un poco de esfuerzo y paciencia, puede asegurarse de que Spotify funciona sin problemas en tu PS4 y disfruta de la transmisión de música sin interrupciones.
Inicio
Spotify Convertidor de musica
Resuelto: Spotify no funciona en PS4 [Guía 2025]
Comentarios(0)
Responder
1.Tu nombre
2.Tu correo electrónico
3.Tu reseña
Copyright © 2025 TuneSolo Software Inc. Todos los derechos reservados.
Comente
1.Tu nombre
2.Tu correo electrónico
3.Tu reseña
Enviar