Desde su lanzamiento en abril de 2006, Spotify ha demostrado continuamente su reinado como uno de los proveedores de transmisión de medios digitales más grandes y probablemente los más populares. Pero no fue hasta 2011 cuando Spotify anunció su impresionante número masivo de un millón de suscriptores. En este momento, han acumulado un total de más de 365 millones de suscriptores en todo el mundo, y un gran porcentaje de ellos es Spotify PREMIUM suscriptores. La competencia por los mejores proveedores de transmisión digital continua es dura, pero Spotify sin duda demuestra a cada uno de ellos que todavía les queda un largo camino por recorrer. Y es evidente.
Pero por asombroso que parezca, Spotify no es una excepción a un sistema imperfecto. No importa cuán maravillosa sea la aplicación, los suscriptores aún encuentran problemas y errores con la aplicación. No es sorprendente en absoluto. Cada aplicación o programa también equivale a tener preocupaciones. Hay muchos problemas Spotify los usuarios tienen frente a ellos o pueden encontrar en el futuro, por así decirlo. Un error común con la aplicación es Spotify sin sonido. Puede pensar que es su altavoz o su dispositivo es defectuoso. Pero, ¿qué lo causa? ¿Por qué no puedes escuchar el sonido cuando tocas la reproducción? Permítame ayudarlo a llegar al punto mediante la revisión de temas específicos para resolver el error.
Contenido del artículo Parte 1. Por qué es Spotify ¿Se reproduce música pero no hay sonido?Parte 2. Como arreglar Spotify ¿No hay sonido en computadoras de escritorio y dispositivos móviles?Parte 3. Cómo evitar Spotify ¿No hay problemas de sonido al reproducir canciones?Parte 4. Resumen
Puede haber muchas razones por las que aparecen errores al usar Spotify en su teléfono móvil o su PC. A veces puede ser un problema de Spotify's software en sí, y otras veces podría estar de su parte. Muchas razones provocarían un momento largo y silencioso cuando intentas reproducir una canción. Así que he reunido varias posibles razones por las que es Spotify ¿Se reproduce música pero no hay sonido?
Spotify los usuarios tienen la opción de usar la aplicación en un dispositivo o visitar la Spotify sitio web. Si está utilizando el Spotify aplicación y deja de funcionar, es probable que haya un error con su reproductor web. Por otro lado, si SpotifyEl sitio web de no funciona correctamente con el sonido, tal vez el error esté en su computadora.
Verifique si accidentalmente silenció u olvidó activar el volumen de audio de su computadora mientras estaba usando otra aplicación simultáneamente con su Spotify.
Los cachés son bolsas de datos en una computadora o un teléfono móvil. Spotify es una gran aplicación que almacena una gran cantidad de datos en su dispositivo. Un caché cargado puede causar Spotify sin sonido.
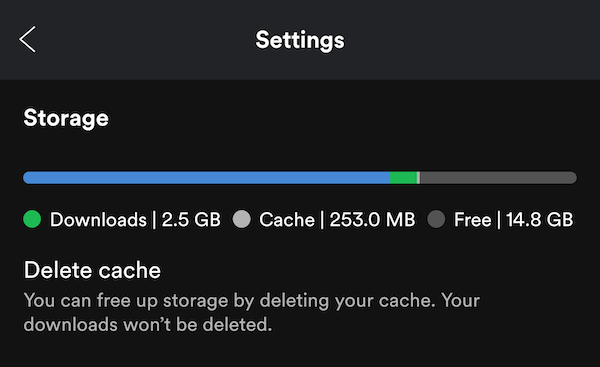
Muchas veces, usar una versión desactualizada de cualquier aplicación puede causar errores específicos. Es posible que esté utilizando una versión anterior de Spotify en su dispositivo que resultó en no escuchar ningún sonido en la aplicación.
Esto podría sorprenderlo, pero podría suceder. A veces no nos damos cuenta de que el volumen de nuestro dispositivo está configurado al mínimo.
Si empareja sus auriculares u otros dispositivos con su computadora o teléfono a través de Bluetooth, entonces podría ser la razón por la cual su dispositivo no puede decodificar una reproducción con su Spotify.
Es posible que haya estado usando su computadora o teléfono inteligente durante mucho tiempo para no actualizar las tareas que se ejecutan en segundo plano.
Hay momentos en que Spotify en sí mismo no responde debido a algunos factores. Cuando Spotify no responde, podría no generar sonido en la aplicación.
Supongo que finalmente ha descubierto qué podría estar causando que no haya sonido en su Spotify cuenta. Ahora es el momento de revisar los métodos para corregir estos errores.
La razón por la que no hay sonido al reproducir música puede ser que el sonido se haya bajado o apagado. Así que lo primero que tienes que hacer es comprobar tu Spotify volumen y asegúrese de que el control deslizante de volumen dentro de la aplicación esté activado cuando reproduzca una canción.
En la computadora:
Paso 1. Abre el Spotify aplicación o Spotify Web Player en tu computadora y comienza a reproducir la canción.
Paso 2. Encuentra el control de volumen en la esquina inferior derecha de la pantalla.
Paso 3. Verifica el ícono del altavoz. Si está silenciado, Spotify la reproducción está en modo silencioso.
Paso 4. Haga clic en el icono del altavoz o arrastre el control deslizante de volumen para hacer Spotify audible.
En movil:
Si estas escuchando Spotify en su teléfono, puede presionar el ícono de configuración de volumen. Por lo general, los botones para subir y bajar el volumen se encuentran en el lado izquierdo de los teléfonos Android y iPhone. Otra opción es ir a Configuración, ubicar la configuración de sonido y notificaciones y modificarla allí. Por último, es esencial inspeccionar la configuración de volumen en el Spotify aplicación.
Comience haciendo clic en el ícono del altavoz en la esquina inferior derecha de la pantalla. Luego ajuste el control deslizante de volumen para asegurarse de que no esté silenciado ni bajado.
A veces, es posible que no haya sonido al reproducir Spotify música en tu iPhone gracias a tu conexión a Internet. Para garantizar una transmisión ininterrumpida en Spotify, es importante tener una conexión a Internet estable. Si su conexión es débil o intermitente, puede causar Spotify no tener sonido. Verifique si está conectado a una conexión a Internet sólida y estable. Si utiliza WiFi, le sugerimos cambiar a una red cableada o utilizar datos móviles desde un dispositivo portátil.
En general, un software de chat en vivo es ideal para todas las organizaciones, ya que permite conocer de cerca a la audiencia, identificar los problemas que están experimentando y resolverlos para aumentar la lealtad a la marca, la credibilidad y las valoraciones de satisfacción. Spotify utiliza el dispositivo de audio estándar de su sistema para reproducir música. Entonces, si te enfrentas al problema de Spotify Si no reproduce ningún sonido, asegúrese de que su dispositivo esté configurado en la salida de audio correcta. Si tiene muchos dispositivos de audio conectados a su computadora, asegúrese de que el correcto esté configurado como predeterminado. Si utiliza auriculares o altavoces externos, asegúrese de que estén correctamente conectados. A continuación se explica cómo configurar el dispositivo de audio predeterminado en una PC con Windows.
Paso 1. Mantenga presionadas las teclas Win + X para abrir el menú WinX.
Paso 2. Toque Configuración para acceder al panel de Configuración.
Paso 3. Selecciona la opción "Sistema" y accede a la sección "Sonido".
Paso 4. Desplácese hacia abajo y haga clic en "Más configuraciones de sonido" ubicadas en la sección "Avanzado". Esta acción abrirá la ventana Propiedades de sonido.
Paso 5, haga clic en la pestaña Reproducción y elija el dispositivo de audio que necesita solucionar.
Paso 6. Haga clic derecho sobre él y elija "Establecer como dispositivo predeterminado".
Paso 7. Presione Aceptar para conservar las modificaciones y cerrar la ventana Propiedades de sonido.
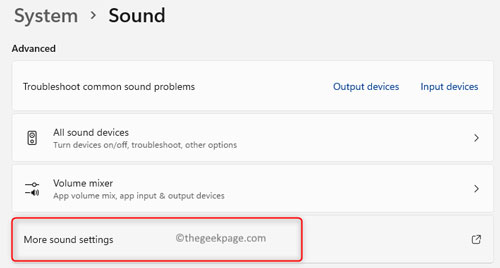
Además, cargado Spotify El caché también causará Spotify no tener sonido. Así que puedes intentar borrar Spotify cache. Limpiar Spotifycaché de, simplemente inicie la aplicación. Vaya a "Preferencias" > "Opciones avanzadas" > "Almacenamiento de canciones sin conexión". Elimine manualmente el almacenamiento caché y reinicie la aplicación. Para conocer pasos más específicos, consulte Cómo borrar Spotify Caché en Windows/Mac/Android/iPhone.
La reproducción fluida requiere memoria y CPU adecuadas. Si su uso de RAM excede el 80%, es posible que no haya sonido durante la reproducción. Spotify melodías. Recomendamos cerrar otras aplicaciones para liberar recursos de hardware y borrar la RAM a través de la configuración de almacenamiento. Además, es posible que desees considerar cerrar cualquier aplicación que no necesites, borrar tu RAM y desinstalar los programas no utilizados.
En la configuración de Bluetooth, verifique si hay dispositivos que puedan estar emparejados con su teléfono inteligente o computadora. Desempareje todo y reinicie su dispositivo y verifique si el Spotify no se solucionó ningún problema de sonido.
Reiniciar o apagar su teléfono inteligente o computadora podría ayudarlo con el error. Los dispositivos tienden a funcionar de manera ineficiente si están sobrecargados de trabajo y no pueden recibir correctamente las instrucciones del usuario final.
Esta es su última opción, pero lo más probable es que sea la única forma de solucionarlo. Spotify no hay sonido en Windows, Mac, Android y iPhone. Desinstalar y reinstalar su Spotify ayudará a reiniciar la aplicación y ayudará con la reproducción en Spotify.
Encontrarse con problemas como Spotify no hay sonido y descubrir posibles soluciones puede ser realmente agotador. Y no es la razón por la que te inscribiste en un Spotify cuenta. Siendo ese el caso, necesitas tomar cinco de toda esa molestia, ¿no es así? Afortunadamente, existe esta aplicación que te entretendrá infinitamente. TuneSolo Spotify Convertidor de musica te permite descargar y convertir Spotify pistas para acceso ilimitado. Además de eso, también llegas a:

empezar a evitar Spotify no hay problema de sonido al usar TuneSolo Spotify Music Converter siguiendo estos sencillos pasos:
Para descargar e instalar la aplicación, simplemente vaya al sitio web oficial o simplemente haga clic en el botón seguro a continuación.
Importa tu Spotify archivos eligiendo un método y navegando hasta el cuadro "Copiar y pegar URL aquí o arrastrar archivos aquí:".

Para configurar las salidas, elija un formato en la opción "Formato de salida" y la carpeta de destino en la "Carpeta de salida".

Después de configurar las salidas, puede comenzar a convertir sus archivos. Haga clic en el botón "Convertir todo" y espere a que termine.

Los errores de aplicación son típicos y ocurren ocasionalmente, pero eso no significa que los usuarios deban verlo como algo cotidiano. aplicaciones como Spotify dar a sus usuarios la opción de elegir entre una suscripción gratuita o de pago. Una suscripción gratuita es excelente, pero existen restricciones sobre lo que puede hacer con su cuenta. Premium, en otra nota, presenta ventajas para los suscriptores que pagan.
Sin embargo, no importa la suscripción en la que esté. si sigues recibiendo Spotify no hay sonido, entonces no estás encantado. Así que eliminemos eso. A partir de ahora, convierte tus archivos con TuneSolo Spotify Music Converter para evitar cualquiera de estos frustrantes problemas.
Inicio
Spotify Convertidor de musica
Cómo arreglar Spotify No hay sonido en Android/iPhone/Windows/Mac
Comentarios(0)
Responder
1.Tu nombre
2.Tu correo electrónico
3.Tu reseña
Copyright © 2025 TuneSolo Software Inc. Todos los derechos reservados.
Comente
1.Tu nombre
2.Tu correo electrónico
3.Tu reseña
Enviar