Spotify es conocida por ser una de las plataformas de transmisión de música más famosas y prometedoras del mundo. Está muy dedicado a lograr su objetivo de brindar a sus usuarios la mejor calidad de experiencia auditiva mediante la actualización de sus funciones y servicios. Sin embargo, a pesar de que es uno de los mejores, aún puede encontrar algunos problemas como su Spotify Los archivos locales no se muestran al usar esta aplicación. Esta es una situación que muchos Spotify los usuarios han encontrado. Por supuesto, los fanáticos de Apple Music también se han encontrado con situaciones similares, como Apple Music no se muestra.
Para que evite tener dificultades para resolver su problema al respecto, he discutido a continuación todos los métodos recomendados que puede usar. En la última parte de este artículo, un notable Spotify Se introdujo el convertidor de música que seguramente será de gran ayuda cuando se trata de guardar sus pistas favoritas y disfrutar de estas pistas descargadas para la transmisión sin conexión.
Contenido del artículo Parte 1. ¿Dónde están sus archivos locales? Spotify?Parte 2. Cómo resolver Spotify ¿Los archivos locales no muestran el problema?Parte 3. Cómo descargar Spotify ¿Canciones para escuchar sin conexión?Parte 4. Conclusión
Seguramente, algunos se estarían quejando mucho por no tener sus Spotify archivos encontrados en un instante cuando sincronizar Spotify archivos a la computadora local y están a punto de compartirlos con alguien. Cuestiones relativas a Spotify los archivos locales que no se muestran son experimentados principalmente por Spotify usuarios Para evitar tener un dolor de cabeza por experimentar dicho problema, hay pasos que puede seguir para localizar su Spotify archivos locales fácilmente.
Paso 1. Lo primero que debe hacer es tener su Spotify aplicación de escritorio abierta.
Paso 2. Con la interfaz principal mostrada, observe la pestaña "Configuración" en la parte izquierda de su pantalla y haga clic en ella una vez que la encuentre. Después de hacerlo, haga clic en "Editar" y luego en "Preferencias". Para aquellos que están usando Windows, ubique la pestaña "Configuración" mirando en la esquina superior derecha de su pantalla. Desde allí, verá un menú desplegable, haga clic en él para encontrar la opción "Configuración".
Paso 3. El siguiente conjunto de opciones que se mostrará en su pantalla incluye la opción "Archivos locales" con una descripción de "Mostrar archivos locales" justo debajo. Solo tiene que tocar el interruptor junto a él para ver la ubicación de sus archivos locales.
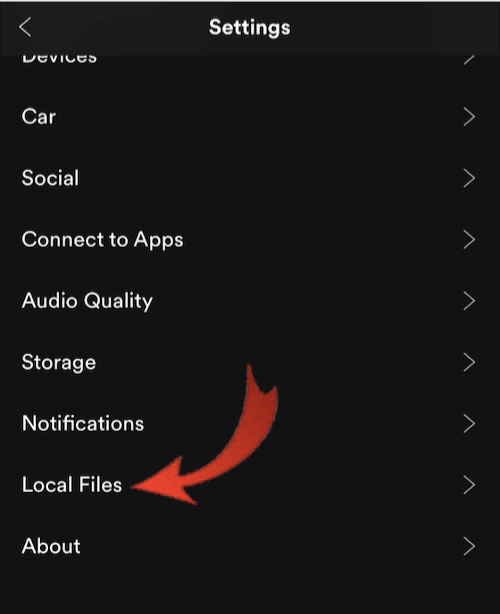
Es realmente molesto si estás buscando con urgencia Spotify archivos locales pero no puedo encontrarlos de inmediato. Hay muchos factores que pueden causar esto y si desea conocer formas alternativas de solucionarlo Spotify Los archivos locales no muestran problemas, luego aprenda mucho del proceso que se describe a continuación.
Spotify El problema de no mostrar archivos locales también puede ocurrir si usa software antivirus o tiene un firewall configurado. Puede cambiar la configuración de su firewall aquí. He aquí cómo hacerlo.
Hay algunas cosas muy importantes a tener en cuenta antes de realizar este procedimiento. Por favor vea la enumeración a continuación:
Una vez que se haya asegurado de haber seguido los recordatorios mencionados anteriormente, ahora puede seguir los pasos a continuación:
Step 1. Vaya al Panel de control de su computadora, luego a Todos los elementos del Panel de control y seleccione Muro de Windows Defender.
Paso 2. En la esquina superior izquierda de la página que aparece después de hacer clic en "Firewall de Windows Defender", busque el botón "Permitir una aplicación o función a través del Firewall de Windows Defender". Lo verá en Inicio del Panel de control. Una vez encontrado, haga clic en él.
Paso 3. Una vez que haga clic, verá una lista de diferentes aplicaciones y funciones permitidas. Sigue navegando por la lista hasta que veas "Spotify.exe."
Paso 4. Cuando encuentres "Spotify.exe", seleccione las casillas de verificación "Público" y "Privado" al lado. Cuando termine, seleccione Aceptar en la parte inferior de la página para guardar los cambios.
Paso 5. Después de completar los pasos anteriores, reinicie su teléfono o computadora. El problema con Spotify Los archivos locales que no aparecen deben arreglarse.
Spotify Los archivos locales no se muestran después de importarlos al software. También es posible que haya desactivado la configuración del archivo local. Al desactivar esta configuración, Spotify Los archivos no aparecerán. Los siguientes pasos le guiarán sobre cómo abrir la configuración para reparar fácilmente los archivos locales que no aparecen en Spotify:
Paso 1. Abierto Spotify y haz clic en tu foto de perfil.
Paso 2. Seleccione "Configuración" > "Archivos locales" para activar la opción "Mostrar archivos locales".
Paso 3. Luego alterna la sección "Mostrar fuentes de canciones" y habilita guardar archivos locales cargados en todas partes.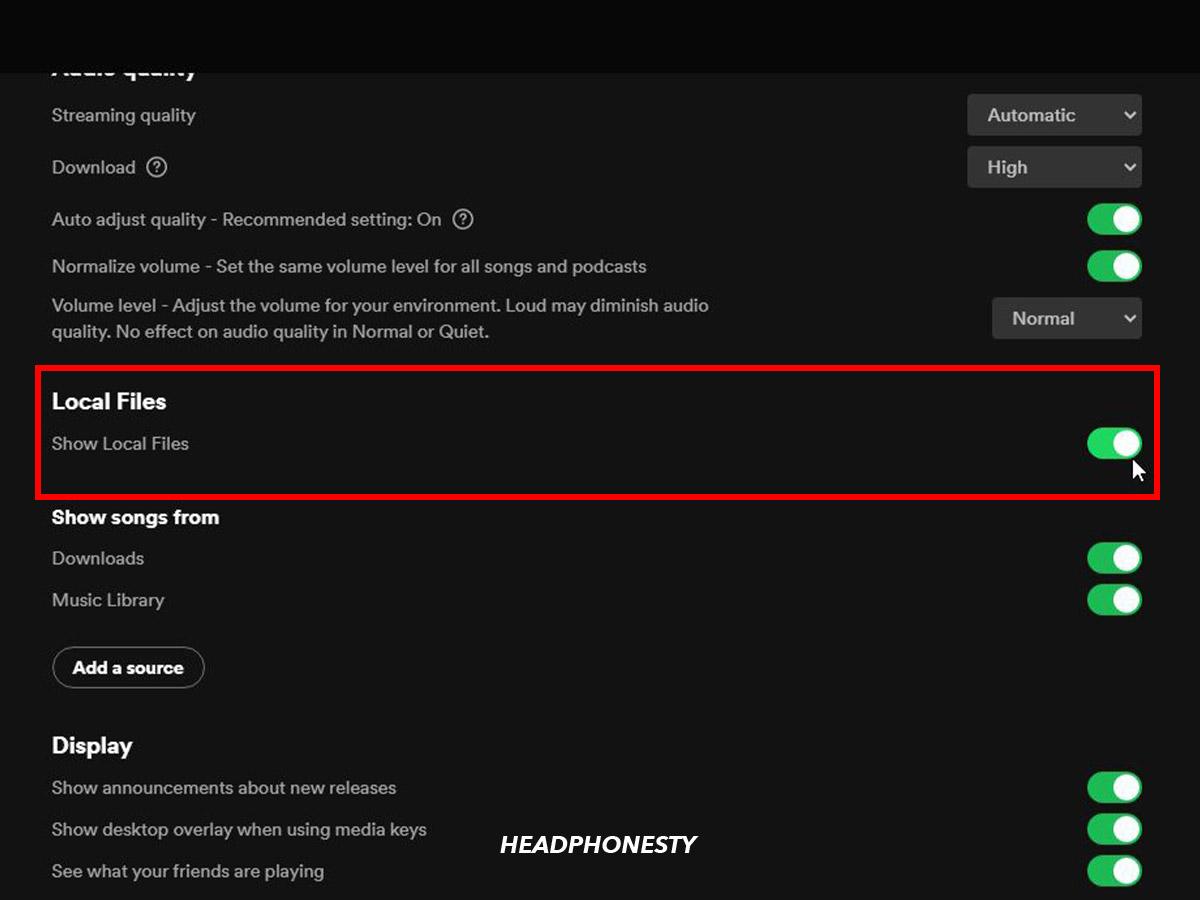
Otro en la lista recomendada para resolver el problema es eliminar el archivo "local-files. banco". Es como una carpeta de destino utilizada por el Spotify app para colocar y recoger tu local Spotify archivos de música Eliminar este archivo resolverá principalmente su problema con respecto a Spotify los archivos locales no se muestran. Entonces, para hacer esto, estos son los sencillos pasos que puede usar como guía.
Paso 1. Diríjase a la Spotify app en su dispositivo usado y hágalo abrir.
Paso 2. En la esquina superior derecha de la interfaz de la aplicación, verá el botón asignado a la "Configuración" de su cuenta. Una vez que lo haya encontrado, toque su botón.
Paso 3. Y de la lista que se mostrará a continuación en su pantalla, búsquela y desmarque todas las ubicaciones o ubicaciones de sus archivos locales.
Paso 4. Una vez que haya terminado de encontrar todas las ubicaciones de los archivos locales, ahora puede cerrar su Spotify aplicación.
Paso 5. Después de hacer esto, vaya a su computadora y busque el archivo "local-files.bank". Una vez encontrado, elimínelo y abra su Spotify aplicación de nuevo.
¿Qué pasa si tienes un problema con Spotify Los archivos locales no aparecen en el Spotify aplicación en tu escritorio? Si este es el caso, lo que recomendaría es eliminar la aplicación, eliminar sus datos en caché y ejecutar Spotify de nuevo. Estos son los pasos específicos para como limpiar Spotify cache.
Paso 1. Abierto Spotify en tu computadora, haz clic en tu foto de perfil y busca la opción "Configuración".
Paso 2. Después de hacer clic en Configuración avanzada, busque "Almacenamiento".
Paso 3. Luego haga clic en "Borrar caché" para eliminar archivos temporales de Spotify
Paso 1: Inicie Configuración después de abrir el Spotify aplicación.
Paso 2: Haga clic en la opción "Almacenamiento" y seleccione "Eliminar caché".
El objetivo principal de esta otra solución recomendada para Spotify archivos locales que no muestran problemas es hacer que el Spotify La aplicación actualiza su propia copia de archivos locales. Estos son los pasos para hacer esto.
Paso 1: Copie todos los archivos de música a otra unidad o cualquier dispositivo disponible
Paso 2: Luego elimínelos de Spotify applicación
Paso 3: Luego vaya a la copia de seguridad, copie y pegue el archivo en su ubicación original.
Si el método anterior no funciona, intente eliminar el Spotify aplicación desde su teléfono o computadora y reinstale la Spotify aplicación nuevamente, el Spotify El error del archivo local no se puede reproducir debe resolverse automáticamente.
Nota:Si encuentra otros problemas relacionados con Spotify, no se preocupe, aquí hay algunas guías para resolver problemas comunes con Spotify, puedes hacer clic para verlo de forma segura.
Si después de probar todos los métodos anteriores, Spotify Los archivos locales aún no se pueden mostrar y reproducir normalmente en el software, puede usar herramientas profesionales para descargar y convertir Spotify canciones al popular formato MP3 y luego reproducirlos en otros reproductores multimedia.
Y cuando se trata de la mejor herramienta que puede ayudarte a descargar Spotify canciones para escuchar sin conexión, TuneSolo Spotify Music Converter es tu mejor opción. Después de descargar archivos de Spotify, puede utilizar los métodos recomendados anteriormente para evitar el problema de Spotify Los archivos locales no aparecen. Primero discutiré las características de este famoso convertidor y luego los pasos a seguir usando TuneSolo Spotify Convertidor de musica.
Spotify Eliminación de DRM
Todo Spotify las canciones y otros contenidos relacionados con él están protegidos por DRM, lo que significa que no son accesibles en otros dispositivos a menos que esté autorizado o respaldado por Spotify. Este problema ya no podría molestarte porque TuneSolo Spotify Music Converter puede ayudarte a convertir tus descargados Spotify Las canciones a cualquier formato de salida de su elección incluyen MP3, WAV, FLAC, AAC y muchos más formatos, lo que luego le permite reproducirlas en cualquier reproductor de audio que tenga, con el uso ilimitado que desee y en tantos dispositivos como desee.
100 por ciento de alta calidad
Bueno, si está pensando principalmente en lo que sucederá con la calidad de la Spotify canciones si las ha convertido a otro formato de audio, con TuneSolo Spotify Convertidor de música, se le garantiza 100 por ciento de alta calidad.
Velocidad de conversión 5X
No tienes que esperar tanto tiempo también. este notable Spotify Music Converter puede hacer el trabajo en solo un par de minutos. Puede convertir tus canciones hasta cinco veces más rápido que la velocidad normal de conversión de canciones. Le permite ahorrar mucho tiempo y realizar otras actividades.
Guardar información de metadatos y etiquetas ID3
Otra característica estrella de TuneSolo Spotify Music Converter merece ser elogiado es su capacidad para preservar o retener la información más importante de Spotify canciones que incluyen la información de metadatos y etiquetas ID3. También puedes tener tu biblioteca de música organizada por ti mismo, ya sea por artista o por álbum, lo que definitivamente te permitirá localizar fácilmente un archivo específico. Esto también permitirá ahorrar mucho más tiempo y poder realizar otras tareas.
Soporte técnico gratuito
Una última cosa que me encanta TuneSolo Spotify Music Converter es que cuando descargas esta aplicación, siempre tienes derecho a actualizaciones ilimitadas que son totalmente gratuitas. También podrás contar con la ayuda del equipo de soporte técnico siempre que lo necesites.
Si desea utilizar “TuneSolo Spotify Music Converter”, a continuación se muestran los sencillos pasos que debe seguir sabiamente.
Paso 1. El primer paso a hacer es descargar “TuneSolo Spotify Music Converter” e instálelo en su dispositivo usado. Siempre puedes tener esta aplicación en la tienda de aplicaciones o simplemente hacer clic en el botón seguro a continuación.
Paso 2. Una vez que haya terminado de instalar, abra el convertidor y cargue sus archivos. Para cargar sus archivos, puede copiar y pegar el enlace de sus archivos de canciones o simplemente puede arrastrar y soltar los archivos en el convertidor.
Paso 3. Después de cargar con éxito, ahora puede seleccionar el formato de salida que desea tener. Puede elegir entre los formatos de salida mencionados hace un tiempo.
Paso 4. Ahora que ha seleccionado su formato de destino, ahora puede hacer clic en el botón "Convertir todo" para iniciar el proceso de conversión.
Paso 5. Una vez que se realizó el proceso de conversión, ahora puede tener las canciones convertidas simplemente haciendo clic en el botón "Ver archivo de salida".
Si desea localizar fácilmente su Spotify archivos locales y evitar tener problemas con respecto a Spotify los archivos locales no se muestran, solo aprenda todos los métodos mencionados anteriormente junto con el procedimiento correspondiente para ejecutarlos bien. No podemos negar el hecho de que también hay muchas herramientas poderosas que se pueden encontrar fácilmente en la red y que pueden ayudarlo en gran medida a disfrutar de la mejor experiencia auditiva. También tienen las características de un convertidor confiable, pero aún debe elegir el mejor para facilitar el trabajo y el mejor para hacer el trabajo más rápido.
Cuando se trata de este tema, mi elección siempre sería "TuneSolo Spotify Music Converter” y recomendaría encarecidamente usar esta herramienta también, ya que es la más destacada entre todos los convertidores. Con las características estelares de “TuneSolo Spotify Music Converter” discutido anteriormente, seguramente tendrá un papel importante al resolver su problema sobre Spotify Los archivos locales no se muestran. ¡Haz clic en el botón de abajo y pruébalo gratis ahora!
Inicio
Spotify Convertidor de musica
Spotify ¿No se muestran los archivos locales? Cómo resolver [Guía 2025]
Comentarios(0)
Responder
1.Tu nombre
2.Tu correo electrónico
3.Tu reseña
Copyright © 2025 TuneSolo Software Inc. Todos los derechos reservados.
Comente
1.Tu nombre
2.Tu correo electrónico
3.Tu reseña
Enviar