Spotify ser uno de los mejores proveedores de música de alta calidad que contiene millones de canciones ha sido muy popular entre muchos fanáticos de la música en todo el mundo. Pero a pesar de que es uno de los mejores, todavía tiene algunos inconvenientes que te decepcionarán un poco, especialmente si estás pagando una suscripción mensual solo para poder escuchar tus canciones favoritas sin interrupción. Problemas como Spotify código de error 4, que es el problema que normalmente experimentan Spotify los usuarios, podrían ser encontrados.
Si te has encontrado Spotify código de error 4 y definitivamente no quiere volver a experimentar esto, tómese el tiempo para leer esta publicación completa porque puede encontrar la solución o el método que funcione perfectamente para usted. He discutido aquí los diferentes métodos para probar, así como los pasos correspondientes a seguir para ejecutar los métodos.
Contenido del artículo Parte 1. Que es Spotify ¿Código de error 4 y sus causas?Parte 2. Cómo solucionarlo Spotify ¿Código de error 4?Parte 3. Bono: Jugar Spotify Música sin conexión para evitar Spotify Problema de código 4Parte 4. Conclusión
Si ha encontrado las palabras “No se detectó conexión a Internet. Spotify se volverá a conectar automáticamente cuando detecte una conexión a Internet” al iniciar su Spotify app, entonces tienes el problema con Spotify código de error 4. Pero qué es exactamente Spotify código de error 4? Es un problema común que suelen encontrar los Spotify usuarios si tienen algún problema con su conexión a Internet. La mala noticia aquí es que incluso aquellos que tienen su conexión a Internet funcionando bien, en su mayoría experimentan el mismo problema.
Ahora, la pregunta es qué causa Spotify código de error 4? La causa podría ser la configuración de su conexión a Internet, con la configuración de DNS en particular, o podría ser la configuración del firewall o la aplicación antivirus instalada en su dispositivo usado, o tal vez que su conexión a Internet fuera tan mala o estuviera dañada. Con el fin de resolver problemas relacionados con Spotify código de error 4, he explicado en la siguiente sección los métodos que puede utilizar para evitar tener un dolor de cabeza debido a este problema.
No todo el tiempo, puede experimentar la forma fluida esperada de escuchar su música favorita. Spotify canciones y pistas. Hay momentos en los que encontrará algunos problemas y problemas como el problema más experimentado al usar Spotify que es el Spotify código de error 4. Sin embargo, lo bueno es que hay formas que posiblemente pueden ser de gran ayuda para resolverlo. Spotify código de error 4. Consulte la lista a continuación que explica todos los métodos alternativos que puede utilizar para evitar y poder superar con éxito dicho problema.
Para aquellos que están usando Spotify, especialmente aquellos que lo usan de forma gratuita, la necesidad de una conexión a Internet estable es imprescindible, o de lo contrario se encontrará sin parar Spotify código de error 4. Y en la mayoría de los casos, Spotify El código de error 4 se debe a problemas con el servidor DNS. Una forma de solucionarlo es utilizar diferentes configuraciones de DNS. Estos son los pasos que debes seguir.
En Windows:
Paso 1. En su teclado, haga clic en la tecla "Windows" más la tecla "R". Al hacer clic en estos dos botones simultáneamente, accederá al "cuadro de diálogo Ejecutar" donde deberá ingresar "ncpa. CPL”. Una vez que haya terminado de escribir, debe tocar el botón "Aceptar" para abrir la configuración de su conexión a Internet en el Panel de control de su computadora.
Paso 2. Si el proceso del paso número 1 le resulta un poco complicado, puede intentarlo manualmente dirigiéndose al Panel de control de su computadora. Después de eso, seleccione el botón "Redes e Internet" y luego "Centro de redes y recursos compartidos". Desde la nueva página que se muestra en su pantalla, eche un vistazo a la esquina superior izquierda y localice “Cambiar configuración del adaptador”. Una vez encontrado, haga clic en él.
Paso 3. Cualquiera de los dos métodos mencionados anteriormente abrirá la ventana de conexión a Internet. Ahora que la ventana ya está abierta, seleccione el adaptador de red que está utilizando. Debes tener en cuenta que debes hacer doble clic en él para pasar al siguiente conjunto de opciones.
Paso 4. De la lista de opciones que se presenta a continuación, haga clic en el botón “Protocolo de Internet versión A (TCP/IPv4). Y si sucede que te dan permiso, es posible que también tengas que hacer clic en el botón de “Propiedades”.
Paso 5. Una vez que haya hecho clic en las propiedades de "Protocolo de Internet versión 4 (TCP/IPv4)", verá dos pestañas debajo, a saber, la pestaña "General" y "Configuración alternativa". Haga clic en la pestaña "General" y luego marque el pequeño círculo que verá junto a "Usar las siguientes direcciones de servidor DNS". Al tocar este botón se cambiará automáticamente dicho tema si inicialmente lo ha configurado a otro.
Paso 6. Ahora que ha cambiado el botón, verá dos descripciones debajo: "Servidor DNS preferido" y "Servidor DNS alternativo". Simplemente cambie el "Servidor DNS preferido" a 8.8.8.8 y 8.8.4.4 para el "Servidor DNS alternativo".
Paso 7. Debajo de estas dos descripciones, verá "Validar configuración al salir" con un cuadro al lado. Simplemente marque esa casilla antes de hacer clic en el botón "Aceptar". Al hacer clic en el botón “Aceptar” se guardarán los cambios que haya realizado con su servidor DNS.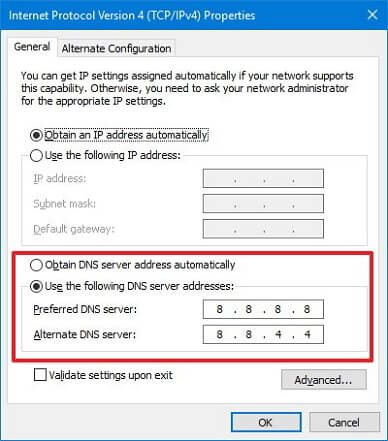
En Mac:
Paso 1. Accede a "Preferencias del Sistema" y selecciona "Red".
Paso 2. Elija "Avanzado..." en la configuración de "Red" y luego seleccione "DNS".
Paso 3. En la sección denominada "Servidores DNS", seleccione el símbolo "+" para intercambiar las direcciones actuales con las direcciones IP de Google al principio de la lista, o incluya las direcciones IP de Google: 8.8.8.8 y/o 8.8.4.4. XNUMX.
Paso 4. Haga clic en "Aceptar" para confirmar los cambios. Reinicie el Spotify aplicación y el problema con Spotify Se espera que se resuelva el código de error 4.
Spotify ofrece otras configuraciones de proxy para ajustar cómo la aplicación se conecta a Internet. Normalmente, seleccionar "HTTPS" resuelve Spotify Problema con el código de error 4. Sin embargo, la detección automática también puede resultar eficaz. No te rindas antes de probar varias opciones de la lista. Estos son los pasos a seguir si desea utilizar este método.
Paso 1. ¿Tiene su Spotify aplicación abierta en el dispositivo que está utilizando haciendo clic en la tecla de acceso directo de la Spotify aplicación en su escritorio o buscándola en el menú Inicio?
Paso 2. Ahora, en la página que se muestra en su pantalla después de un intento fallido de iniciar sesión y donde encontrará Spotify código de error 4, busca el botón de “Configuración”. Inmediatamente después de encontrarlo, haga clic en su botón.
Paso 3. Después de hacer clic en el botón "Configuración", busque "Proxy" y luego "Tipo de proxy". Del conjunto de opciones que se muestran después de hacer clic en el menú desplegable, haga clic en cualquier cosa. Debes tomar en cuenta que esta vez harás una prueba y error hasta que el Spotify el código de error 4 ya no aparece. Solo tiene que guardar sus cambios después de elegir una opción para probar la apariencia de Spotify código de error 4.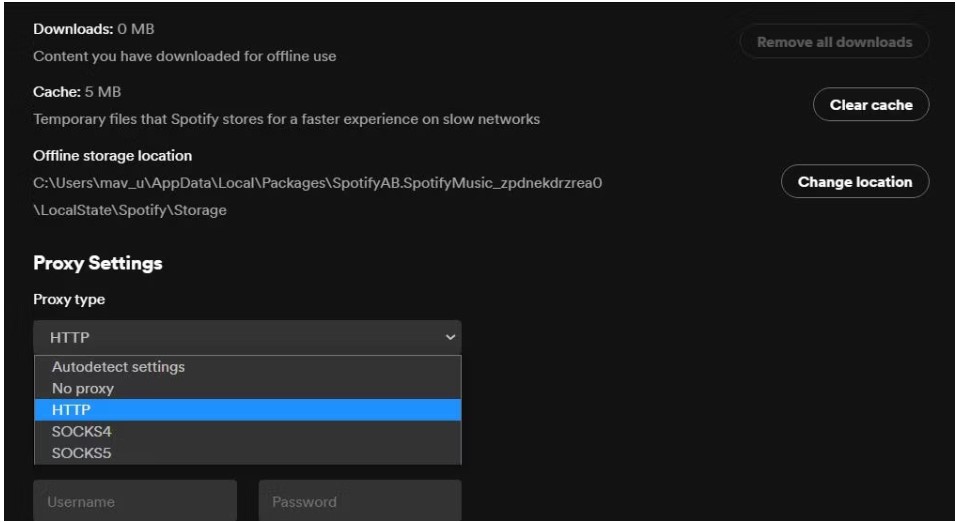
Algunos que han instalado una aplicación antivirus en sus dispositivos pueden experimentar dificultades debido al escaneo automático del antivirus. La mayoría de las veces, no deja que el Spotify aplicación estar conectado a Internet que conduce a Spotify código de error 4. Entonces, ¿cómo se soluciona el código de error 4 en Spotify? Si cree que la única solución a esto es desinstalar su aplicación antivirus, entonces debe pensar de manera diferente porque ya no necesitará desinstalarla. Lo único que tienes que hacer es agregar tu Spotify app a la lista de aplicaciones exentas del análisis automático de su antivirus instalado. Estos son los pasos a seguir para hacer esto.
Paso 1. El primer paso que debe hacer es abrir la interfaz principal de su aplicación antivirus usada buscándola en el menú Inicio. O simplemente puede hacer doble clic en el ícono de la aplicación en el conjunto de íconos que aparecerán después de haber hecho clic en la parte inferior derecha de la barra de tareas que está visible en la parte inferior de la ventana.
Paso 2. Luego, el siguiente paso es buscar la "Configuración de excepción". La ubicación de esta opción puede variar dependiendo del tipo de aplicación antivirus que hayas utilizado, pero no tienes que preocuparte porque no te costará mucho localizarla. Para aquellos que han utilizado “Avast”, sólo deben hacer clic en “Inicio”, luego en “Configuración”, luego en “General” y luego en “Exclusiones”. Por otro lado, para aquellos que hayan utilizado “AVG”, simplemente hagan clic en “Inicio”, luego en “Configuración”, luego en “Componentes”, luego en “Escudo web” y luego en “Excepciones”. Y para aquellos que utilizan "Kaspersky Internet Security", simplemente hagan clic en "Inicio", luego "Configuración", luego "Adicional", luego "Amenazas y exclusiones", luego "Exclusiones", luego "Especificar aplicaciones confiables" y luego " Agregar".
Paso 3. Después de hacerlo, ahora tendrás que seleccionar y agregar el archivo ejecutable de Spotify en el cuadro de diálogo que aparecerá automáticamente una vez que haya realizado el paso número 2. Esto lo llevará a encontrar la ubicación de su Spotify aplicación Puede localizarlo fácilmente con sólo hacer clic con el botón derecho en el Spotifyen su escritorio y seleccionando la opción de "Abrir ubicación de archivo" de la lista de opciones presentadas después de haber hecho clic derecho sobre él.
Paso 4. Ahora que ha realizado los pasos, intente realizar una prueba de prueba si no experimenta Spotify código de error 4 Si sucede que todavía tiene el problema con respecto a Spotify código de error 4, es posible que deba intentar instalar otra aplicación antivirus y luego simplemente repetir los pasos anteriores.
Algunos de los problemas se pueden solucionar desinstalando la aplicación y luego devolviéndola al dispositivo utilizado. Ahora, si los métodos enumerados y explicados en la sección anterior no eliminaron con éxito su problema sobre Spotify código de error 4, entonces puede probar dicha solución hace un tiempo, que es eliminar el Spotify app y devuélvela después de unos minutos. Pero asegúrese de que antes de ejecutar este proceso, ya tenga una copia de los archivos de canciones que ha guardado en Spotify. A continuación se detallan los sencillos pasos a seguir para que esto suceda.
Paso 1. Tiene el Spotify ¿Se eliminó la aplicación de su dispositivo usado?
Paso 2. Obtenga el Spotify app desde la tienda de aplicaciones o desde Spotifysitio web principal.
Paso 3. Descargue la aplicación, instálela y ejecútela nuevamente en su dispositivo. Después de hacerlo, inicie sesión en su cuenta en Spotify.
Una vez que haya probado los métodos mencionados anteriormente para tratar con Spotify código de error 4 pero no obtuvo con éxito los resultados esperados, la última opción que queda, pero definitivamente es la más efectiva y la que tiene más probabilidades de hacer el trabajo, es usar "TuneSolo Spotify Convertidor de musica". Esta Spotify El convertidor de música lo ayudará a convertir las canciones a un formato de audio que pueda reproducir sin necesidad de conectarse a una red. Entonces, antes de seguir los pasos, aprendamos primero las características principales de “TuneSolo Spotify Convertidor de música”.

Ahora, aquí están los pasos que debes seguir para poder jugar. Spotify música sin conexión para evitar Spotify problema del código 4
Paso 1. Lo primero que debes hacer es descargar “TuneSolo Spotify Convertidor de música”. Siempre puedes obtener esta aplicación en la tienda de aplicaciones o simplemente haciendo clic en el botón seguro a continuación. Ahora que ha descargado la aplicación, instálela y ejecútela en el dispositivo que está utilizando.
Paso 2. El siguiente paso es cargar el Spotify archivos de canciones en el convertidor. Entonces, para hacer esto, puede arrastrar y soltar los archivos de la canción en el convertidor. También puede copiar y pegar los enlaces de las canciones en el convertidor.

Paso 3. Después de cargar los archivos en el convertidor, el siguiente paso es seleccionar el mejor formato de salida que funcione para usted.

Paso 4. Después de hacerlo, ahora debes hacer clic en el botón "Convertir todo" para finalmente iniciar todo el proceso de conversión.

Paso 5. Ahora que la conversión finalizó, si desea verificar y obtener las canciones convertidas correctamente, simplemente haga clic en el botón "Ver archivo de salida".
Ahora que la conversión de Spotify canciones se realiza con éxito, ya no tendrá que encontrar Spotify código de error 4 porque finalmente puedes hacer que estas canciones convertidas se reproduzcan sin conexión.
Mucho Spotify los usuarios seguramente no querrían tener su tiempo de escuchar Spotify música interrumpida, pero desafortunadamente, hay muchas posibilidades de encontrar algunos problemas como el más experimentado que es el problema relacionado con Internet o también conocido como Spotify código de error 4. Si no quieres que te interrumpan mientras disfrutas de tus pistas favoritas, la mejor solución que puedes hacer es convertir las canciones a un formato de audio que pueda reproducirse sin necesidad de conectarse a una red. Y si vamos a hablar del mejor conversor que podría ayudarte a hacer esto posible, definitivamente es “TuneSolo Spotify Convertidor de música”. Simplemente siga y comprenda las pautas que se analizaron anteriormente para poder utilizar este convertidor correctamente. ¡Haga clic en el botón seguro a continuación y pruébelo gratis ahora!
Inicio
Spotify Convertidor de musica
Cómo arreglar Spotify Código de error 4 [Guía completa 2025]
Comentarios(0)
Responder
1.Tu nombre
2.Tu correo electrónico
3.Tu reseña
Copyright © 2025 TuneSolo Software Inc. Todos los derechos reservados.
Comente
1.Tu nombre
2.Tu correo electrónico
3.Tu reseña
Enviar