El desarrollo y la invención del sistema de altavoces Sonos han hecho posible la creación de una gama más amplia y mayores capacidades para difundir música. Otra cosa buena de los altavoces de Sonos es que permite a los usuarios conectar múltiples servicios de transmisión de música como Spotify Música. Entonces, con solo un procedimiento simple y pasos fáciles de seguir, definitivamente puede PLAY Spotify en Sonos.
Si es nuevo en los altavoces de Sonos, he incluido aquí una sección que aborda los pasos sobre cómo agregar Spotify a Sonos. Por otro lado, si tiene algunos problemas técnicos y problemas al jugar Spotify canciones en sus altavoces Sonos, las causas más posibles con las soluciones correspondientes también se han discutido en esta publicación.
Contenido del artículo Parte 1. Cómo agregar Spotify a Sonos?Parte 2. Cómo jugar Spotify en Sonos?Parte 3. ¿Cómo puedo escuchar Spotify ¿En Sonos sin conexión sin Premium?Parte 4. Como arreglar Spotify ¿No funciona en Sonos?Parte 5. Preguntas frecuentes sobre Spotify y SonosParte 6. Resumen
Si es nuevo en el sistema de altavoces de Sonos, le presentaré información al respecto. ¿Sabe que puede agregar cualquier plataforma de transmisión de música al sistema de altavoces de Sonos? Sí, definitivamente puedes. Si siempre ha querido hacer este procedimiento, he enumerado a continuación los pasos detallados que puede seguir para agregar Spotify al sistema Sonos. Sin embargo, antes de continuar con el procedimiento, primero debe asegurarse de que ya instaló la última versión de ambos Spotify y aplicaciones de Sonos. También asegúrese de que sus dispositivos estén conectados a la misma red Wi-Fi.
Paso 1. Primero, instala e inicia la aplicación Sonos en tu dispositivo móvil.
Paso 2. Luego vaya a "Configuración" y seleccione "Servicios y voz". En "Música y contenido", haga clic en el botón "Agregar servicio".
Paso 3. Ahora, seleccione Spotify de la lista de servicios y haga clic en "Agregar a Sonos".
Paso 4. Luego siga las instrucciones en pantalla para agregar Spotify a Sonos. Al iniciar sesión con tu Spotify cuenta, has agregado exitosamente Spotify a Sonos.
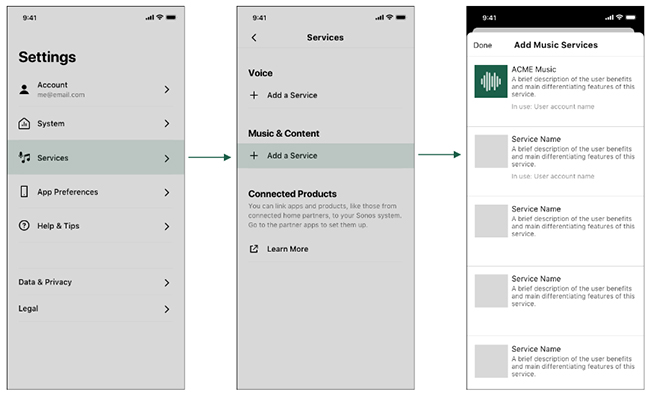
Paso 1. Inicie la aplicación Sonos en su computadora. Luego vaya a la pestaña "Elegir fuente de música".
Paso 2. Haga clic en "Agregar servicio de música" y seleccione "Spotify." Luego ingrese su Spotify detalles de la cuenta.
Paso 3. Siga las instrucciones en pantalla para agregar Spotify a Sonos.
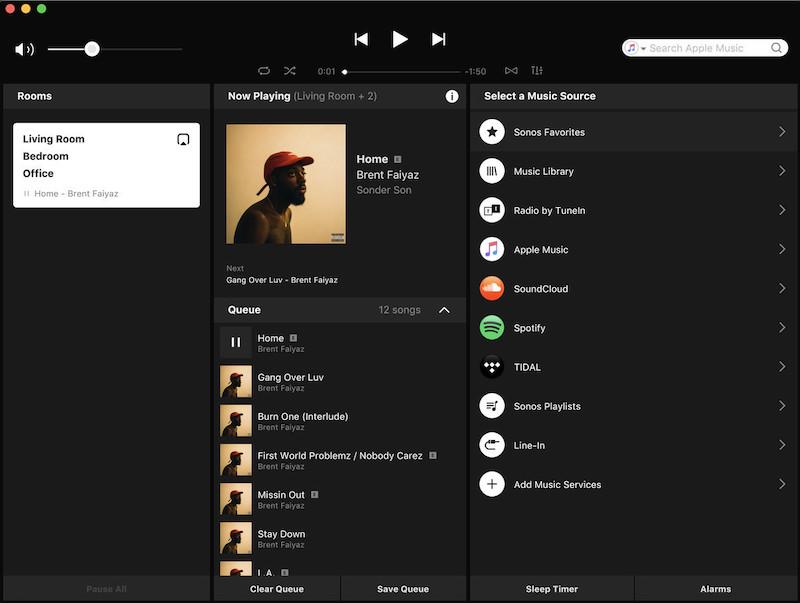
Una vez que la Spotify La aplicación se agregó con éxito a su sistema de altavoces Sonos, ahora aparecerá en la lista oficial de los servicios aprobados y conectados. También aparecerá en sus resultados de búsqueda si está buscando canciones y listas de reproducción para reproducir. Además, información rápida para usted, el sistema Sonos es compatible con ambos Spotify libre y Spotify cuentas premium.
Ahora que Spotify ya está agregado a su sistema Sonos, ahora abordemos los pasos detallados sobre cómo jugar Spotify en Sonos.
Paso 1. Abre tu Spotify aplicación y luego seleccione una canción que desee transmitir.
Paso 2. Para el siguiente paso, continúe con "Reproduciendo ahora".
Paso 3. Inmediatamente después, eche un vistazo a la parte inferior de su pantalla y luego haga clic en el botón "Dispositivos disponibles". Desde allí, elige y selecciona tu altavoz Sonos conectado.
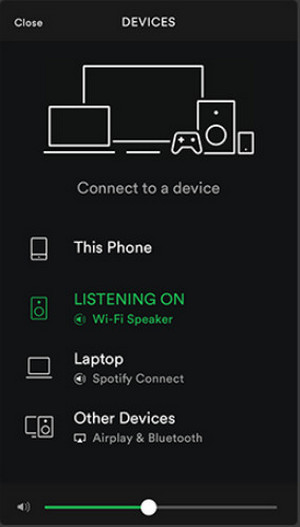
paso 1. Inicie la aplicación Sonos Controller en su dispositivo.
Paso 2. Haga clic en la opción Explorar en la parte inferior de la pantalla. Luego seleccione Spotify e inicie sesión en su cuenta.
Paso 3. Vaya a "Mi música" y busque la pista que desea reproducir. Luego haga clic en el botón "Reproducir". Después de eso, puedes disfrutar Spotify música en Sonos.
Recuerde que sería mucho mejor si tanto su altavoz Sonos como su Spotify app comparte la misma conexión Wi-Fi.
Incluso sin la suscripción Premium, aún podrás jugar Spotify sin conexión en Sonos con la ayuda de un conversor de música que puede ayudarte a descargar tu Spotify favoritos en su dispositivo usado de forma permanente. La herramienta que mejor se adapta a este tipo de procedimientos no es otra que TuneSolo Spotify Convertidor de musica. Con esta mejor herramienta, no solo puede agregar Spotify a Sonos pero también juega Spotify en Sonos. Puede hacer clic en el botón de abajo y probarlo gratis ahora!
Lo primero en la lista es la capacidad de TuneSolo Spotify Convertidor de música a descarga tu Spotify Favoritos. En realidad, esto es una ventaja para todos los usuarios gratuitos, ya que la función de descarga es exclusiva solo para los usuarios Premium. Con la ayuda de TuneSolo Spotify Music Converter, podrás guardar todas tus canciones y listas de reproducción favoritas en tu dispositivo para siempre.
Una cosa buena acerca de TuneSolo es que es capaz de convertir Spotify canciones también. TuneSolo Spotify Music Converter le permite convertir las canciones en MP3, WAV, AAC y formato de salida FLAC. La gran ventaja de estos formatos es que son accesibles en casi todos los dispositivos que te rodean.
Una vez que la Spotify Las canciones se convierten completamente a cualquiera de los formatos de audio mencionados anteriormente y luego se descargan exitosamente a su dispositivo. Ahora podrá reproducir las canciones seleccionadas en cualquier dispositivo de su elección.
desde Spotify Las canciones están protegidas por DRM, que solo permite la reproducción de canciones en dispositivos autorizados y compatibles. Pero a través de TuneSolo Spotify Music Converter, podrás reproducir las canciones sin ninguna limitación en cuanto al número de dispositivos a utilizar.
Esta es en realidad una de las mejores características de TuneSolo Spotify Convertidor de música. Es bueno saber que también es capaz de acelerar hasta 5 veces más rápido que cualquier velocidad de conversión normal. En tan sólo un par de minutos ya podrás tener decenas de canciones convertidas y descargadas en tu dispositivo.
TuneSolo Spotify Music Converter también es capaz de conservar toda la información importante de las canciones, incluida la información de metadatos y sus etiquetas ID3.
Con la ayuda de TuneSolo Spotify Music Converter, también puede organizar todos sus archivos según lo que crea que funcionará mejor para usted. Puede tenerlos organizados por cualquier categoría de su elección. Puede organizarlos por artista, por álbum o por género según lo que prefiera tener.
Todos los usuarios de TuneSolo tienen derecho a actualizaciones gratuitas siempre que haya una disponible. Los usuarios también pueden solicitar la ayuda del equipo de soporte técnico cada vez que encuentren un problema en medio del proceso.
Paso 1. Descarga y ejecuta TuneSolo Spotify Convertidor de musica
El primer paso que tienes que hacer es descargar la aplicación desde la tienda de aplicaciones de tu dispositivo. Otra forma de descargar la aplicación es navegando al sitio web oficial de TuneSolo y descargar el software desde allí.
Paso 2. Cargue las canciones en TuneSolo Spotify Convertidor de musica
Una vez que la aplicación ya se instaló y se inició en su dispositivo, espere un par de minutos hasta que TuneSolo lee y reconoce su Spotify Biblioteca de música. Una vez que se reconozcan, ahora puede comenzar a cargar los archivos de canciones. Puede hacerlo copiando el enlace y luego pegándolo en el convertidor o arrastrando y soltando las canciones de su biblioteca en la computadora.

Paso 3. Seleccione el formato de salida de Spotify Canciones y la carpeta de salida también
Una vez que las canciones se cargan correctamente en el convertidor, puede elegir entre los formatos de salida MP3, WAV, AAC y FLAC. También se le puede pedir que elija una carpeta de salida para las canciones después del proceso de conversión.

Paso 4. Haga clic en el botón "Convertir todo"
Ahora que las canciones están listas y se eligió un formato de salida, ahora puede hacer clic en el botón "Convertir todo" para finalmente comenzar todo el proceso.

Paso 5. Obtenga el convertido Spotify canciones
Después de todo el procedimiento, ahora puede verificar las canciones convertidas en la sección "Ver archivo de salida". Aquí es donde también puede obtener las canciones convertidas.
Siguiendo todos los pasos discutidos en el uso TuneSolo Spotify Music Converter puede ayudarte a tocar Spotify en Sonos sin límites.
Si tienes problemas para jugar Spotify en Sonos, aquí le proporcioné algunas de las soluciones más recomendadas y los pasos correspondientes que debe seguir para resolver los problemas anteriores.
Paso 1. Lo primero que debes hacer es abrir tu aplicación de Sonos y luego pasar a la opción de Aplicaciones. Desde allí, busca la sección de Servicios.
Paso 2. Desde la sección Servicios, busca la aplicación de Spotify Música.
Paso 3. Una vez que Spotify Se encontró la aplicación de música, mantenga presionada la aplicación y luego elimínela.
Paso 4. Inmediatamente después de la eliminación exitosa de Spotify Música, espere unos 10 minutos antes de volver a agregar la aplicación.
Paso 5. Ahora que han pasado 10 minutos, puedes comenzar a agregar el Spotify aplicación en la lista de aplicaciones incluidas en la sección Servicios de su aplicación Sonos.
Después de agregar completamente el Spotify aplicación, inténtalo de nuevo si puedes jugar Spotify en Sonos. Esta es una de las soluciones más fáciles que puedes hacer para jugar. Spotify en Sonos con facilidad y sin ningún problema para experimentar.
Otra posible causa por la que no puedes jugar Spotify en Sonos podría ser que haya un error con respecto a su servidor DNS. Su servidor DNS es en realidad un sistema de archivo y el jefe es responsable de por qué puede tener todos sus dispositivos conectados y funcionando. Y afortunadamente, solo hay algunos pasos que son súper fáciles y básicos para actualizar su servidor DNS para poder jugar. Spotify en Sonos una vez más. Consulte la lista de pasos a continuación.
Paso 1. En su dispositivo móvil, navegue hasta la configuración de Wi-Fi y luego mantenga presionada la red que ha estado usando.
Paso 2. Inmediatamente después de eso, toque modificar red.
Paso 3. Ahora, debes intentar seleccionar la configuración de IP y luego cambiarla a un DNS público como Google DNS y OpenDNS.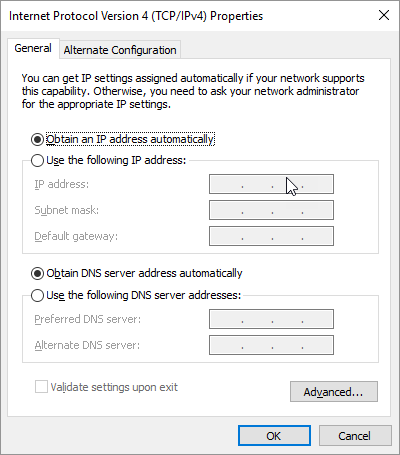
Si tiene problemas para conectar el Spotify aplicación a su altavoz Sonos, reiniciar su enrutador es en realidad una de las soluciones más comunes y completas al instante.
Paso 1. Observe el botón en la parte posterior de su enrutador y luego haga clic en él una vez que lo encuentre. Si tiene problemas para localizar el botón de reinicio, recuerde que es donde están conectadas todas las líneas de alimentación.
Paso 2. También puedes intentar quitar todos estos enchufes y luego esperar un par de minutos antes de volver a colocarlos.
Otro motivo podría ser alguna interferencia al conectar su dispositivo Sonos y el Spotify aplicación. Si sabe que sus parlantes Sonos están funcionando en el mismo canal que su enrutador Wi-Fi, es posible que esté experimentando interferencias porque las frecuencias de radio están demasiado cerca entre sí y la señal puede estar bloqueada. Esto también puede impedirle jugar. Spotify en Sonos.
Si este es el caso y aún quieres jugar Spotify En Sonos, lo mejor que puedes hacer es cambiar el canal que deseas entre tu dispositivo Sonos y tu enrutador Wi-Fi.
Iniciar sesión con otro Spotify cuenta usando otro dispositivo también es una solución que debe probar si no pudo jugar Spotify en Sonos. Este procedimiento en realidad está dedicado a aquellos que tienen más de una cuenta. Puede intentar revisar la configuración de su cuenta y verificar si hay permiso para todas las aplicaciones móviles que está utilizando. Tener un dispositivo de respaldo es realmente excelente, especialmente si ha estado experimentando tales problemas al conectar un dispositivo a otro dispositivo.
R1: Sí, puedes. Si eres un Spotify usuario gratuito o usuario premium, puedes jugar Spotify música gratis directamente en tus parlantes Sonos a través del Spotify o la aplicación Sonos. Pero si quieres jugar Spotify canciones sin conexión en la aplicación Sonos, puedes usar TuneSolo Spotify Music Converter para ayudarte a lograrlo.
R2: En el móvil, puedes navegar hasta 'Examinar' y seleccionar Spotify. Luego haga clic en el nombre del perfil y verá una lista de las cuentas agregadas. A continuación, elija la cuenta a la que desea cambiar.
Mientras estás en la computadora, dirígete a "Seleccionar una fuente de música" y presiona el ícono desplegable. Y luego recoger Spotify y seleccione la cuenta a la que desea cambiar.
R3: Si desea cerrar sesión en su Spotify cuenta en su aplicación Sonos, puede seguir los pasos que se indican a continuación.
Paso 1. Lo primero que debe hacer es ir a su navegador y luego iniciar sesión con su cuenta existente. Spotify cuenta. Debe recordar que solo puede hacer esto usando su navegador web y no a través del instalado Spotify aplicación en su dispositivo móvil.
Paso 2. Ahora, navega hasta Aplicaciones y busca la aplicación Sonos. Debe eliminarlo de la lista de solicitudes aprobadas si lo desea.
Paso 3. Después de hacerlo, regrese a la página de inicio de la aplicación y luego toque "Cerrar sesión en todas partes".
Bueno, tal como se dijo en todo el artículo, fue realmente genial y una ventaja tener un sistema de altavoces Sonos que puede ayudarnos a reproducir nuestro favorito. Spotify canciones y listas de reproducción. También tiene la opción de agregar otros servicios de transmisión de música si lo desea. Si en caso de que encuentre un problema técnico al conectar Spotify al sistema Sonos, intente ejecutar todas las soluciones recomendadas que se indican en este artículo.
Y para aquellos que no quieran hacer uso de una suscripción Premium, siéntanse libres de usar la discusión para usar TuneSolo Spotify Convertidor de música para jugar Spotify en Sonos gratis sin necesidad de una suscripción Premium.
Inicio
Spotify Convertidor de musica
Cómo agregar y jugar Spotify En Sonos [2025 actualizado]
Comentarios(0)
Responder
1.Tu nombre
2.Tu correo electrónico
3.Tu reseña
Copyright © 2025 TuneSolo Software Inc. Todos los derechos reservados.
Comente
1.Tu nombre
2.Tu correo electrónico
3.Tu reseña
Enviar