Spotify es un servicio de transmisión de música que no solo se caracteriza por brindarnos una amplia gama de música. También se sabe que tiene un conjunto de características que son realmente útiles y ventajosas para los usuarios. Una de esas características es la capacidad de conectar muchos dispositivos a la aplicación con el fin de crear un alcance más amplio. Sin embargo, esta conexión de múltiples dispositivos en el Spotify La aplicación puede causar un problema más adelante, como el bloqueo de señales o la ralentización de la aplicación y el dispositivo conectado, por ejemplo. La pregunta en ninguna parte debería ser "cómo eliminar dispositivos de Spotify? ".
Más adelante en este artículo, tendremos una discusión sobre cómo quitar dispositivos de Spotify en su teléfono Android, PC o iPhone. Discusión sobre cómo cancelar su Spotify Suscripción premium. Y también, compartiré la herramienta perfecta que puedes usar para mantener tu favorito Spotify canciones y listas de reproducción incluso después de cancelar su suscripción Premium.
Contenido del artículo Parte 1. Cómo quitar dispositivos de Spotify?Parte 2. Cómo cancelar Spotify ¿Prima?Parte 3. Cómo mantener Spotify ¿Canciones después de cancelar Premium?Parte 4. En conclusión
Since Spotify tiene muchas versiones, incluida la de Windows o computadoras de escritorio y la de dispositivos móviles, existen múltiples métodos que podemos usar sobre cómo eliminar dispositivos de la Spotify aplicación, especialmente si ha conectado muchos dispositivos a ella. Entonces, a continuación, discutiré los pasos detallados sobre cómo eliminar dispositivos de Spotify en su PC, teléfono Android y en su iPhone. Siéntase libre de usar esta discusión como su referencia y pautas sobre cómo quitar dispositivos del Spotify aplicación instalada en su dispositivo.
Paso 1. Para dar el primer paso, debes abrir el Spotify aplicación en su Mac o PC.
Paso 2. En la interfaz principal del Spotify app, fíjate en la parte superior derecha donde se encuentra tu nombre de usuario. Justo al lado de su nombre de usuario hay una flecha que apunta hacia abajo. Después de localizarlo, haga clic en su icono.
Paso 3. De la lista de opciones que se muestra a continuación en su pantalla, elija la opción "Cuenta".
Paso 4. Si está utilizando navegadores como Chrome y Firefox, se le mostrará la página "Descripción general de la cuenta".
Paso 5. Después de hacerlo, continúa navegando hasta llegar al final de la página.
Paso 6. En la última parte, verá el botón "Cerrar sesión en todas partes". Pulsa en este botón para finalmente tener todos los dispositivos que se han conectado a tu Spotify aplicación eliminada de ella.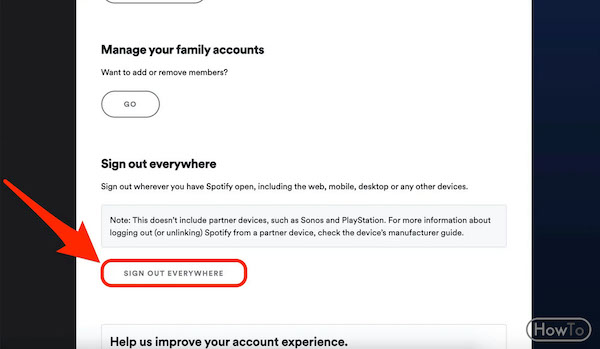
Después de seguir todos los pasos sobre cómo eliminar dispositivos de Spotify aplicación, ya no tendrá que preocuparse por los problemas causados por los dispositivos conectados para acceder a su Spotify favoritos.
Si el dispositivo que está utilizando es un teléfono Android o iPhone, a continuación se enumeran los pasos a seguir para eliminar dispositivos del Spotify aplicación.
Paso 1. Lo primero que debes hacer es obtener tu teléfono Android o iPhone y abrir tu Spotify aplicación.
Paso 2. Ahora, ubica el ícono de ajustes en la página principal de la aplicación y haz clic en él. Esta es en realidad la representación del Spotify Aplicación de música.
Paso 3. Después de hacer clic en Configuración de tu Spotify Versión Android o iPhone, busca la opción de “Dispositivos”.
Paso 4. Inmediatamente después de eso, seleccione el "Menú de dispositivos".
Paso 5. Después de hacer clic en él, se le mostrarán todos los dispositivos que ha conectado a su Spotify aplicación Continúe navegando hasta que vea el dispositivo que desea eliminar de la lista.
Paso 6. Justo al lado de los dispositivos conectados hay un ícono que debes tocar para eliminarlo oficialmente de la lista de dispositivos conectados.
Paso 7. Tocar el ícono mencionado será la indicación principal de que se eliminará el dispositivo. Luego aparecerá una confirmación en su pantalla (específicamente en la parte inferior de su pantalla) diciendo que el dispositivo seleccionado finalmente fue eliminado.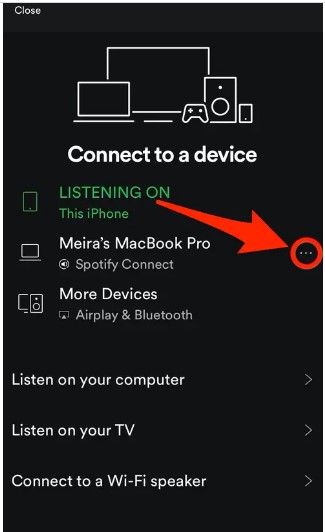
Y también, como información rápida para usted, si alguien más ha estado usando su Spotify cuenta, habrá un mensaje o notificación de que se está utilizando en algún otro dispositivo. Una vez que haya recibido esta notificación, ejecute rápidamente el procedimiento sobre cómo eliminar dispositivos de Spotify. Por último, antes de terminar esta parte, si desea jugar su Spotify favoritos con el fin de ampliar el alcance de la música, puede hacer uso de “Spotify Connect” para conectarlo a otros dispositivos como Sonos o altavoces inteligentes.
La pregunta ahora es qué sucede si desea cambiar el uso de otra aplicación de música pero actualmente tiene una suscripción a Spotify ¿De primera calidad? ¿Cómo vas a cancelar tu Spotify ¿Cuenta privilegiada? Cualquiera que sea la razón que tengas, estaré compartiendo el procedimiento que puedes seguir si deseas cancelar tu Spotify Suscripción premium.
En realidad, puede cancelar su suscripción Premium en cualquier momento simplemente usando su navegador móvil o de escritorio para acceder al sitio web oficial de Spotify Música. Pero por otro lado, debe tener en cuenta que no puede simplemente hacer este procedimiento de cancelar su Spotify Suscripción premium en tu instalación Spotify aplicación en cualquiera de sus dispositivos usados, incluidos su iPhone, Android, Mac o Windows. Por lo tanto, lo mejor que puede hacer es seguir los sencillos pasos que se enumeran a continuación.
Paso 1. Para el primer paso, vaya al sitio web oficial de Spotify y luego inicie sesión con su cuenta existente Spotify Cuenta privilegiada.
Paso 2. Inmediatamente después de eso, echa un vistazo a la esquina superior derecha de tu pantalla donde se encuentra el ícono de tu perfil. Haga clic en él y luego seleccione "Cuenta".
Paso 3. Del conjunto de opciones que se muestra a continuación, continúe desplazándose hasta que vea la sección "Spotify De primera calidad". Al hacer clic en este, verá su próxima fecha de facturación y la cuenta bancaria que ha vinculado para pagar su Spotify Suscripción prémium. Ahora, haga clic en "Cambiar plan".
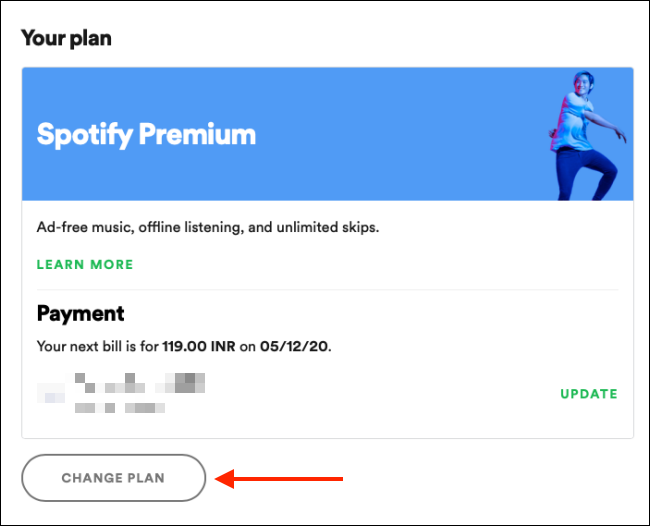
Paso 4. Después de hacerlo, verás la lista de todos los planes que puedes usar. En la sección de “Spotify Gratis”, verá una descripción a continuación que dice “cambiar a gratis cancelará su plan Premium”. Inmediatamente después de hacer eso, eche un vistazo también al botón de "Cancelar Premium" ubicado en la parte inferior derecha de la ventana.
Paso 5. Ahora, justo después de hacer clic en el botón "Cancelar Premium", se le preguntará si ya estaba seguro de cancelar su suscripción Premium. Debes hacer clic en el botón “Sí, cancelar” para finalizar tu suscripción Premium.
Paso 6. Si el proceso de cancelación de la suscripción ya finalizó y se realizó exitosamente, se mostrará una nueva página en su pantalla para confirmar que su Spotify La suscripción Premium ya ha sido cancelada. La fecha exacta de finalización de su suscripción existente también se mostrará en su pantalla.
Hace un tiempo, discutimos cómo cancelar su Spotify Suscripción Premium Ahora, discutiremos cómo conservar todos tus favoritos. Spotify canciones y listas de reproducción después de cancelar su Spotify Suscripción premium. Todo lo que tienes que hacer es utilizar una poderosa herramienta que es muy capaz de guardar los archivos de canciones en tu dispositivo de forma permanente incluso sin una suscripción.
Sé que ya eras consciente de que si tienes un Spotify Suscripción Premium, puede descargar las canciones en su dispositivo con el fin de escucharlas sin conexión. Pero aunque los hayas salvado, después de tu Spotify La suscripción premium desapareció, todas las canciones y listas de reproducción guardadas también desaparecerán. Entonces, tienes que hacer uso de TuneSolo Spotify Convertidor de musica para que estas canciones se guarden en su dispositivo para siempre, incluso después de que su suscripción haya sido cancelada o ya haya caducado.
Una de las características clave de TuneSolo Spotify Music Converter es su capacidad para descarga las canciones en su dispositivo de forma permanente. Como se acaba de mencionar, la función de descarga es en realidad exclusiva solo para los usuarios Premium, pero con la ayuda de TuneSolo Spotify Music Converter, incluso los usuarios gratuitos pueden descargar las canciones en su dispositivo de forma permanente. Ellos también pueden disfrutar de la función de descarga.
Escuchar sin conexión es en realidad junto a la función de descarga. Una vez que las canciones se hayan descargado con éxito en su dispositivo usado, puede hacer que se reproduzcan en cualquier momento que desee y, en cualquier lugar, en el que se encuentre. Con la ayuda de este TuneSolo Spotify Función Music Converter, no tendrá que preocuparse por sus datos móviles o una conexión a Internet estable.
Además de las características ya discutidas, está la función de conversión. TuneSolo Spotify Music Converter también puede ayudarte a convirtiendo tu favorito Spotify canciones a otros formatos de salida que son accesibles en muchos dispositivos. Puede elegir entre el formato de salida MP3, WAV, AAC y FLAC.
Una vez que las canciones se convierten a otro formato de audio y se guardan en su dispositivo de forma permanente, ahora puede reproducirlas en cualquier dispositivo de su elección. Él Spotify Los usuarios Premium solo pueden reproducir las canciones en hasta 3 dispositivos debido a la protección DRM (Gestión de derechos digitales) cifrada en ellos. Debido a DRM, solo se pueden usar dispositivos autorizados y compatibles para jugar. Spotify canciones Pero con la ayuda de TuneSolo Spotify Music Converter, podrás reproducirlos en muchos dispositivos a tu alrededor.
Otra ventaja de usar TuneSolo Spotify Music Converter es su capacidad para convertir las canciones a otro formato de audio y descargarlas a tu dispositivo en solo un par de minutos. Con la ayuda de esta función, los usuarios pueden ahorrar mucho tiempo y poder usarlo en otras actividades. TuneSolo Spotify Music Converter puede finalizar todo el procedimiento con una velocidad de conversión de hasta 5x, que es mucho más rápida que cualquier otra velocidad de conversión.
TuneSolo Spotify Music Converter también es muy capaz de conservar todos los detalles importantes de las canciones, incluidas las etiquetas ID3 y la información de metadatos de las canciones. Incluso después de pasar por el proceso de conversión, todos estos detalles importantes podrían conservarse y ocultarse de las canciones.
TuneSolo Spotify Music Converter incluso te permite organizar tu propia biblioteca de música. Puede categorizar los contenidos por cualquier categoría que prefiera tener. Puede organizarlos por álbum, por artista o por género, según lo que funcione mejor para usted. Con este tipo de función, puede encontrar fácilmente su archivo de destino. Ya no tendrá la necesidad de explorar la lista de canciones una por una, sino que puede hacer clic en una categoría determinada y luego ubicar el archivo de destino. También puede ahorrar mucho tiempo con la ayuda de esta función.
Todos los usuarios de TuneSolo Spotify Music Converter tiene derecho a actualizaciones gratuitas siempre que haya una disponible. También puede solicitar la ayuda del equipo de soporte técnico en caso de que encuentre un problema en medio del proceso.
Para descargar TuneSolo Spotify Music Converter, debe ir a la tienda de aplicaciones de su dispositivo y luego descargar TuneSolo desde allí. Otra opción es ir a la web oficial de TuneSolo y descargue la aplicación desde el sitio también. Inmediatamente después de descargar la aplicación, instálela en su dispositivo y ejecútela.
Después de instalar la aplicación, espere un par de minutos hasta que lea o reconozca su Spotify Biblioteca de música. Una vez que su Spotify Se reconocen las canciones y las listas de reproducción, ahora puede comenzar a cargar las canciones en el convertidor simplemente copiando el enlace de la canción y luego pegándolo en el convertidor. Otra forma de subir las canciones es arrastrándolas desde tu Spotify biblioteca y luego colocándolos en el área asignada en el convertidor.

Una vez que las canciones se cargan en el convertidor de música, ahora puede comenzar a seleccionar el formato de salida de las canciones. Puede elegir entre cualquiera de estos formatos de audio, formato de salida MP3, WAV, AAC y FLAC.

Ahora que las canciones están completamente cargadas en el convertidor de música y el formato de salida ya fue elegido, ahora puede hacer clic en el botón "Convertir todo".

Para el último paso del procedimiento, ahora puede verificar y revisar las canciones después de que se realizó el proceso de conversión. Puede verificarlos y obtenerlos haciendo clic en el botón Ver archivo de salida.
Después de seguir todos estos pasos, ahora puede guardar las canciones en su dispositivo de forma permanente. Ahora, sin tener Spotify Suscripción Premium o incluso después de la cancelación de la misma, aún puede escuchar su Spotify favoritos cuando quieras y estés donde estés. Ni siquiera tendrá que preocuparse por la señal estable y los datos móviles que consumirá al transmitir las canciones.
Digamos que descargó todas sus canciones y pistas favoritas con la ayuda de su Spotify Suscripción Premium, ¿sabe que estas canciones y listas de reproducción no se pueden guardar en su dispositivo para siempre una vez que finaliza su suscripción Premium? Es triste decir que sería el caso una vez que tu suscripción Premium se haya ido.
Entonces, lo mejor que puede hacer al respecto es aprender a usar TuneSolo Spotify Convertidor de música para mantener todos tus favoritos Spotify canciones en su dispositivo incluso sin una suscripción Premium. Espero también que el procedimiento discutido sobre cómo quitar dispositivos de Spotify lo ayudó mucho a abordar los problemas y problemas encontrados cuando se conectan varios dispositivos en su Spotify aplicación.
Inicio
Spotify Convertidor de musica
Cómo quitar dispositivos de Spotify [Guía completa 2025]
Comentarios(0)
Responder
1.Tu nombre
2.Tu correo electrónico
3.Tu reseña
Copyright © 2025 TuneSolo Software Inc. Todos los derechos reservados.
Comente
1.Tu nombre
2.Tu correo electrónico
3.Tu reseña
Enviar