Cómo borrar Spotify Caché en Windows/Mac/Android/iPhone
Spotify hace uso de la memoria de su dispositivo para que partes de la música y los podcasts se almacenen en caché y se reproduzcan sin tartamudear. Esto ocupa mucho espacio en su teléfono y plantea problemas para los usuarios. Si desea que su dispositivo funcione de manera efectiva, siempre debe tener suficiente capacidad de almacenamiento, independientemente del dispositivo que esté utilizando.
En este artículo, lo guiaremos a través de algunos pasos simples para limpiar Spotify cache y mejora tu experiencia musical. Lo más probable es que incluya instrucciones para limpiar el Spotify caché en Android, iPhone, Mac y Windows. Para liberar espacio o solucionar problemas comunes, puede eliminar el Spotify caché o cambiar dónde se guardan sus descargas. ¡Así es cómo!
Contenido del artículo Parte 1. ¿Qué pasará cuando aclares? Spotify ¿Cache?Parte 2. Cómo borrar Spotify ¿Cache?Parte 3. Transferencia Spotify Música a otros dispositivos para liberar espacioParte 4. Resumen
Parte 1. ¿Qué pasará cuando aclares? Spotify ¿Cache?
El caché está formado por SpotifyLos archivos temporales de , que se utilizan para almacenar música que transmite o descarga. Para evitar llenar el almacenamiento del teléfono, guárdelo en la tarjeta de memoria de los teléfonos inteligentes. Cuando el almacenamiento del teléfono está lleno, interfiere con el sistema y otras aplicaciones.
Si borra el Spotify caché, Spotify Tendrá que volver a buscar datos de sus servidores, lo que puede llevar mucho tiempo si usa su teléfono sin WiFi. Tu caché es donde se guardan todas las pistas que escuchaste o descargaste en modo fuera de línea. Además, tus listas de reproducción se almacenan en la nube, por lo que están protegidas. Simplemente elimina los archivos descargados de su teléfono, pero aún estarán disponibles para transmitir en sus listas de reproducción.
Si es un usuario gratuito, borrar el Spotify caché solo le ofrecerá memoria adicional. Tendrá que volver a descargarlos si eran listas de reproducción o pistas sin conexión; Spotify presumiblemente lo hará por ti. Tenga en cuenta que borrar su Spotify caché puede aumentar temporalmente su ancho de banda o uso de datos.
Parte 2. Cómo borrar Spotify ¿Cache?
As Spotify está disponible en casi todos los sistemas operativos, los pasos para borrar Spotify caché difieren según el sistema operativo que esté utilizando.
Limpiar Spotify Caché en Windows
Spotify está disponible para los usuarios de Windows a través de la oficial Spotify sitio web o el windows Store. El método para eliminar el caché variará dependiendo de dónde haya adquirido su Spotify versión. Esto es lo que debe hacer:
Si has descargado Spotify Desde el sitio web oficial, esto es lo que debe hacer:
Paso 1: El primer paso es abrir la unidad C del disco local, porque Spotify descargado del sitio web oficial generalmente se almacena en la unidad C.
Paso 2: Luego seleccione "Usuario".
Paso 3: haga clic nuevamente para seleccionar la carpeta de su nombre de usuario.
Paso 4: haga clic en "AppData" y seleccione "Local".
Paso 5: en la carpeta "Local", haga clic en "Spotify".
Paso 6: elimine la carpeta "Almacenamiento". Tenga en cuenta que necesita cerrar Spotify para borrar todos los archivos almacenados en caché y la carpeta.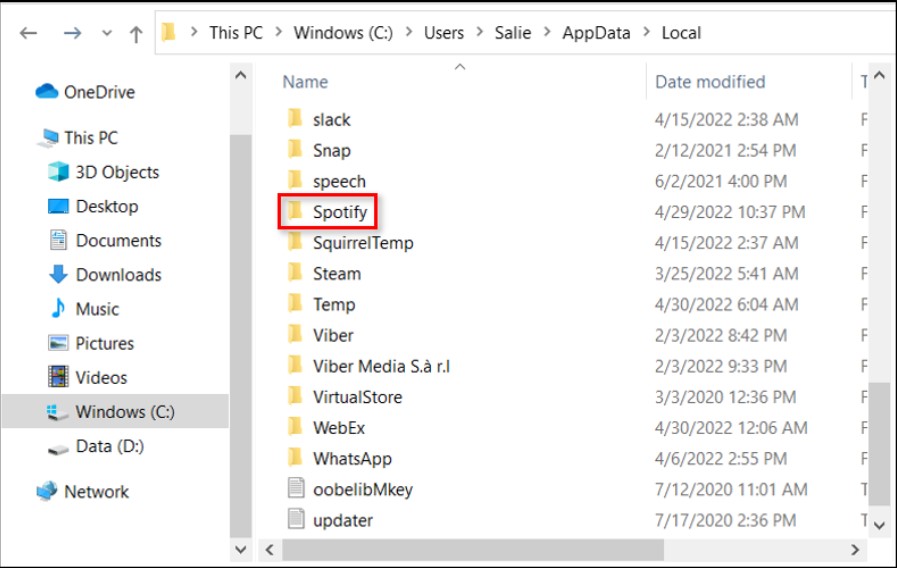
Si obtuvo la aplicación de la Tienda Windows, esto es lo que debe hacer:
Paso 1: Cerrar Spotify Luego, en el cuadro de búsqueda de su computadora, escriba "AppData".
Paso 2: de la lista de opciones, elija AppData y seleccione paquetes en el menú desplegable.
Paso 3: Luego, elige "SpotifyAB.SpotifyMúsica zpdnekdrzrea0.” y entrar en el Spotify carpeta en LocalCache.
Paso 4: Datos que están disponibles gratuitamente, así que elimine todo lo que esté en la carpeta de datos, incluidos archivos y carpetas.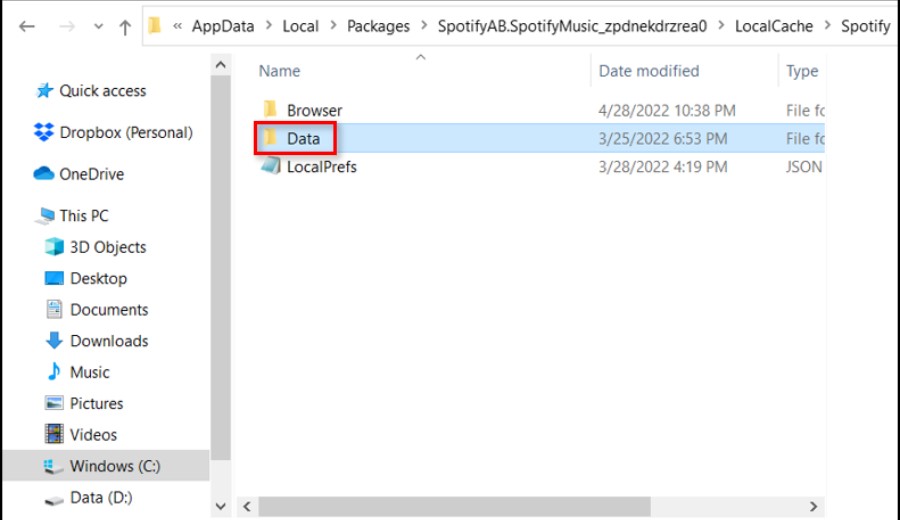
Limpiar Spotify caché en Mac
Si está utilizando macOS en su dispositivo, deberá hacer lo siguiente para borrar el Spotify cache:
Paso 1: Primero, debes abrir Finder y seleccionar "Ir" en la barra de menú en la parte superior de tu Mac y seleccionar "Computadora".
Paso 2: Después de eso, seleccione "Usuarios" haciendo doble clic en su Macintosh.
Paso 3: Luego elige para qué perfil deseas borrar el caché.
Paso 4: A continuación, elija la subcarpeta Biblioteca y abra la carpeta de caché buscándola.
Paso 5: busque el término "com.Spotify.client" y elimine la carpeta que contiene. Puede arrastrarlo y soltarlo en la papelera o ingresar al menú presionando "Control+clic".
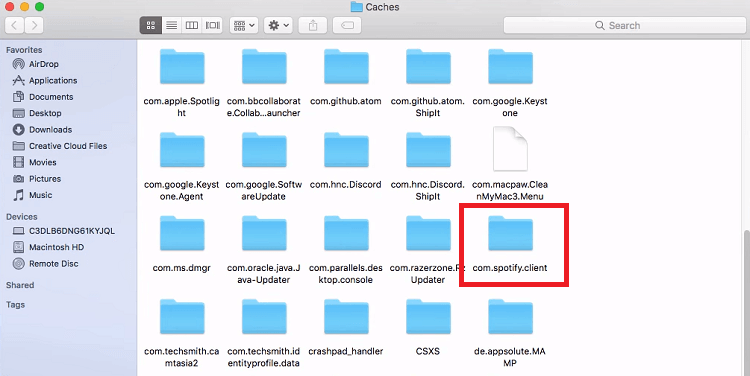
Además, si desea borrar el Spotify caché para los archivos sin conexión, debe seguir los siguientes pasos. Primero, vaya a la carpeta "Biblioteca" y seleccione "Soporte de aplicaciones". A continuación, haga clic en Spotify y elimine el archivo "watch-sources. banco”.
Limpiar Spotify caché en iPhone
Deberá ir a la Configuración de su teléfono y tocar "General" para eliminar el Spotify cache.
Paso 1: Localizar 'Spotify' en el almacenamiento del iPhone
Paso 2: Selecciona 'Descargar aplicación' tocándola. Esto eliminará todos los archivos y datos superfluos guardados, al igual que borrar el caché en otros dispositivos.
Estos métodos no deberían eliminar ninguna de sus listas de reproducción o credenciales de inicio de sesión dentro de la aplicación. Si todavía tienes problemas con Spotifyde almacenamiento, puede desinstalarlo y reinstalarlo, pero tendrá que iniciar sesión nuevamente.
Limpiar Spotify caché en Android
Si es usuario de Android, puede limpiar su Spotify caché haciendo lo siguiente:
Paso 1: Primero, vaya a la Configuración de su teléfono y seleccione Aplicaciones (o Aplicaciones según la versión del sistema operativo Android).
Paso 2: luego busca Spotify y presione el botón de reproducción. Seleccione "Almacenamiento" y borre la Spotify caché presionando el botón "Borrar caché".

Al igual que las instrucciones de iOS, esto no eliminará sus credenciales de inicio de sesión. Pero, la opción "Borrar datos" lo hará. Si todavía tienes problemas con Spotifyde almacenamiento, borre los datos o desinstale y vuelva a instalar el software.
Parte 3. Transferencia Spotify Música a otros dispositivos para liberar espacio
Como amante de la música, probablemente tengas docenas o cientos de listas de reproducción en tu Spotify cuenta. Pero si tu descarga estas canciones, todas estas descargas consumirán gradualmente su espacio de almacenamiento. En este caso, los métodos discutidos en la segunda parte pueden ayudarle a aclarar Spotify cache. Pero si tu espacio de almacenamiento está demasiado lleno, es posible que necesites liberar espacio eliminando manualmente las pistas descargadas o moviéndolas. Spotify canciones sin conexión a un disco duro externo. Para mover Spotify listas de reproducción al disco duro externo sin perder ningún dato, por eso TuneSolo Spotify Convertidor de musica llega a existir.
TuneSolo Spotify Converter facilita la descarga de canciones y listas de reproducción para todos Spotify suscriptores. Puedes escuchar todo Spotify pistas sin conexión después de descargarlas, incluso si no tiene una Spotify Cuenta privilegiada. Ahora puedes escuchar Spotify canciones, álbumes y listas de reproducción sin conexión en cualquier dispositivo, y puedes convertirlos a MP3/AAC/WAV/FLAC.
Además, TuneSolo acelera Spotify descargas de música y conversiones hasta 5 veces. Con una velocidad 5x, puede obtener cientos de música en minutos, reduciendo el tiempo de espera. Lo mejor de todo, después de la conversión, obtendrá 100 por ciento original Spotify pistas.
Si le preocupa perder información crucial sobre Spotify canciones, no seas. "TuneSolo Spotify Music Converter" puede guardar la información más importante sobre Spotify canciones, que se requiere principalmente para determinar Spotify música. Puede guardar metadatos de canciones y etiquetas ID3.
He aquí cómo usar TuneSolo Spotify Convertidor de música para convertir Spotify audio:
El primer paso es conseguir “TuneSolo Spotify Music Converter” en su computadora. Puede descargarlo desde la tienda de aplicaciones o simplemente haciendo clic en el botón seguro a continuación. Una vez que haya terminado de instalar la aplicación, asegúrese de que esté instalada y ejecutándose en su dispositivo.
Lo siguiente es importar el Spotify pistas en el convertidor. Puede completar este proceso simplemente arrastrando y soltando los archivos de canciones en el convertidor. Además, copia y pega los enlaces de música en el convertidor como otra forma de cargar los archivos.

Entonces, ahora debe elegir un formato de salida de la lista de opciones disponibles. Seleccione MP3 en el menú desplegable. Una vez que haya elegido el formato MP3, haga clic en el botón "Convertir todo" para comenzar. Una vez que el proceso se haya completado con éxito, examine el archivo y luego transfiéralo.

Parte 4. Resumen
Incluso si no ha descargado nada nuevo, ha visto que su disco duro se llena si usa Spotify frecuentemente. Porque Spotify almacena en caché los archivos en su computadora para que su aplicación funcione más rápido, este es el caso. Si bien esto es muy útil, podría convertirse en un problema si siempre se está quedando sin espacio de almacenamiento.
Toma nuestra sugerencia y borra tu Spotify caché para evitar este problema. Esto ayudará al rendimiento del dispositivo y le proporcionará suficiente capacidad de almacenamiento, independientemente del dispositivo que esté utilizando. Además, también puedes utilizar TuneSolo Spotify Convertidor de música para mover Spotify listas de reproducción al disco duro externo sin perder ningún dato.
Entonces, comience a limpiar su Spotify caché ahora mismo para mejorar tu experiencia de streaming!