Cómo grabar un CD desde Spotify A través de iTunes y Windows Media Player
Ya que es muy beneficioso poner o juntar todos tus favoritos Spotify canciones en un solo lugar, la mayoría Spotify los usuarios se mueren por aprender y conocer los pasos básicos sobre cómo grabar un CD desde Spotify. Dado que no se le permite grabar CD directamente desde el Spotify aplicación, he preparado una discusión sobre cómo puede grabar un CD desde Spotify gratis a través de iTunes y Windows Media Player.
Siéntase libre de aprender mucho con la ayuda de este artículo. Conozca también el convertidor de música perfecto que podría ayudarlo a descargar su Spotify favoritos.
Contenido del artículo Parte 1. Cómo descargar música desde Spotify ¿A MP3?Parte 2. Cómo grabar tu archivo descargado Spotify ¿Canciones a CD?Parte 3. ¿Dónde puedo conseguir canciones gratuitas para grabar en un CD?Parte 4. Conclusión
Parte 1. Cómo descargar música desde Spotify ¿A MP3?
En el Spotify aplicación, no existe tal opción para "grabar CD desde Spotify”. Como mencioné en la introducción, sería más fácil para usted poner todas sus canciones favoritas en un solo lugar, como en CD. El problema aquí es que Spotify ha utilizado la tecnología de protección DRM en la que no se le permite acceder a la Spotify contenidos en dispositivos no autorizados. Este factor por sí solo te limita en cómo puedes disfrutar de tu música.
Entonces, sería mejor descargar las canciones de Spotify, conviértalos a un formato de audio accesible en casi todos los dispositivos y luego grabe un CD desde Spotify-canciones convertidas. De esta forma, también podrías acceder a todos tus Spotify favoritos cuando quieras y dondequiera que vayas.
Pero antes de eso, primero debes conocer la herramienta perfecta que podría ayudarte a descargar tu Spotify favoritos Esta herramienta no es otra que “TuneSolo Spotify Convertidor de musica.
Caracteristicas de TuneSolo Spotify Convertidor de musica
Descargar Spotify canciones
TuneSolo Spotify Music Converter destaca mucho a la hora de descargar tus Spotify favoritos Nombre todas las canciones y listas de reproducción que desea guardar en su dispositivo y TuneSolo puede ayudarte con eso. Una vez que las canciones se descargan en su dispositivo, todos los usuarios gratuitos e incluso los usuarios Premium antes que hayan cancelado su suscripción mensual aún pueden disfrutar de su música favorita.
Reproducción fuera de línea
Since Spotify solo ha permitido a los usuarios Premium disfrutar del modo sin conexión, los usuarios gratuitos no podrán disfrutar de las canciones si no están conectados a Internet. Entonces, desde TuneSolo Spotify Music Converter ha introducido la función de descargar las canciones, incluso los usuarios gratuitos pueden disfrutar de la función de escuchar sin conexión.
Convertir Spotify Canciones a un formato de audio diferente
Otra característica de TuneSolo Spotify Music Converter es su capacidad para ayudar a sus usuarios a convertir Spotify canciones en un formato de audio accesible en casi todos los dispositivos disponibles para usted. Puede elegir entre el formato de salida MP3, WAV, AAC y FLAC.
Reproduce las canciones en muchos dispositivos
Una vez que las canciones se conviertan a otro formato de audio, podrá reproducirlas en casi todos los dispositivos de su elección. Spotify ha permitido a los usuarios Premium reproducir las canciones en no más de tres dispositivos, ya que están protegidos por DRM. Este es el factor principal responsable de por qué está experimentando algunas limitaciones cuando se trata de reproducir canciones fuera de Spotify. Pero con la ayuda de TuneSolo Spotify Music Converter, eres libre de decidir qué dispositivo y cuántos dispositivos usar para transmitir tu música favorita.
Velocidad de conversión rápida
Seguro que a todos nos encantaría tener una herramienta que pueda terminar el trabajo de la manera más rápida posible. y afortunadamente, TuneSolo Spotify Music Converter es muy capaz de terminar el trabajo en solo un par de minutos. Puede acelerar hasta 5 veces la velocidad de conversión, que es mucho más rápida que la velocidad normal de conversión. Imagina el tiempo que podrás ahorrar en convertir las canciones. Por tan solo unos minutos, ya puedes tener decenas de canciones convertidas.
Mejor calidad de música
No solo puede terminar el trabajo rápidamente, sino que también puede terminarlo perfectamente. Con TuneSolo Spotify Music Converter, puede estar seguro de que obtendrá la mejor calidad de música. Es muy capaz de brindarle un cien por ciento de buena calidad de canciones convertidas que tienen la misma calidad que la original.
Conserva información importante, como etiquetas ID3 e información de metadatos
TuneSolo Spotify Music Converter también puede guardar toda la información importante del Spotify canciones incluso después de someterse al proceso de conversión. Puede conservar las etiquetas ID3 de las canciones, así como la información de metadatos. Sería mucho trabajo completar los detalles significativos de cada canción si esta información importante se pierde durante el proceso, especialmente si tiene una biblioteca muy grande. pero gracias a TuneSolo Spotify Music Converter por no permitirte experimentar este tipo de trabajo agotador. Por lo que ya sabemos, las etiquetas ID3 y la información de metadatos son importantes para identificar Spotify canciones.
Organice su propia biblioteca de música
TuneSolo Spotify Music Converter también ha permitido a sus usuarios organizar su propia biblioteca de música. De esta manera, podrá localizar fácilmente su canción de destino. En lugar de explorar su lista de canciones una por una, puede simplemente hacer clic en una determinada categoría o carpeta para ubicar la canción. Eres libre de decidir cómo ordenarás o arreglarás las canciones. Puedes tenerlos por álbumes, por artistas o por el año en que se lanzaron, o por cualquier categoría que creas que funcionará mejor para ti.
Ahora, después de aprender todas las funciones y los beneficios que puede obtener al usar TuneSolo Spotify Music Converter, abordemos ahora todos los pasos que podría usar como guía para finalmente grabar un CD desde Spotify-canciones convertidas.
Paso 1. Descarga y ejecuta TuneSolo Spotify Convertidor de musica
Lo primero que tienes que hacer es descargar la aplicación de TuneSolo. Puedes tener TuneSolo Spotify Music Converter desde la tienda de aplicaciones de tu dispositivo o desde la web oficial de TuneSolo. Una vez descargada, inicie la aplicación en su dispositivo.
Paso 2. Cargue las canciones en TuneSolo Spotify Convertidor de musica
Justo después del lanzamiento TuneSolo en su dispositivo, ahora es el momento de cargar todos los Spotify Canciones de música que desea convertir a otro formato de audio. Para hacer esto, simplemente puede copiar el enlace de las canciones y luego pegarlo en el área asignada en el convertidor. Otra forma de cargar las canciones es arrastrando y soltando los archivos de canciones directamente en TuneSolo.

Paso 3. Elija el formato de salida y asigne una carpeta de salida
Una vez que la Spotify las canciones se cargaron con éxito en el convertidor, ahora es el momento de elegir el formato de salida que desea tener. Puede elegir entre formatos de salida MP3, WAV, AAC y FLAC. Pero dado que nuestro objetivo principal para hoy es descargar Spotify canciones a MP3, haga clic en el formato de salida MP3.

Paso 4. Haga clic en el botón "Convertir todo"
Ahora que las canciones están cargadas y el formato de salida está configurado, finalmente puede hacer clic en el botón "Convertir todo" para finalmente iniciar el proceso de conversión.

Paso 5. Obtenga las canciones convertidas
Una vez que se realizó el proceso de conversión, ahora puede verificarlos y revisarlos haciendo clic en el botón "Ver archivo de salida". Aquí también es donde puede obtener y guardar las canciones convertidas en su dispositivo de forma permanente.
Después de guardar las canciones de salida en su dispositivo, ahora puede considerar grabar CD desde Spotify-canciones convertidas. De esta forma, podrás tener las canciones guardadas en un solo lugar y te será más fácil traer tus Spotify favoritos contigo.
Parte 2. Cómo grabar tu archivo descargado Spotify ¿Canciones a CD?
Ahora, si desea grabar un CD desde Spotify canciones convertidas, a continuación se muestran los dos métodos sobre cómo puede hacer esto posible. También he enumerado los pasos a seguir bajo un determinado método que puede usar como guía si desea grabar un CD desde Spotify.
Grabar CD desde Spotify Con iTunes
Paso 1. Tienes que hacer una nueva lista de reproducción que contenga el Spotify canciones
Lo primero que tienes que hacer es tener tu iTunes abierto en su computadora. Después de hacerlo, debe crear ahora una nueva lista de reproducción que contenga todos los Spotify canciones que quieres grabar. Para hacer esto, primero debe ir al menú "Archivo". Después de hacer clic en él, se le mostrará un conjunto de opciones. Desde allí, elija "Nuevo" y luego "Lista de reproducción". Al hacer clic en eso, podrá crear su lista de reproducción donde puede agregar las canciones que desea poner en un CD.
Paso 2. Inserte un CD en blanco en su dispositivo
Lo siguiente que debe hacer es insertar un CD en blanco en su dispositivo. Una vez que la computadora haya reconocido y leído correctamente el CD, vaya ahora al menú "Archivo" una vez más y luego seleccione la opción "Grabar lista de reproducción en disco".
Paso 3. Ajuste la configuración de grabación
A continuación, se le mostrará una ventana emergente donde se pueden ajustar las configuraciones de grabación. Eres libre de decidir por tu cuenta la velocidad de grabación que prefieras. También puede elegir el formato del disco en la "Ventana de configuración de grabación".
Paso 4. Grabe el CD
Ahora que todo está listo, desde el CD en blanco hasta la configuración ajustada, ahora puede hacer clic en el botón "Grabar" que se encuentra en la parte inferior derecha de su ventana. Inmediatamente después de hacer clic en ese botón, iTunes comenzará a grabar el CD desde el Spotify canción que ha seleccionado.
Grabar CD desde Spotify Con el Reproductor de Windows Media
Paso 1. Importar Spotify Canciones para grabar y crear una lista de reproducción con ellas
Para el primer paso, primero debe importar a Reproductor de Windows Media todo el Spotify canciones que quieres grabar. Abra su Windows Media Player y luego comience a crear un nuevo conjunto de listas de reproducción donde todos sus seleccionados Spotify Las canciones se guardarán. Para hacer esto, haga clic en el "Panel de lista de reproducción" y luego comience a importar o cargar el Spotify canciones simplemente arrastrándolas y soltándolas en la nueva lista de reproducción creada.
Paso 2. Grabar Spotify Música
Después de importar con éxito el Spotify canciones en Windows Media Player, ahora puede hacer clic en el botón "Grabar" que verá en la parte superior derecha de su ventana. Ahora, eche un vistazo al "muelle de lista de grabación" ubicado en la parte derecha de su ventana. A continuación, debe arrastrar y soltar el Spotify lista de reproducción que creó en su Reproductor de Windows Media en el muelle Lista de grabación que acaba de ver hace un tiempo.
Paso 3. Grabar CD desde Spotify Canciones musicales
Para el último paso, debe dirigirse al panel Grabar y luego buscar la opción de "CD de audio". Inmediatamente después de eso, ahora puede comenzar a hacer clic en el botón "Iniciar grabación" para finalmente grabar el CD desde Spotify. Una vez que se haya completado el proceso, la salida final o el CD se expulsará automáticamente de su dispositivo.
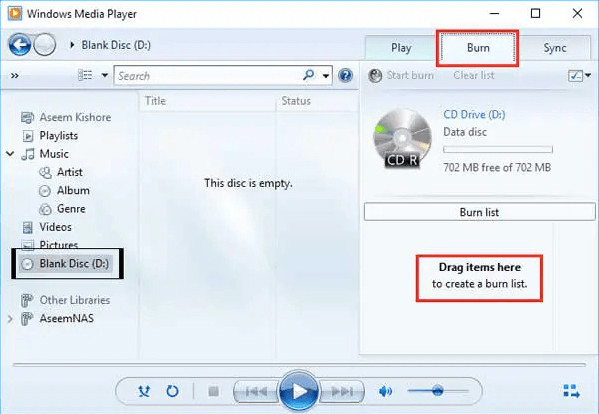
De hecho, en el Spotify aplicación, no existe tal opción que le permita grabar CD desde Spotify directamente, incluso si está utilizando la aplicación de forma gratuita o incluso si está pagando una tarifa de suscripción mensual. Los métodos que se mencionan anteriormente son las formas que puede usar para grabar un CD desde Spotify de forma gratuita.
Parte 3. ¿Dónde puedo conseguir canciones gratuitas para grabar en un CD?
Para aquellos que están realmente interesados en la música pero tienen un presupuesto bajo o una pequeña cantidad de dinero asignada para comprar música, me complace compartirles que hay algunos sitios web que ofrecen música gratis que se puede grabar en un CD. Es tan bueno saber que hay algunos artistas que están dispuestos a compartir sus propias obras maestras con otras personas de forma gratuita. Seguro que es gratificante para ellos saber que realmente hay personas que disfrutan de su música.
A continuación se muestra la lista de sitios web que ofrecen música gratis en línea.
Canciones gratuitas de Amazon
Amazon ofrece alrededor de 10000 canciones gratuitas en total para descargar de forma gratuita. Puede elegir cualquier canción para guardarla directamente en su dispositivo. Una vez que las haya guardado, finalmente puede grabarlas en un CD y llevar estas canciones a un lugar donde quiera que vaya. Otra cosa buena aquí es que te permite reproducir las canciones directamente desde la nube de Amazon.
Borrar bits
Clearbits es también uno de esos medios digitales con licencia abierta que ofrece música de forma gratuita. Antes de compartir música oficialmente de forma gratuita, primero obtuvo el permiso de los proveedores de contenido. Para poder compartir la música, Clearbits ha incorporado la “Tecnología Bittorent” o también puedes hacer el método de descargar un applet desde el propio sitio y luego guardar todas las canciones que hayas seleccionado directamente en tu computadora.
Clearbits también está animando a los generosos a donar música al sitio.
Los archivos de música gratuitos
Para su información, “The Free Music Archive” es en realidad una extensión de los orígenes de la radio que se creó especialmente para el propósito de Internet. Como hacen las radios, su propósito u objetivo es compartir música gratis con la gente. Este sitio web es muy útil, especialmente para los creadores de contenido o video, podcasters, productores de radio y similares que siempre están buscando nuevas canciones o sonidos para utilizar en sus obras de arte. Este sitio web ofrece una enorme biblioteca de música interactiva donde puede descargar canciones legalmente.
Dig.ccmixter
Dig.ccmixter, al igual que los sitios mencionados anteriormente, es un buen lugar para encontrar nuevas canciones que son gratuitas. Es bueno saber que todos los artistas involucrados en dig.ccmixter están dedicados a crear un nuevo sonido con un ambiente cinematográfico que seguramente será satisfactorio de escuchar. Si va a descargar y utilizar música de este sitio, todo lo que tiene que hacer es acreditar al artista que ha hecho la canción.
El archivo de música en vivo
Desde el nombre mismo, este sitio web se compromete a proporcionar una fácil descarga de música de conciertos o actuaciones en vivo. Los dos principales creadores responsables de este sitio incluyen Internet Archive y entree.org, que se han unido para crear un formato fácil de descargar de los conciertos en vivo recopilados. Pero debe tener en cuenta que la música aquí no tiene fines comerciales. Puede descargar la música en vivo en su dispositivo y grabarla en un CD si lo desea.
Consultar este tipo de sitios web también puede ayudarte a descubrir nueva música, un nuevo género y nuevos artistas. Realmente es de gran ayuda para todos los amantes de la música saber que existen sitios donde se puede descargar música gratis y grabarla en un CD.
Parte 4. Conclusión
Si siempre has querido disfrutar Spotify Canciones de música, puede descargarlas en su dispositivo con la ayuda de TuneSolo Spotify Convertidor de música. Estas canciones que ha descargado o que pronto se convertirán se pueden colocar en una ubicación para tenerlas fácilmente en cualquier lugar al que vaya. Para hacer esto, simplemente siga los pasos básicos que he explicado anteriormente sobre cómo grabar un CD desde Spotify. Además, si desea obtener música gratis, puede intentar consultar la lista de sitios web que he enumerado anteriormente.