¿Qué es la "Biblioteca de sincronización" en Apple Music?? Esta es la pregunta que comúnmente hacen los usuarios de Apple Music que usan diferentes dispositivos en la transmisión de música.
En realidad, es un poco molesto descargar los mismos archivos de Apple Music una y otra vez en diferentes dispositivos que está utilizando. Muchos estarían de acuerdo en que guardar el mismo conjunto de pistas varias veces es un trabajo totalmente agotador. Pero la buena noticia aquí es que una suscripción a Apple Music marcaría una gran diferencia. Por otro lado, para los usuarios gratuitos, habrá una discusión a continuación sobre la herramienta perfecta que podría usar para evitar un procedimiento tan agotador y molesto.
¡Veamos qué es la función "Sync Library" en Apple Music y cómo activar y usar Sync Library para acceder a su biblioteca de música en todos sus dispositivos! También hablaremos de una herramienta que puede ayudarte a descargar tus canciones favoritas gratis y Guárdalos para siempre incluso después de la suscripción a Apple Music.
¿Qué significa sincronizar biblioteca en Apple Music? La aplicación Apple Music se puede descargar e iniciar en dispositivos, incluidos teléfonos Android, dispositivos iOS y iTunes. Hacer uso de la suscripción a Apple Music le dará acceso a su extensa biblioteca de música, que asciende a aproximadamente 70 millones de pistas en total como colección. Los servicios actualizados no terminan aquí, también podrás descargar las pistas en tu cuenta y transmitirlas en cualquier momento sin conexión.
Lo más importante que debe saber aquí es que todas las pistas que haya comprado en Apple Music, las pistas que agregue a Apple Music e iTunes, y todas las cosas que haya modificado en su biblioteca de música se sincronizarán en todos los dispositivos donde tenía su cuenta de suscripción de Apple Music iniciada. Esto en realidad responde a la pregunta "¿qué es Sync Library en Apple Music".
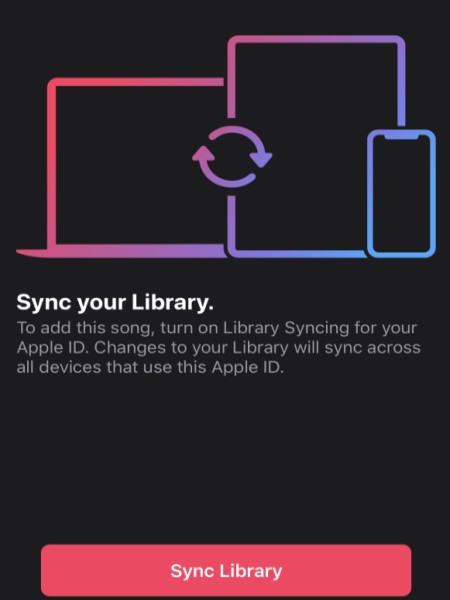
El procedimiento para esto también se puede realizar fácilmente mediante el uso de su biblioteca de iCloud Music. El proceso de sincronización de iCloud funciona revisando si las canciones guardadas en su colección de música coinciden con las canciones en la tienda de música de iTunes. Si las pistas coinciden, significa que ahora podrá guardarlas y transmitirlas sin conexión.
No solo se pueden sincronizar las pistas, sino que la "Biblioteca de sincronización" en Apple Music puede hacer lo mismo con otro contenido, incluidas imágenes, datos y videos que haya guardado. Esto procederá automáticamente una vez que se active la función de sincronización y se utilice la misma ID de Apple en el dispositivo en particular. Sin embargo, no todo el tiempo el proceso de sincronización es fluido y exitoso. A veces, problemas de sincronización están ocurriendo durante el proceso debido a una señal inestable o conexión a Internet, por ejemplo.
Como una breve discusión sobre cómo resolver el problema relacionado con la biblioteca de sincronización, puede verificar oportunamente su conexión a Internet, revisar si está usando la misma cuenta de ID de Apple en todos los dispositivos que está usando en la transmisión de Apple Music, puede intentar actualizar su aplicación Apple Music instalada en la última versión lanzada, verifique si la función de sincronización se ha activado y, por último, apague y encienda su dispositivo.
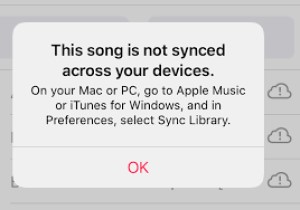
Después de aprender qué es Sync Library, ahora abordemos los pasos detallados sobre cómo activarlo.
Una vez que su suscripción a Apple Music esté lista, ahora puede proceder a desactivar la función de sincronización de biblioteca en su cuenta. Como se mencionó, si está activado, podrá acceder a los contenidos que haya guardado en cualquier dispositivo en el que haya iniciado sesión.
La siguiente lista le mostrará las cosas que debe verificar y preparar antes de usar Sync Library en Apple Music.
A través de los pasos a continuación, puede activar Sync Library en Apple Music en iPhone, iPod e iTouch.
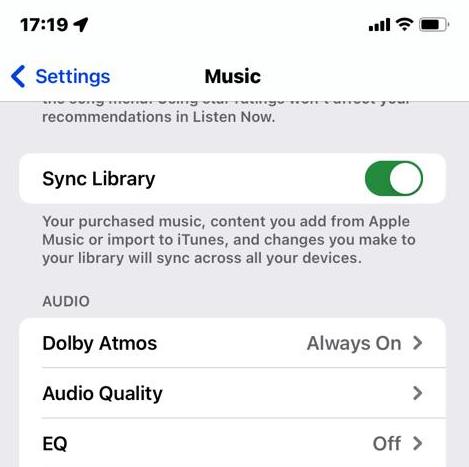
En iTunes para PC con Windows, "Sync Library" se convierte en "iCloud biblioteca de música". Para activar Sync Library en las computadoras de su PC a las que autorizó para acceder a la biblioteca:
Paso 1. Abra su aplicación iTunes en una computadora con Windows.
Paso 2. Ahora inicia sesión en iTunes Store usando la ID de Apple que usaste para configurar la biblioteca musical de iCloud en la primera computadora.
Paso 3. Haga clic en la pestaña "Editar". En el siguiente conjunto de opciones que se muestra, elija Preferencias > General.
Paso 4. Haga clic en "Biblioteca de música de iCloud".
Paso 5. Una vez hecho esto, toque Aceptar.
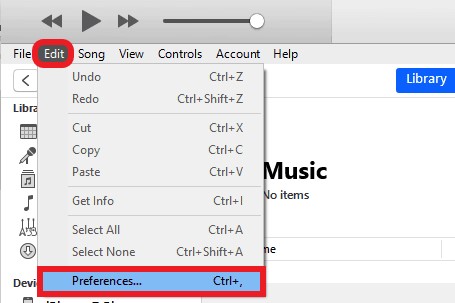
A continuación, le mostramos cómo acceder a su biblioteca y listas de reproducción de Apple Music en Mac usando la función Sincronizar biblioteca:
Paso 1. En tu Mac, abre la aplicación Apple Music y luego haz clic en Música.
Paso 2. En el menú superior, elige Preferencias.
Paso 3. En el siguiente conjunto de menús, elija la pestaña General y luego toque "Sincronizar biblioteca".
Paso 4. Después de hacerlo, presione el botón Aceptar para guardar los cambios que realizó.
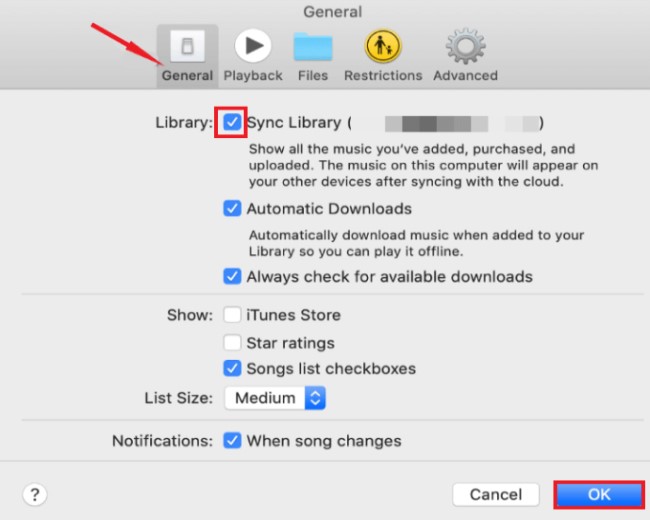
Como se mencionó anteriormente, sincronizar su biblioteca de Apple requiere una suscripción a Apple Music o iTunes Match. Además, a veces, debido a una señal inestable o una conexión a Internet, pueden ocurrir algunos problemas, como que la biblioteca de sincronización de Apple no aparezca. Por lo tanto, es mejor copiar localmente tus canciones favoritas de Apple Music para poder acceder a ellas incluso si tu suscripción finaliza.
La mejor herramienta que puedes usar es TuneSolo Apple Music Converter. Es una de las herramientas más recomendadas cuando se trata de descargar pistas de Apple Music en formatos compatibles como MP3, FLAC, M4A y WAV. Se puede acceder a todos los formatos de salida que admite en múltiples reproductores de música.
Si no desea experimentar problemas a la hora de sincronizar archivos de un dispositivo a otro utilizando el “Biblioteca de sincronización” en Apple Music, lo mejor sería descargar las canciones en su dispositivo primero y luego transferir los archivos de música, usted mismo en el dispositivo que desea utilizar para la transmisión.
Aquí hay una guía detallada para hacer una copia de seguridad de Apple Music en cualquier dispositivo diferente:
Paso 1. Descargue y ejecute el TuneSolo Convertidor de música de Apple. Luego abra Apple Web Player e inicie sesión en su cuenta gratuita de Apple.
Paso 2. Agregue la música de Apple Music que desea convertir a la lista de conversión del programa.
Paso 3. Elija el formato de salida y la ubicación para guardar los archivos convertidos.
Paso 4. Para comenzar el proceso de conversión, haga clic en el botón "Convertir todos los elementos".
Paso 5. Después de descargar todas las canciones de Apple Music, puede transferirlas a un USB para reproducirlas en cualquier dispositivo sin preocuparse de que no se muestre la biblioteca de sincronización de Apple Music.
Si desactiva la función de sincronización de biblioteca en Apple Music, significa que la música o las listas de reproducción que haya agregado desde el servicio de suscripción ya no estarán disponibles en sus otros dispositivos. Esto incluye cualquier modificación de las listas de reproducción, como agregar o eliminar canciones. Sin embargo, los archivos de música originales de su dispositivo no deberían verse afectados.
Es importante tener en cuenta que desactivar la biblioteca de sincronización no eliminará ningún archivo de música local en su dispositivo, sino solo la música sincronizada desde Apple Music. Cuando vuelvas a activar la sincronización de la biblioteca, es posible que tengas que volver a descargar la música para acceder a ella en tus otros dispositivos.
Sí, "Biblioteca de sincronización" es el nuevo nombre de "Biblioteca de música iCloud" en Apple Music. Esta función le permite acceder a toda su música en sus dispositivos e incluye sus compras de música, canciones coincidentes y listas de reproducción. Cuando realiza cambios en su biblioteca, como agregar o eliminar canciones, estos cambios se sincronizarán en todos sus dispositivos en los que haya iniciado sesión con la misma ID de Apple.
Después de leer esto, creo que ya sabes qué es la sincronización de la biblioteca de Apple Music y cómo activar la sincronización de la biblioteca de Apple Music en diferentes dispositivos. Además, también puedes utilizar TuneSolo Apple Music Converter para hacer una copia de seguridad de Apple Music sin biblioteca de sincronización. Espero que este artículo te resulte útil.
Inicio
Apple Music Converter
Sincronizar biblioteca en Apple Music: accede a tus canciones en todos los dispositivos
Comentarios(0)
Responder
1.Tu nombre
2.Tu correo electrónico
3.Tu reseña
Copyright © 2025 TuneSolo Software Inc. Todos los derechos reservados.
Comente
1.Tu nombre
2.Tu correo electrónico
3.Tu reseña
Enviar