Se encontraron muchas preocupaciones en Internet sobre el problema “Eliminé accidentalmente mi lista de reproducción en Apple Music, ¿puedo restaurar la lista de reproducción eliminada??”. Demasiadas preocupaciones, sin embargo, una falta de explicación que tenemos. Por lo tanto, para recuperar todas las listas de reproducción que perdió después de eliminarlas accidentalmente, lo ayudaré mediante el uso del método Habilitar la sincronización de la biblioteca, que es efectivo en cualquier dispositivo que tenga.
Para resolver este problema, veamos las soluciones a continuación junto con los pasos correspondientes que puede intentar para ejecutar el método mencionado a la perfección. Por otro lado, tener una copia de seguridad Sería lo más seguro en caso de que ocurran tales accidentes en el camino.
Contenido del artículo Parte 1. ¿Cómo recupero una lista de reproducción eliminada en Apple Music?Parte 2. La mejor manera de evitar eliminar accidentalmente la lista de reproducción en Apple MusicParte 3. Conclusión
Como se mencionó anteriormente, existe este método efectivo para intentar recuperar estas listas de reproducción eliminadas. El conjunto de pasos a continuación lo ayudará a resolver su problema sobre "Borré accidentalmente mi lista de reproducción en Apple Music" en dispositivos que incluyen iPad, iPod Touch, Mac. PC con Windows y iPhone.
Estos son los pasos para apagar la función de sincronización de la biblioteca en dispositivos iOS:
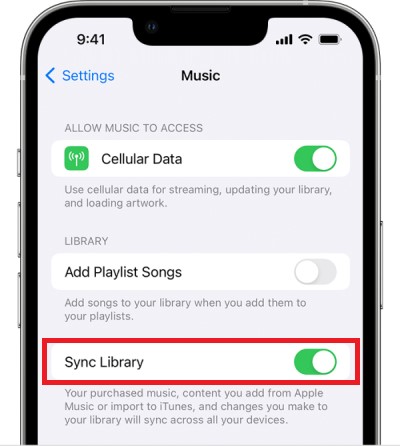
¿Eliminó accidentalmente la lista de reproducción en Apple Music? No se preocupe, puede habilitar la función Library Sync en su Mac para restaurar la lista de reproducción eliminada:
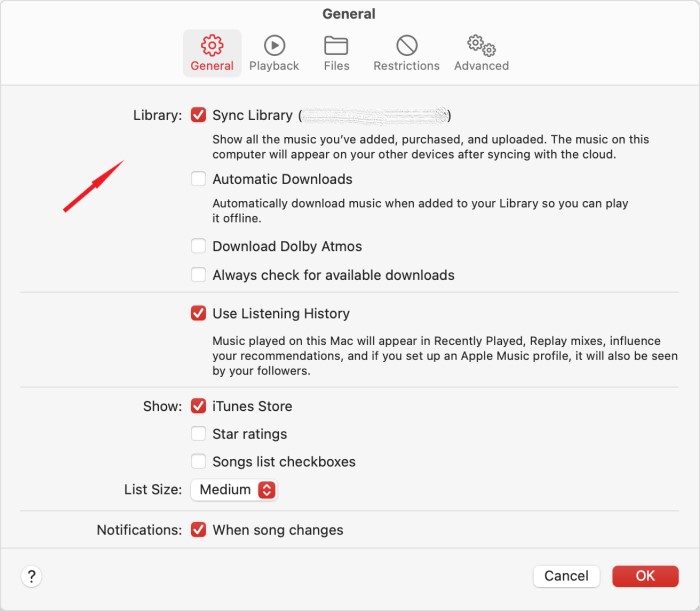
Para restaurar la lista de reproducción eliminada en iTunes en una PC con Windows:
Ahora, si está utilizando alguno de los dispositivos mencionados anteriormente, seguramente puede evitar el problema de "Eliminé accidentalmente mi lista de reproducción en Apple Music".
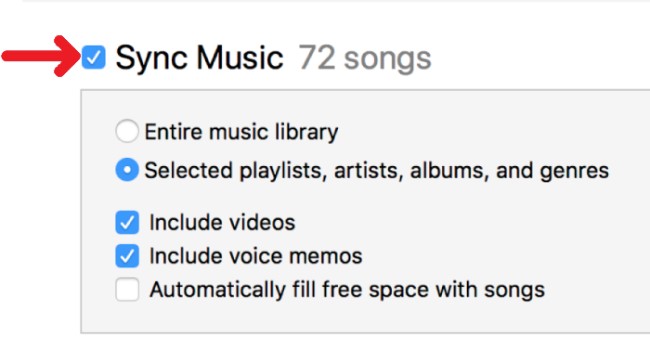
Apple Music ha sido uno de los mejores servicios de transmisión de música en la industria. Esto ha hecho que la mayoría de las personas instalen su aplicación y obtengan una suscripción para disfrutar aún más de sus funciones y servicios. Sin embargo, es normal encontrar algunos problemas al usarlo. Para nombrar uno, es el problema con respecto a borrar accidentalmente las listas de reproducción haciéndote preguntar "¿qué pasa si borré accidentalmente mi lista de reproducción en Apple Music, hay alguna forma posible de recuperarla?"
En realidad, en lugar de buscar una solución para recuperarlos todos en su biblioteca, tengamos en cambio el método sobre cómo almacenarlos como una copia de seguridad. Pero el problema aquí es cómo lo vas a hacer sabiendo que los contenidos de Apple Music están protegidos por DRM y no están abiertos para descargar. Entonces, aquí está la solución para usted.
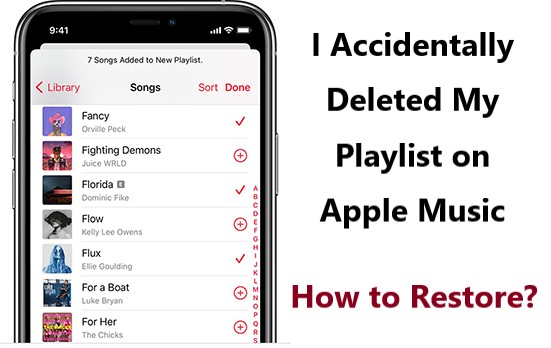
En lugar de restaurarlos, ¿por qué no descargarlos? Puede hacer uso de una herramienta llamada TuneSolo Apple Music Converter. Esta herramienta es muy capaz de eliminar la protección de copia DRM de los archivos haciéndolos descargables.
Antes de descargarlos, también puede convertirlos a un formato que sea accesible en casi todos los reproductores de música que tenga. Puede convertir las pistas de Apple Music a formato MP3, WAV, FLAC y M4A. Hay muchos formatos de audio que están disponibles en TuneSolo.
El proceso de convertirlos y descargarlos solo consumirá unos minutos. Junto con estas características, también está su capacidad para conservar la calidad original del sonido incluso después de pasar por el proceso de conversión. Además, todos los detalles importantes de las canciones, incluidas las etiquetas de identificación y la información de metadatos, también se conservan después del proceso.
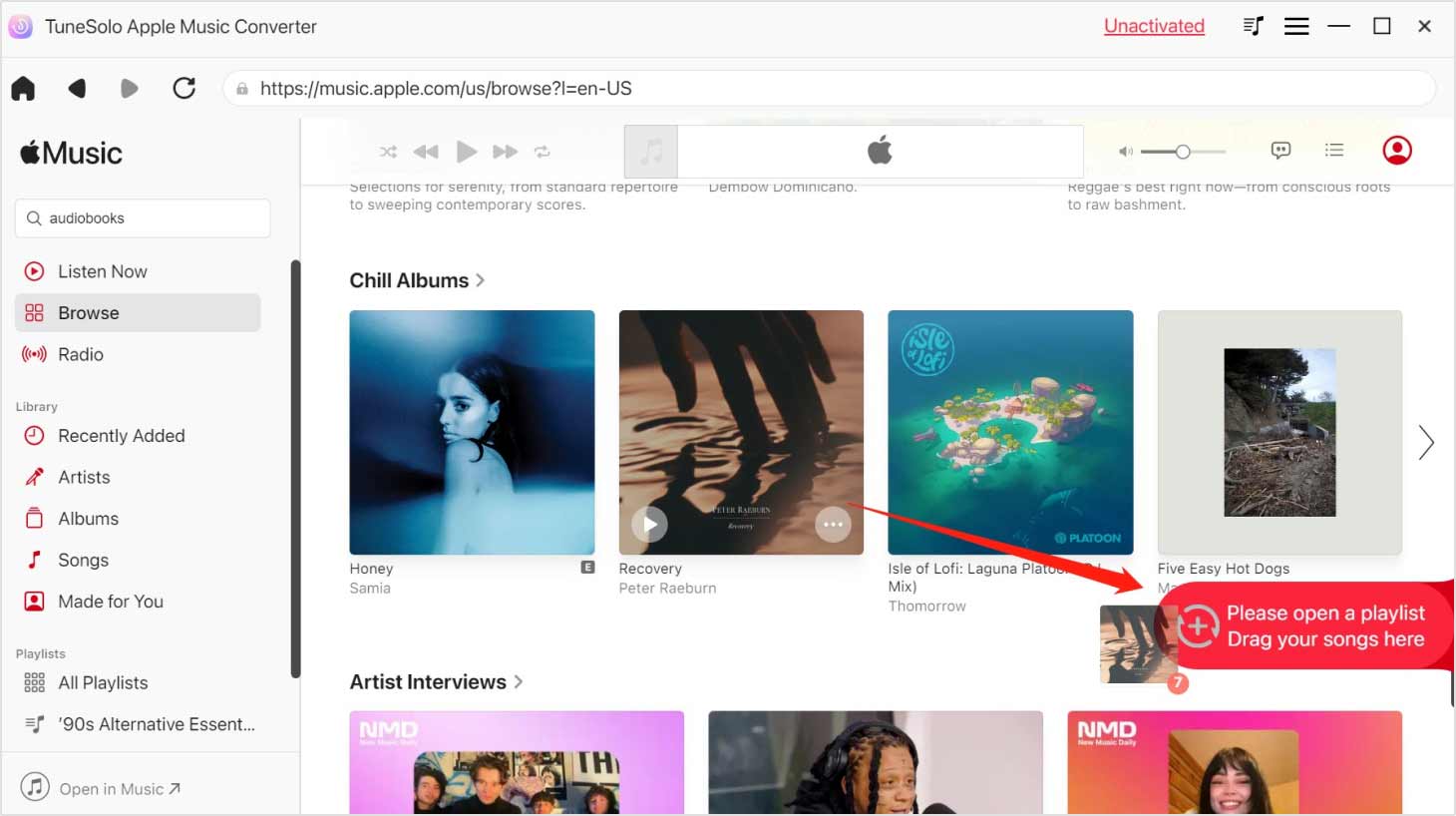
Estos son los pasos que puede usar como guía para usar el convertidor mencionado.
Con la ayuda de TuneSolo Apple Music Converter, no tengo que preocuparme ahora si eliminé accidentalmente mi lista de reproducción en Apple Music. Solo asegúrese de seguir todos los pasos que se discutieron anteriormente para descargar las canciones y tener una copia oficial de las canciones, especialmente si no las está transmitiendo en línea.

Con todos los métodos que se discutieron anteriormente, particularmente habilitar el método Sync Library y el uso de TuneSolo Apple Music Converter, seguramente podrá recuperar todas las listas de reproducción que eliminó accidentalmente mientras usaba su propia aplicación Apple Music. Los pasos correspondientes que se discutieron también fueron de gran ayuda no solo para usted sino también para sus amigos y familiares.
Si en caso de que hayas escuchado a alguien decir "Eliminé accidentalmente mi lista de reproducción en Apple Music”, siempre puedes compartir los pasos de esta guía para restaurar la lista de reproducción eliminada en Apple Music o iTunes. Por otro lado, si no deseas experimentar lo mismo, es mucho mejor si se realiza una copia de seguridad en su lugar. Si este es el caso, es mejor usar TuneSolo Convertidor de música de Apple.
Inicio
Apple Music Converter
Cómo restaurar la lista de reproducción eliminada en Apple Music en 2025
Comentarios(0)
Responder
1.Tu nombre
2.Tu correo electrónico
3.Tu reseña
Copyright © 2025 TuneSolo Software Inc. Todos los derechos reservados.
Comente
1.Tu nombre
2.Tu correo electrónico
3.Tu reseña
Enviar