Todos estarán de acuerdo en que la aplicación Apple Music es de hecho una de las mejores aplicaciones de software que utilizan los usuarios cuando se trata de transmitir música de calidad y descargar sus álbumes y listas de reproducción favoritos.
Si has estado usando esta plataforma de transmisión de música durante mucho tiempo y sabes que hay muchas pistas guardadas en ella, entonces debes estar preguntándote “cómo comprobar cuántas canciones tengo en iTunes”, “cómo ver cuántas canciones tienes en Apple Music ahora".
Mientras lees este artículo, aprenderás cómo ver cuántas canciones tienes en Apple Music en tu Mac o incluso en tu dispositivo móvil, y cuántas canciones puedes tener en Apple Music. Además, compartiremos contigo una herramienta especial que te permitirá escuchar pistas sin conexión de forma gratuita.
Contenido del artículo Parte 1. ¿Cómo ver cuántas canciones tienes en Apple Music en dispositivos iOS?Parte 2. ¿Cómo ver cuántas canciones tienes en Apple Music en dispositivos MacO y Windows?Parte 3. La mejor manera de mantener Apple Music Forever para escuchar sin conexiónParte 4. El resumen
Es un hecho que la mayoría de nosotros usaríamos dispositivos útiles (teléfonos móviles o dispositivos iOS) mientras escuchamos canciones de Apple Music, especialmente si estamos fuera o fuera de casa. Con eso, también es importante saber cuántas pistas tienes ya en tu Apple Music en tu dispositivo iOS. Y aquí hay un método para comprobarlo.
Si se pregunta si existe la necesidad de alguna otra aplicación de terceros solo para verificar la cantidad de canciones que tiene en su biblioteca, la respuesta es "No". Solo necesita explorar la aplicación y verificar algunas configuraciones para ver lo que está buscando. Aquí sabrás como podrás hacerlo.
Paso 1. En su dispositivo iOS, vaya a la opción "Configuración". Busque el menú "General", tóquelo y haga clic en la opción "Acerca de".
Paso 2. Después de realizar el primer paso, debería poder ver nuevos listados en la pantalla. Desplácese hacia abajo para ver la opción "Canciones". Junto a esto, verá un número. Ese número que verá corresponde al número exacto de canciones que tiene en su dispositivo iOS.
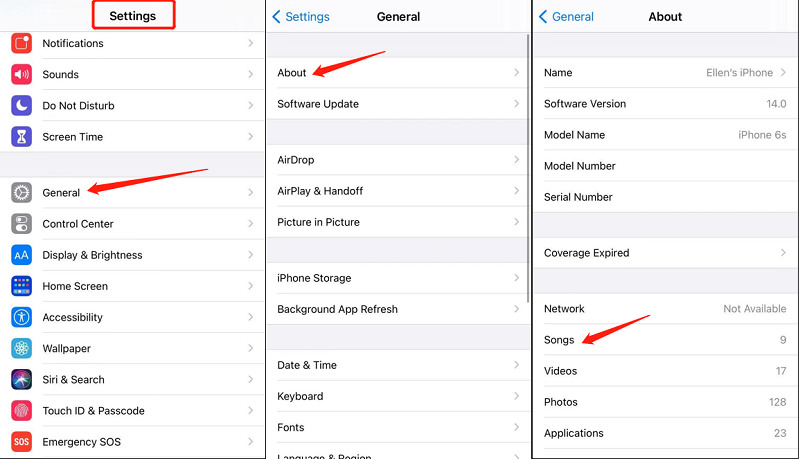
Si sigue estos pasos, puede averiguar fácilmente la cantidad de canciones que tiene en su dispositivo iOS usando la aplicación Configuración. Sin embargo, solo muestra las canciones que descargaste o compraste; las canciones, álbumes y listas de reproducción que agregaste del catálogo de Apple Music no se cuentan.
Bastante simple, ¿verdad? Pero, ¿cómo se puede hacer esto si desea verificar la cantidad de pistas de Apple Music que tiene en su computadora Mac o Windows? Por supuesto, también tenemos una guía para ayudarte con eso.
Al usar su computadora personal, lo primero que debe hacer es verificar si tiene la versión actualizada o la última aplicación iTunes. Es seguro actualizar siempre su aplicación si hay actualizaciones disponibles, ya que las versiones anteriores generalmente tienen algunos problemas (que seguramente no querrá encontrar).
Para instalar la nueva versión, simplemente debe dirigirse a Apple Store o Google Play Store y marcar el botón "Actualizar". Solo necesita asegurarse de que su PC esté conectada a una conexión WiFi estable.
Una vez que tenga la versión actualizada de la aplicación iTunes, solo necesita navegar por algunas opciones para ver la cantidad de canciones que tiene en su aplicación Apple Music. Esto es extremadamente simple de seguir, por lo que en realidad no hay nada de qué preocuparse.
Paso 1. En su computadora personal, busque la versión actualizada de su aplicación iTunes y ábrala. Si tiene dificultades para buscar la aplicación, siempre puede utilizar la opción "Buscar" en su PC para localizar dónde se encuentra la aplicación.
Paso 2. Una vez que esté en la pantalla principal de la aplicación iTunes, debe habilitar la barra lateral en la parte izquierda para poder acceder a todas las canciones guardadas en su PC. Para hacerlo, presione el botón "Ver" que se encuentra en el área superior de la pantalla y, en las opciones que se muestran, haga clic en "Mostrar barra lateral".
Paso 3. Una vez que haya visto la barra lateral, se volverán a mostrar nuevas opciones. Ahora, debes hacer clic en la opción "Canciones" para que puedas ver todas esas pistas que tienes en tu aplicación de iTunes.
Paso 4. Ahora que está viendo todas las pistas, debe hacer clic en el menú "Ver" nuevamente y luego marcar el botón "Mostrar barra de estado". Al hacerlo, permite que la aplicación muestre una barra de estado en la parte inferior de la pantalla.
Paso # 5. Una vez mostrada, la barra de estado mostrará el número exacto de canciones que están en su aplicación iTunes en su PC. Sumado a esto, también puede obtener información adicional: el tiempo de ejecución de esas canciones de iTunes e incluso el espacio que ocupan en su computadora personal.
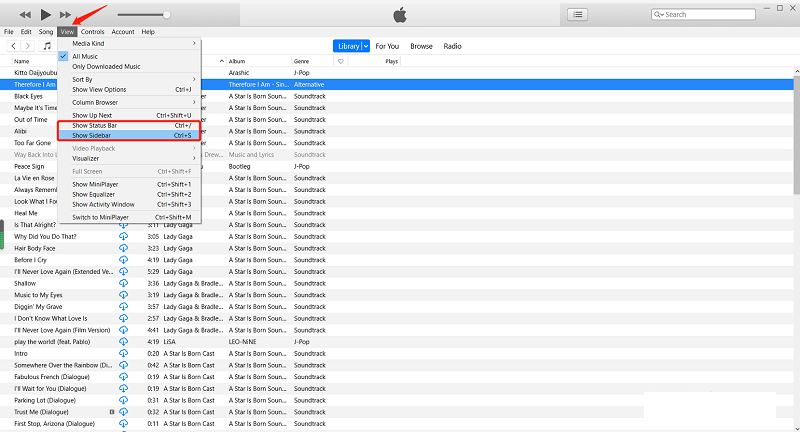
Lo mismo con la guía presentada si va a verificar la cantidad de pistas en sus dispositivos iOS, verificarlo en su aplicación iTunes en la PC es algo simple de hacer también.
Ahora, si le resulta complicado pagar las tarifas de suscripción mensual para su experiencia de escucha de Apple Music o simplemente desea evitar escuchar pistas mientras su conexión de datos está encendida, entonces tal vez, encontrar una herramienta que pueda ayudarlo a eliminar estas molestias lo hará. ser una gran cosa.
Afortunadamente, existen varias herramientas en la web que pueden hacerlo por usted. Pero aquí tenemos una aplicación de software que hemos demostrado que es confiable. Eso es lo que compartiremos en la tercera parte de este artículo. Si tiene curiosidad acerca de esta aplicación, le sugerimos que siga leyendo este artículo para saber más.
De lo anterior, podemos saber cómo ver cuántas canciones tienes en Apple Music. En esta sección, aprenderemos la mejor manera de hacer que Apple Music sea permanente para escuchar sin conexión.
Pagar cuotas de suscripción mensuales en Apple Music y experimentar la molestia de la desaparición de canciones cada vez que te perdiste el horario de pago es muy desventajoso, especialmente si te gusta escuchar música o simplemente no puedes vivir sin música contigo.
Afortunadamente, existen varias herramientas e incluso formas que pueden ayudarlo a resolver este problema e incluso pueden ayudarlo mantener todas las pistas de Apple Music que amas en tu dispositivo para siempre para la transmisión sin conexión. Tenemos aquí el TuneSolo Convertidor de música de Apple. Hay aplicaciones de software que pueden hacer el mismo trabajo, pero lo que hace que esto TuneSolo Apple Music Converter diferente a ellos?
Estas son las ventajas que puede experimentar después de tener esta aplicación instalada en su Mac o PC con Windows.

Entonces, si usted está interesado en tener este TuneSolo Apple Music Converter, se recomienda ir al sitio oficial de la aplicación para verificar las cosas necesarias antes de la actividad de instalación. Además, mantener su aplicación iTunes y la aplicación Apple Music mientras realiza el proceso de conversión a través de TuneSolo Apple Music Converter es muy recomendable para garantizar un procesamiento fluido.
Ahora, aquí está el procedimiento de conversión que debe seguir:
Los tres anteriores son bastante fáciles de seguir, ¿verdad? Aunque lo anterior es simple, todavía tenemos algunos detalles aquí que pueden brindarle orientación.
Debe completar todos los requisitos para proceder con la instalación del TuneSolo Apple Music Converter en tu PC. Si desea ver la lista completa de elementos que necesita lograr, simplemente puede consultar el sitio web principal. La aplicación es compatible con computadoras Windows y Mac. La instalación seguramente no será un problema para usted.
Al usar el botón "Agregar archivo" o al arrastrar y soltar varios archivos de Apple Music, podrá cargar todos los archivos en la aplicación. Puede agregar muchos y procesarlos simultáneamente.

Una vez que haya importado los archivos, puede elegir un formato de los admitidos. Recomendamos convertir a formato MP3 ya que es el más reproducible entre todos los formatos. Además, tiene la oportunidad de modificar algunas configuraciones aquí. Hágalo si lo desea.
Al marcar el botón "Convertir", permite que la aplicación realice el proceso de conversión y eliminación de DRM. Esto debería tomar solo unos minutos. Una vez que estén disponibles, puede transmitirlos en cualquier dispositivo, incluso sin conexión, o compartirlos con quien quiera.

El tema "Cómo ver cuántas canciones tienes en Apple Music" no es una tarea difícil de realizar. En realidad, simplemente puede verificarlo usando su dispositivo iOS o incluso su PC. ¡La guía que presentamos aquí es totalmente fácil de seguir!
Otra gran cosa es que presentamos una aplicación que puede ayudarlo a mantener todas las canciones de Apple Music que ama, la TuneSolo Apple Music Converter. Si tiene curiosidad acerca de esta herramienta y desea tenerla instalada en su PC, ¡asegúrese de visitar su sitio oficial!
Inicio
Apple Music Converter
Cómo ver cuántas canciones tienes en Apple Music
Comentarios(0)
Responder
1.Tu nombre
2.Tu correo electrónico
3.Tu reseña
Copyright © 2025 TuneSolo Software Inc. Todos los derechos reservados.
Comente
1.Tu nombre
2.Tu correo electrónico
3.Tu reseña
Enviar