Si eres un ávido usuario de Apple Music, sabes lo importante que es tu biblioteca de música. Es su colección personalizada de canciones, listas de reproducción y álbumes que ha seleccionado cuidadosamente a lo largo del tiempo. Pero, ¿qué sucede cuando eliminas accidentalmente tu biblioteca o desaparece misteriosamente? Cómo restaurar la biblioteca de Apple Music que falta?
La idea de perder toda tu colección de música puede ser abrumadora, pero no temas, hay una solución. En este artículo, lo guiaremos a través del proceso paso a paso para restaurar su biblioteca de Apple Music para que pueda volver a disfrutar de sus canciones favoritas en poco tiempo.
También conocerás las formas de mantén tus canciones de Apple Music para siempre para evitar el problema que falta. Ya sea que esté usando un iPhone, iPad o Mac, lo tenemos cubierto. ¡Entonces empecemos!
Contenido del artículo Parte 1. ¿Por qué desapareció mi biblioteca de música de Apple?Parte 2. ¿Cómo restaurar la biblioteca de música de Apple en iPhone/iPad/Mac/PC con Windows?Parte 3. Mantenga Apple Music para siempre para evitar problemas de pérdida de bibliotecaParte 4. Conclusión
Algunos usuarios de Apple Music suelen decir ¿por qué desapareció mi lista de reproducción de Apple Music? Antes de profundizar en cómo restaurar la biblioteca de Apple Music, tomemos un momento para comprender por qué la biblioteca de Apple Music podría haberse perdido en primer lugar. Podría haber varias razones para esto, incluyendo:
Ahora que comprende mejor por qué su biblioteca de Apple Music puede haber desaparecido, pasemos a los pasos que puede seguir para recuperar su biblioteca de Apple Music.
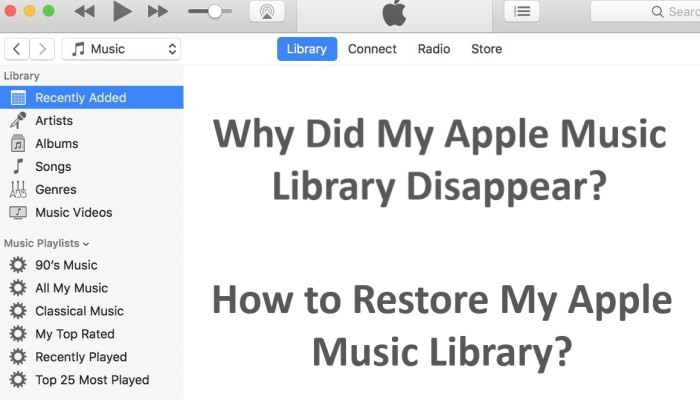
Si tiene activada la biblioteca de música de iCloud, Apple debería hacer una copia de seguridad automática de su biblioteca de música en la nube. Esto significa que puede restaurar fácilmente su biblioteca en cualquier dispositivo que haya iniciado sesión con su ID de Apple. Aquí está cómo hacerlo:
Paso 1. Abre la aplicación de Configuración en tu iPhone o iPad o la aplicación Música en tu Mac.
Paso 2. Si estás usando un iPhone o iPad, toca tu ID de Apple específica en la parte superior de la interfaz de la pantalla, luego presiona "iCloud". Si estás usando una Mac, haz clic en "Música" en la barra de menú superior, luego haz clic en "Preferencias" y selecciona la pestaña "General".
Paso 3. Asegúrate de que la "Biblioteca de música de iCloud" esté activada.
Paso 4. Si acabas de activar la biblioteca de música de iCloud, dale algo de tiempo para sincronizar tu biblioteca de música con la nube.
Paso 5. Una vez que tu biblioteca de música se haya sincronizado, ve a la aplicación Música en el dispositivo donde desapareció tu biblioteca.
Paso 6. Inicie sesión con su ID de Apple y luego active la "Biblioteca de música de iCloud".
Paso 7. Tu biblioteca de música ahora debería comenzar a sincronizarse y restaurarse desde la nube.
Nota: Si anteriormente apagó la biblioteca de música de iCloud y lo vuelve a encender, es posible que no se realice una copia de seguridad de su biblioteca de música en la nube. En este caso, deberá utilizar una de las otras soluciones enumeradas en este artículo para eliminar accidentalmente la biblioteca de música de Apple.
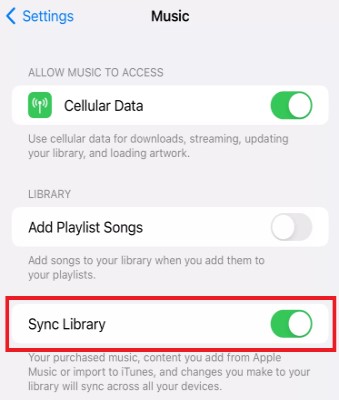
¿Cómo restauro mi Apple Music perdida en iTunes? Si tienes una PC Mac o Windows y usas iTunes para administrar su biblioteca de música, puede restaurar fácilmente su biblioteca sincronizándola desde su computadora. Aquí está cómo hacerlo:
Paso 1. Conecte su iPhone o iPad a su computadora usando un cable USB.
Paso 2 Abre iTunes en tu computadora.
Paso 3. Haz clic en el icono del dispositivo en la esquina superior izquierda de la ventana de iTunes.
Paso 4. Haz clic en "Música" en la barra lateral izquierda.
Paso 5. Marca la casilla junto a "Sincronizar música".
Paso 6. Elija si desea sincronizar toda su biblioteca de música o seleccionar listas de reproducción, artistas, álbumes o géneros específicos.
Paso 7. Haz clic en el botón "Aplicar" en la esquina inferior derecha de la ventana de iTunes.
Paso 8. Espere a que su biblioteca de música se sincronice con su dispositivo.
Nota: Si previamente desactivaste la sincronización de tu biblioteca de música, es posible que no puedas recuperarla usando este método. En este caso, deberá utilizar una de las otras soluciones enumeradas en este artículo para restaurar la biblioteca de música de Apple.
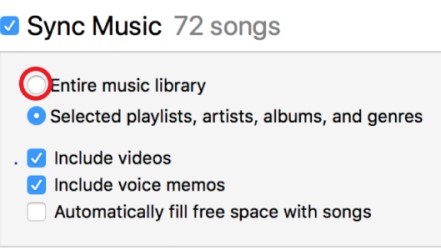
Si use Time Machine para hacer una copia de seguridad de su biblioteca de música y su Mac, puede restaurar fácilmente su biblioteca de música desde una copia de seguridad anterior. Aquí está cómo hacerlo:
Paso 1. Conecte su unidad de respaldo de Time Machine a su Mac.
Paso 2. Abre la aplicación Finder en tu Mac.
Paso 3. Haga clic en "Ir" en la barra de menú superior, luego haga clic en "Ir a la carpeta".
Paso 4. Escribe "~/Música" (sin las comillas) en el cuadro de texto y luego haz clic en "Ir".
Paso 5. Busque la carpeta "iTunes" y arrástrela a su escritorio.
Paso 6. Abre la aplicación Time Machine en tu Mac.
Paso 7. Utilice la línea de tiempo en el lado derecho de la ventana de Time Machine para navegar hasta una copia de seguridad que contiene su biblioteca de música.
Paso 8. Seleccione la carpeta "iTunes" en su escritorio, luego haga clic en el botón "Restaurar" en la ventana de Time Machine.
Paso 9. Espere a que Time Machine restaure la carpeta de iTunes a su estado anterior.
Paso 10. Abre la aplicación Música en tu Mac y comprueba si tu biblioteca de música ha sido restaurada.
Nota: Si no utiliza Time Machine para realizar una copia de seguridad de su Mac, o si no ha realizado una copia de seguridad de su Mac recientemente, es posible que no pueda recuperar su biblioteca de música con este método. En este caso, deberá utilizar una de las otras soluciones enumeradas en este artículo sobre cómo recuperar la biblioteca de música de Apple.
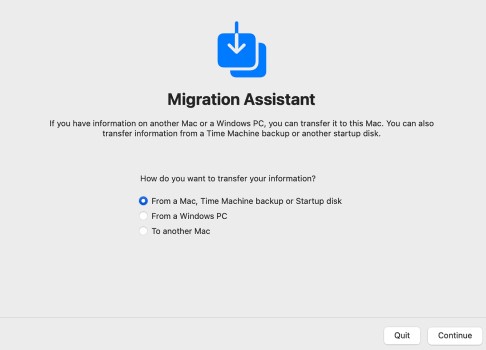
¿Cómo restaurar la antigua biblioteca de música de Apple? Si ninguna de las soluciones anteriores te funciona, puedes intente volver a agregar manualmente sus canciones para crear una nueva biblioteca de música usando la aplicación Apple Music en su iPhone o iPad. Aquí está cómo hacerlo:
Paso 1. Abre la aplicación Apple Music en tu iPhone o iPad.
Paso 2. Busque las canciones, álbumes o listas de reproducción que desea volver a agregar a su biblioteca.
Paso 3. Toca el signo más junto a cada elemento para agregarlo a tu biblioteca.
Paso 4. Repita este proceso para todos los elementos que desee volver a agregar a su biblioteca.
Paso 5. Espere a que su biblioteca se sincronice con todos sus dispositivos.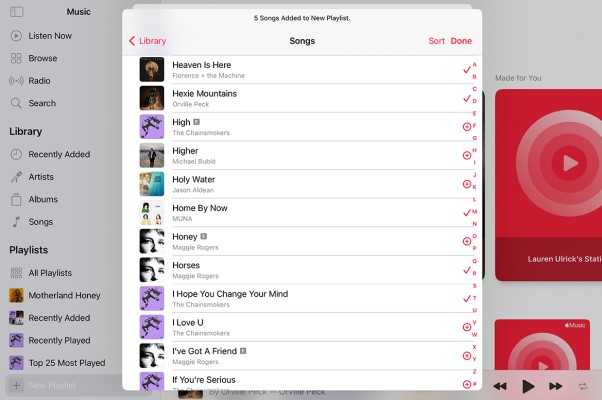
Nota: si tiene una gran biblioteca de música, este proceso puede llevar mucho tiempo y no ser práctico. Además, si tenía listas de reproducción personalizadas u otras organizaciones en su biblioteca anterior, deberá volver a crearlas manualmente. En este caso, es posible que desee considerar nuestra recomendación a continuación.
De la discusión anterior, creo que ya sabes por qué tu biblioteca de Apple Music se elimina accidentalmente y sabes cómo restaurar la biblioteca de Apple Music. Luego, en esta parte, le presentaremos cómo evitar el problema de pérdida de la biblioteca de música de Apple. TuneSolo Apple Music Converter es un software maravilloso que puede ayudar a los usuarios de Apple Music a convertir sus canciones, listas de reproducción y álbumes a varios formatos de audio comunes, como MP3, WAV, FLAC, M4A y otros. Es una excelente solución para las personas que desean descargar y escuchar sus canciones favoritas de Apple Music en varios dispositivos sin conexión.
TuneSolo Apple Music Converter también ofrece una hermosa interfaz de usuario que es fácil de usar incluso para usuarios no técnicos. Simplemente ingrese una canción o lista de reproducción en la interfaz, y el programa descargará y convertirá la música al formato adecuado.
Esta herramienta puede ser particularmente útil si ha perdido el acceso a su biblioteca de Apple Music y desea restaurarla en un dispositivo nuevo, o si desea transferir sus pistas de Apple Music a un dispositivo que no sea de Apple que no sea compatible con Apple Music. aplicación
Aquí le mostramos cómo mantener sus canciones de Apple Music para siempre para evitar el problema de pérdida de la biblioteca:
Paso 1. Descargue, instale y ejecute la aplicación en su computadora Mac o Windows.
Paso 2. Presione el botón "Abrir el Apple Web Player" para acceder al reproductor web integrado y poder explorar la música y su biblioteca más fácilmente.
Paso 3. A continuación, inicia sesión con tu ID de Apple.
Paso 4. Selecciona las pistas que deseas convertir de tu biblioteca. Arrastre las canciones, álbumes y listas de reproducción a la lista de conversión.
Paso 5. Elija el formato de exportación deseado.
Paso 6. Finalmente, seleccione "Convertir todos los elementos" en el menú.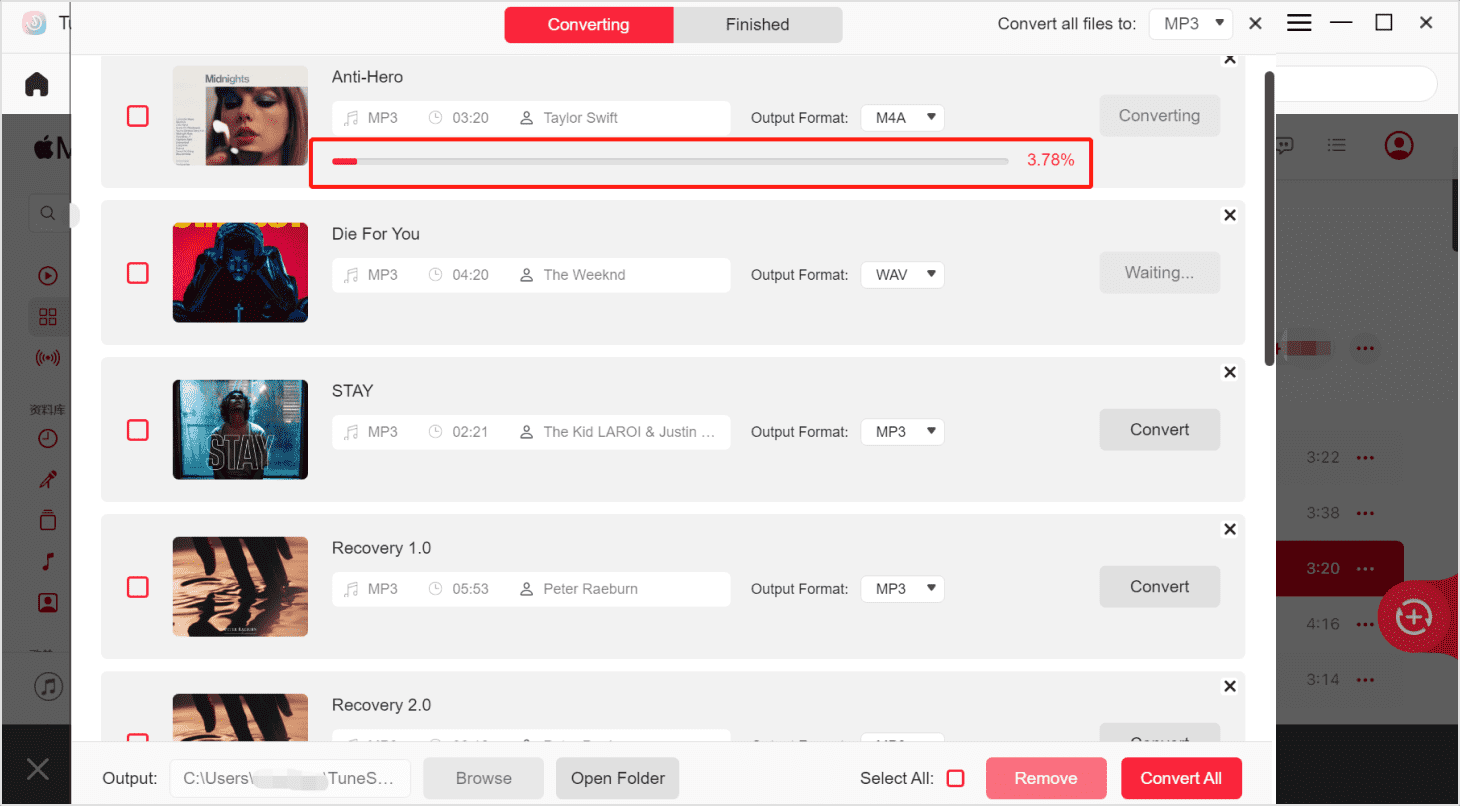
En conclusión, perder tu biblioteca de Apple Music puede ser una experiencia frustrante, pero existen varias soluciones que puedes probar para restaurarla. Ya sea que elija restaurar desde una copia de seguridad de iCloud, sincronizar su biblioteca desde iTunes, restaurar desde una copia de seguridad de Time Machine o volver a agregar su música manualmente usando Apple Music, hay formas de recuperar sus pistas perdidas.
Si está buscando una opción adicional, podría considerar usar TuneSolo Convertidor de música de Apple. Esta herramienta de terceros puede ayudarte convierte tus pistas de Apple Music a un formato sin DRM, permitiéndole transferirlos a otros dispositivos y aplicaciones.
Sea cual sea el método que elija para restaurar la biblioteca de Apple Music, recuerda mantener siempre una copia de seguridad de tu biblioteca de música para evitar pérdidas de datos en el futuro. Y si necesita más ayuda, no dude en ponerse en contacto con el soporte de Apple o consultar foros y comunidades en línea para obtener ayuda.
Inicio
Apple Music Converter
¿Cómo restaurar la biblioteca de música de Apple? [Guía completa]
Comentarios(0)
Responder
1.Tu nombre
2.Tu correo electrónico
3.Tu reseña
Copyright © 2025 TuneSolo Software Inc. Todos los derechos reservados.
Comente
1.Tu nombre
2.Tu correo electrónico
3.Tu reseña
Enviar