No todo el mundo tiene un dispositivo iOS. Después de todo, los dispositivos iOS son cada vez más caros año tras año. Por eso es comprensible que utilice principalmente una Mac para todo lo que hace.
Desafortunadamente, existe un malentendido de que Apple Music solo se puede utilizar en dispositivos iOS. Tenga en cuenta que esto no es cierto. Incluso puede usar la aplicación Apple Music en PC o Android, por lo que no hay ninguna razón para que Apple Music no esté disponible en Mac.
Vea diferentes formas de cómo obtener Apple Music en Mac gratis. Comencemos por saber más sobre Apple Music en Mac.
Contenido del artículo Parte 1. ¿Existe una aplicación de Apple Music para Mac?Parte 2. ¿Puedo escuchar Apple Music sin conexión en Mac?Parte 3. ¿Cómo obtener Apple Music en Mac?Parte 4. Resumen
La gente suele hacer esta pregunta, pero la respuesta siempre será sí. Existe una aplicación Apple Music para Mac. De hecho, Mac siempre tuvo Apple Music como su aplicación de música predeterminada. Después de todo, Mac también es un producto de Apple. Sin embargo, no siempre ha sido así.
Apple Music se lanzó en 2015. En ese entonces, todavía tienes que instalar Apple Music en Mac antes de poder usarlo. Pero después de unos años, se convirtió en una aplicación integrada.
De todos modos, hay muchos otros dispositivos que admiten Apple Music como:
Sin embargo, una cosa que debe saber antes de aprender a obtener Apple Music en Mac es que debe tener la última versión de iTunes. Normalmente, todas las computadoras Mac ya tienen iTunes, pero es posible que no esté actualizado. Asegúrese de actualizar regularmente para poder usar la aplicación Apple Music.
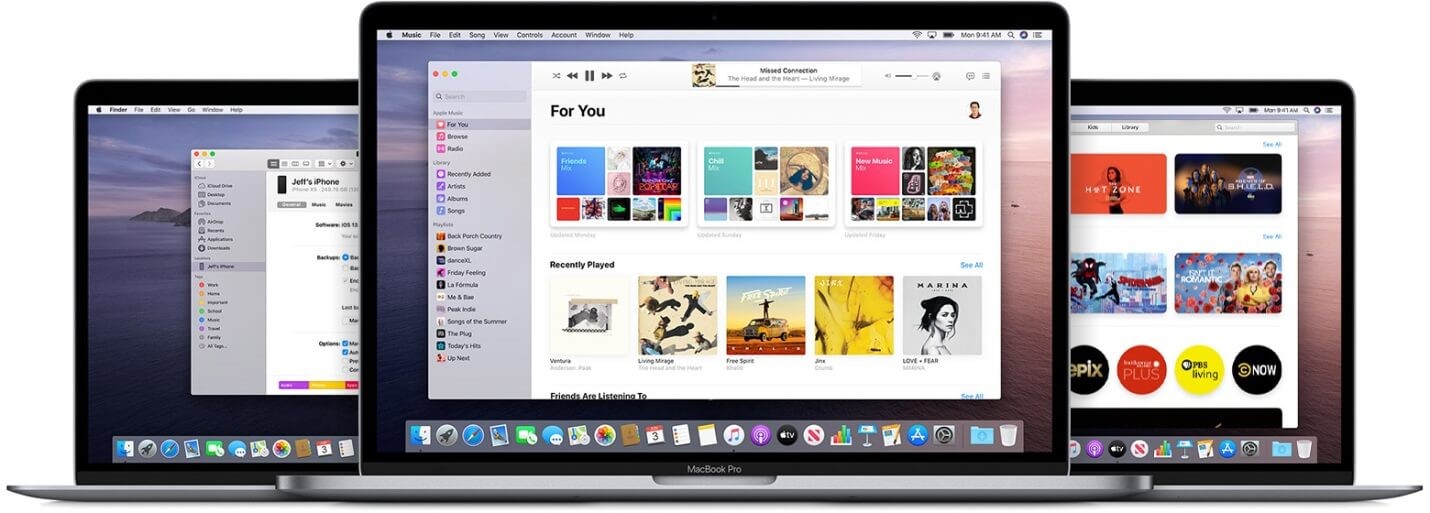
Si no está suscrito, no hay garantía de que vaya a utilizar la aplicación Apple Music en Mac, incluso si está instalada. Pero también puede registrarse para una prueba gratuita si lo desea.
Esta aplicación Apple Music ofrece varios servicios como los siguientes:
Hay varias formas de obtener Apple Music en tu Mac. Por un lado, puede obtener una suscripción a Apple Music. Esto le dará acceso a la música por un tiempo limitado.
También puede comprar canciones individualmente. Esto le dará acceso a esa canción en particular de forma indefinida. Después de hacerlo, podrá usarlo para todo. Agréguelo a un remix, úselo para editar audio o simplemente para compartirlo con sus amigos.
Esta es otra de las preguntas que quizás rondan por tu mente en estos momentos. Ahora bien, la respuesta a esto puede ser un sí o un no. Sí, si tienes una suscripción a Apple Music y no si no la tienes. Como suscriptor de Apple Music, puedes descargar canciones.
Al descargar las canciones, prácticamente está pidiendo que estén disponibles para escucharlas sin conexión en la aplicación Apple Music. Entonces, ¿por qué tengo que pagar una suscripción a Apple Music?
Desafortunadamente, los usuarios gratuitos no tienen el privilegio de descargar las canciones. Solo puede escucharlos si está conectado a Internet. También puedes hacer otras cosas si estás suscrito:
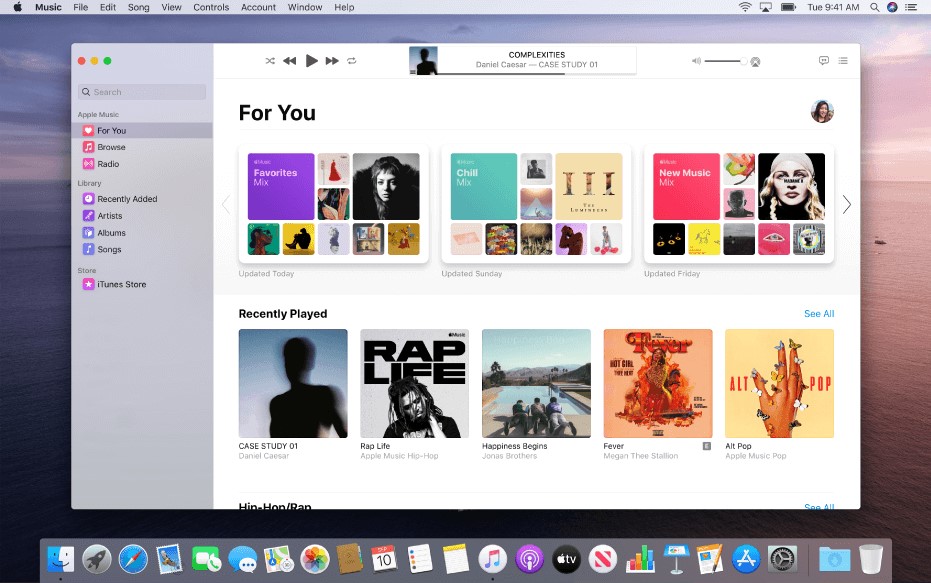
Ahora, si comienza a experimentar problemas como que Apple Music no funciona en Mac, probablemente se deba a que su suscripción finalizó. Una vez que termine, no podrá volver a hacer estas cosas.
Si desea aprender a iniciar sesión en Apple Music en Mac, es bastante fácil. Simplemente abra la aplicación de música, vaya a Cuenta y luego seleccione Unirse a Apple Music.
Como ya sabe mucho sobre Apple Music, descubramos cómo obtener Apple Music en MacBook.
Hay varias formas de instalar la aplicación Apple Music en tu Mac. Para esta guía, solo mencionaré dos, pero estos son los métodos más recomendados. Comencemos con el método oficial.
Este método implica principalmente el uso de una suscripción a Apple Music. Entonces, si no es un suscriptor, le sugiero que pase al siguiente método. Si es así, quédese aquí.
Hay varias cosas que necesitará para este método:
Tenga en cuenta que Apple Music solo está disponible para ciertos países y regiones. Si no puede encontrar Apple Music incluso después de pasar mucho tiempo haciéndolo, es posible que su país no esté incluido en su lista.
De todos modos, comencemos con los pasos sobre cómo obtener Apple Music en MacBook:
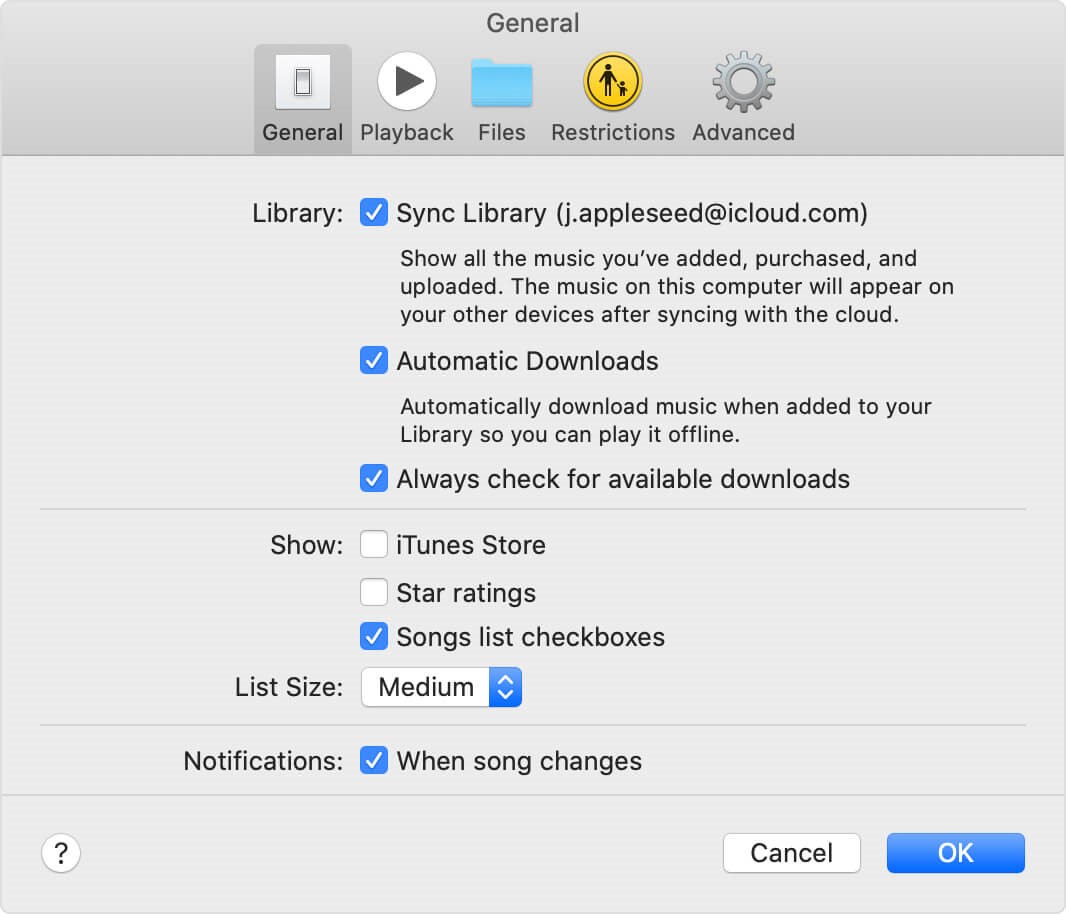
Esto sincronizará todas las canciones que tienes en tu biblioteca de Apple Music con la aplicación iTunes, que luego las hará disponibles. Una vez hecho esto, podrá descargar su biblioteca con estos pasos:
Esto descargará la canción en su biblioteca. Así de fácil es aprender cómo obtener Apple Music en Mac a través de descargas de Apple Music. Ahora vayamos al siguiente método.
Después de descargar su biblioteca en Mac a través de la aplicación Apple Music, no tendrá nada de qué preocuparse. Sin embargo, debo mencionar que las canciones descargadas en realidad no son permanentes y desaparecerán si dejas de pagar la membresía, pero hay una solución.

TuneSolo Apple Music Converter es una herramienta que puede ayudarlo a restaurar la biblioteca de Apple Music en Mac. Esta herramienta puede descargar canciones de Apple Music incluso si no está pagando la membresía. A continuación se muestran otras características de este programa:
Ahora que eres consciente de lo poderoso TuneSolo Apple Music Converter es, es hora de descubrir cómo puedes usar este maravilloso software:
Asegúrate de que tu computadora tenga iTunes en su sistema operativo. Después de verificar, abra el TuneSolo Convertidor en la computadora. En la primera pantalla que verá, habrá una lista. De esta lista, seleccione las canciones que desea descargar.

Desplácese hacia abajo y verá la Configuración de salida justo debajo de la lista. En esta sección, puede cambiar la configuración como Códec, Calidad, Formato y otras propiedades del audio.

Después de cambiar lo que debe cambiarse, haga clic en Convertir. Esto iniciará el proceso de conversión y descarga. Solo tiene que esperar hasta que finalice este proceso.
Consejo: Asegúrese de que Apple Music / iTunes esté cerrado antes de abrir Apple Music Converter. Y durante la conversión de la canción, no realice ninguna operación en Apple Music / iTunes.

No es facil de aprender cómo obtener Apple Music en Mac. Después de todo, Apple Music estaba disponible originalmente solo para usuarios de dispositivos iOS. Sin embargo, da la casualidad de que los usuarios de Mac tuvieron el privilegio de acceder a la aplicación Apple Music.
Desafortunadamente, no es fácil acceder a una Mac. Por eso te ofrecí una sugerencia que te permitirá descargar canciones de Apple Music en Mac de manera muy sencilla. Con suerte, esta guía puede ayudarlo en lo que sea que desee lograr.
Inicio
Apple Music Converter
Cómo obtener Apple Music en Mac GRATIS [Guía completa de 2025]
Comentarios(0)
Responder
1.Tu nombre
2.Tu correo electrónico
3.Tu reseña
Copyright © 2025 TuneSolo Software Inc. Todos los derechos reservados.
Comente
1.Tu nombre
2.Tu correo electrónico
3.Tu reseña
Enviar