Si tiene amigos o familiares que también usan dispositivos iOS, en lugar de compartir cuentas, puede intentar usar la función Compartir en familia. Cómo configurar Compartir en familia en el iPhone o en otros dispositivos de Apple?
¿Qué es Compartir en Familia? Compartir en familia es una característica que le permite al organizador tener un total de 6 miembros en el grupo de compartir en familia. Todos los miembros pueden tener acceso ilimitado a las compras de cada miembro. Incluso puede descargarlos en su cuenta si lo desea. Todas las compras realizadas por los miembros se cargarán automáticamente al organizador de la familia.
En esta publicación, obtenga información sobre el proceso de cómo configurar Family Sharing en su iPhone o iPad y las posibles soluciones para probar si su plan familiar de Apple Music no funciona al obtener las transmisiones protegidas por DRM.
Contenido del artículo Parte 1. ¿Cómo configurar Family Sharing en iPhone o iPad?Parte 2. ¿Cómo arreglar Apple Music Family Plan que no funciona en dispositivos iOS y Mac?Parte 3. ¿Puedo compartir Apple Music sin Family Sharing? ¡La mejor manera aquí!
La introducción ha pensado inicialmente en lo que es Family Sharing. Ahora, abordemos cómo configurar Family Sharing en iPhone y iPad.
Los pasos a continuación están realmente dedicados a todos los organizadores familiares, ya que deberían ser los que configuren Family Sharing en iPhone. Lo mismo ocurre con las solicitudes realizadas por las compras de los miembros. El pago de estas compras también debe ser acordado y realizado por el organizador familiar.
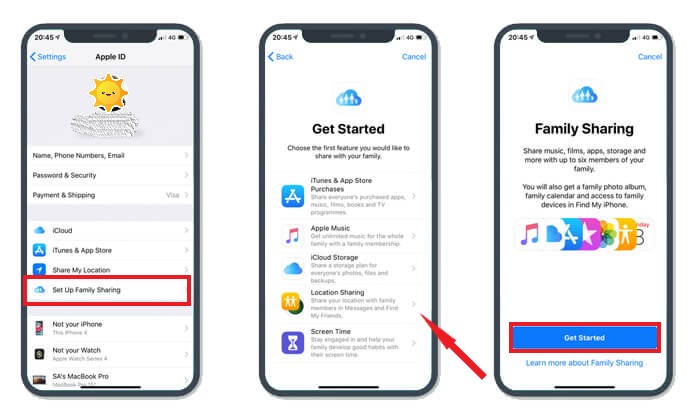
Como se dijo anteriormente, la función Family Sharing puede acomodar hasta 6 miembros en total. Simplemente siga los pasos para agregar hasta que todos los demás miembros se hayan agregado a la cuenta. Una vez que ya estén invitados, automáticamente se les enviará una invitación en sus respectivos correos electrónicos. Cada miembro debe acepta la invitación para poder ejercer sus derechos y servicios de ser miembro.
Si un miembro desea comprar un artículo, este se cargará automáticamente a la cuenta del organizador. Todo el grupo de Family Sharing podría acceder a todas las compras realizadas por cada miembro.
Cuando está haciendo un Family Sharing en iPhone y en otros dispositivos, hay algunas cosas que debe recordar:
Con la función Compartir en familia, es fácil para usted comparte la suscripción a Apple Music entre hasta 6 personas. Si su Apple Music Family Sharing en su iPhone no funciona, la razón más posible es que tal vez haya cometido un error al configurarlo. Si ya revisó los pasos y no vio nada malo, entonces podría deberse a otras razones. A continuación se muestra la lista de las soluciones más efectivas.
Hay algunos usuarios que están creando más de una ID de Apple. Esto podría haberlos confundido cuando inician sesión con su ID de Apple para unirse al plan familiar. Por lo tanto, es bueno si primero verifica la ID de Apple utilizada para unirse al plan Family Sharing.
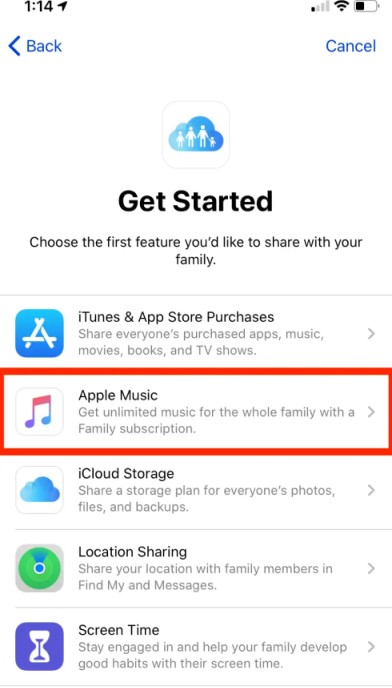
En realidad, esta es la forma más fácil de hacerlo para resolver problemas como Apple Music Family Sharing en el plan de iPhone que no funciona. Simplemente puede cerrar sesión y luego iniciar sesión una vez más.
La función Family Sharing no solo se limita a Apple Music. También te permite compartir algunos álbumes de fotos, compras y libros. Por lo tanto, es mejor que verifique también, como organizador de la familia, si ha seleccionado correctamente Apple Music en la lista de elementos que se habilitarán en Funciones compartidas.
Otro método que debes probar para resolver tu problema de que Apple Music Family Sharing en iPhone no funciona es eliminar y agregar miembros al grupo. Si la música no se pudo compartir con algunos de los miembros, seguramente es posible que haya habido un error al agregarlos. Entonces, intente eliminar al miembro y luego agréguelo nuevamente dentro del grupo Family Sharing.
Otra solución es asegurarse de que los miembros del grupo Family-Sharing estén usando la misma cuenta en iTunes, iCloud y Apple Music. Asegúrate también de que esta cuenta sea la misma que utilizó el organizador para enviar la invitación a tu correo electrónico.
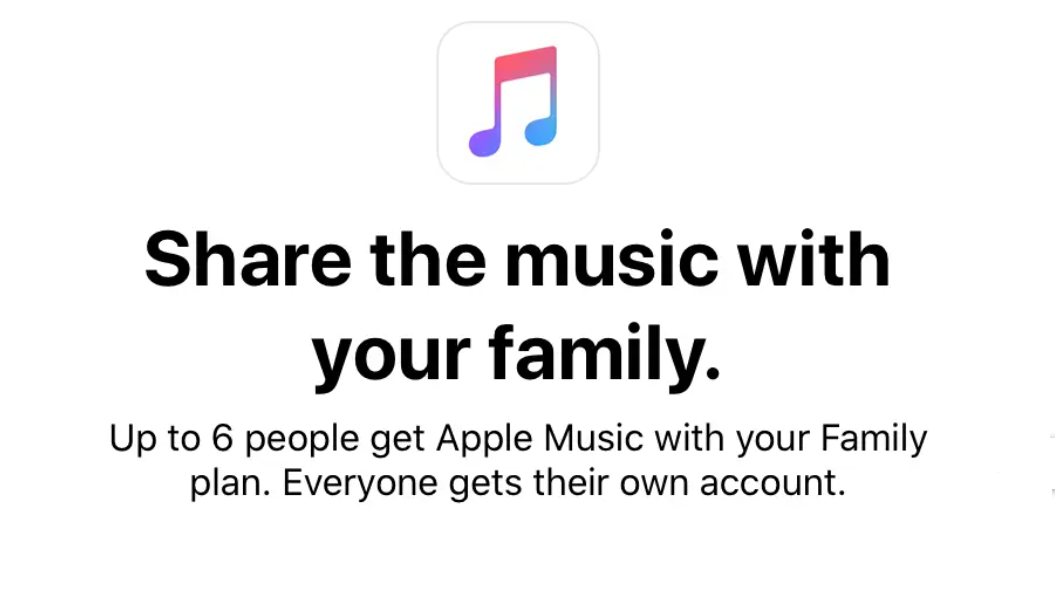
De la discusión anterior, es claramente posible encontrar problemas al tener Apple Music Family Sharing en el plan grupal de iPhone. Entonces, lo mejor que puede hacer es tenerlos guardados permanentemente en su dispositivo y compartirlos con otras personas a través de la ayuda de una unidad USB, por ejemplo.
Sin embargo, compartir Apple Music no es tan fácil ya que, en primer lugar, no se permite copiarlos ni transferirlos. Por lo tanto, necesitaría una herramienta que pueda ayudarlo a hacerlo.
Cuando se trata de convertir y descargar pistas de Apple Music, TuneSolo Apple Music Converter sería la mejor herramienta para tener. Tiene muchas características que seguramente a todos les encantarán. Con TuneSolo, puede transmitir sus pistas favoritas de Apple Music a diferentes reproductores de música de su elección.
El procedimiento de conversión y descarga de archivos de Apple Music, como se mencionó anteriormente, nunca sería un procedimiento fácil. Esto se debe a que los archivos están protegidos por DRM, lo que evita que se copien y produzcan en dispositivos no autorizados. Afortunadamente, TuneSolo Apple Music Converter puede hacer que esto sea lo más fácil posible.
Podés convierte tus pistas de Apple Music a MP3 o en múltiples formatos de salida como WAV, AAC, FLAC y M4A. También es muy confiable cuando se trata de Eliminación de DRM. Si esto se elimina, cada procedimiento de procedimiento sería más fácil.
Actualizar información: La nueva versión de las Tunesolo ¡Apple Music Converter ya no requiere sincronización con iTunes para procesar la conversión de música sin conexión! Tenemos un reproductor web de Apple incorporado para aumentar la eficiencia de descarga de música. ¡Prueba gratis nuestro nuevo convertidor para saber más sobre sus fantásticas funciones!
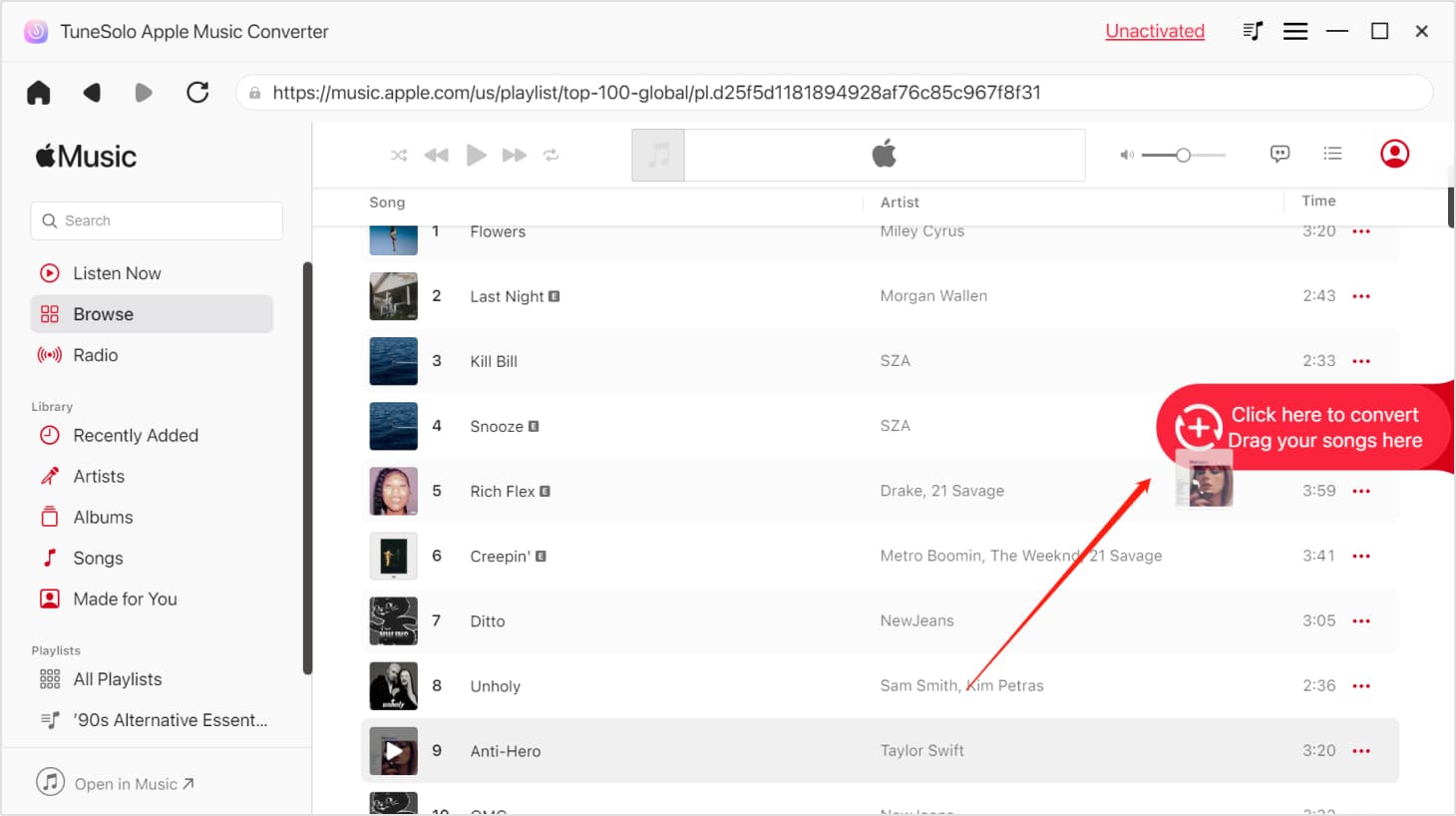
Esta herramienta profesional también puede funcionar de manera compatible con dispositivos como Windows 10 y macOS.
Estos son los pasos a seguir TuneSolo Apple Music Converter al descargar los archivos para que puede compartir la música de Apple con otros sin el uso de la función Compartir en familia.

¡Y eso es todo! Solo asegúrese de seguir todos los pasos anteriores al usar TuneSolo Apple Music Converter para poder compartir sus pistas favoritas de Apple Music sin encontrar errores o restricciones en relación con Family Sharing.
Conclusión
Este artículo habla sobre cómo configurar Family Sharing en iPhone o iPad, que te ayuda a compartir tus canciones y listas de reproducción. Luego, también hablamos sobre la función para compartir Apple Music Family. Si desea una solución permanente y no desea pagar la suscripción, utilice TuneSolo Apple Music Converter que guardará archivos de Apple Music en sus dispositivos.
Inicio
Apple Music Converter
¿Cómo configurar Family Sharing en iPhone? ¿Cómo funciona?
Comentarios(0)
Responder
1.Tu nombre
2.Tu correo electrónico
3.Tu reseña
Copyright © 2025 TuneSolo Software Inc. Todos los derechos reservados.
Comente
1.Tu nombre
2.Tu correo electrónico
3.Tu reseña
Enviar