iTunes es definitivamente una plataforma poderosa en la que las personas pueden comprar canciones, álbumes y listas de reproducción con licencia que pueden transmitir y disfrutar mientras hacen cualquier cosa o incluso viajan a lugares lejanos (oficina, lugares de viaje, escuela, etc.). La mayoría de los usuarios de iTunes seguramente conocen las muchas ventajas que se pueden disfrutar al usar la aplicación iTunes. ¡Y uno de ellos es poder usar buenas pistas como tonos de llamada!
A medida que avanzamos en esta publicación, nos ocuparemos de este tema: "cómo crear tono de llamada en iTunes? ”. Seguramente, aquellos usuarios que están realmente interesados en la música de iTunes están emocionados de encontrar formas de cómo pueden usar esas pistas como tonos de llamada y escuchar esas pistas cada vez que suenan sus teléfonos o se muestran notificaciones.
Contenido del artículo Parte 1. ¿Dónde están mis tonos de llamada en iTunes?Parte 2. ¿Cómo crear un tono de llamada en iTunes de forma gratuita?Parte 3. Bono: Ahorre tono de llamada para siempre en su propio dispositivoParte 4. El resumen
Una cosa buena de la aplicación iTunes es que permite a sus usuarios disfrutar de la capacidad de administrar o crear un tono de llamada personalizado para sus iPhones. Desafortunadamente, a medida que avanza la aplicación, esta función se ha eliminado. Es por eso que no podrá verificar esto si está utilizando la versión iTunes 12.7. Por lo tanto, ya no se pueden administrar sus tonos de llamada a través de la aplicación iTunes.
Por lo tanto, si está utilizando una aplicación de iTunes en una versión inferior (inferior a la versión 12.7), en la primera parte de este artículo, le daremos una guía sencilla sobre cómo encontrar tonos de llamada en iTunes. Esta parte no tratará sobre cómo crear tonos de llamada en iTunes, sino sobre cómo encontrarlos en caso de que esté usando una versión más baja.
Entonces, esto es lo que debe hacer. Los pasos variarán dependiendo de la computadora que esté utilizando. Sin embargo, tenemos los procedimientos disponibles aquí para los usuarios de computadoras Mac y Windows, por lo que no hay nada de qué preocuparse.
Para averiguarlo, aquí hay tres sencillos pasos que se deben seguir.
Inicie su explorador de archivos e inmediatamente diríjase a la opción "Computadora".
Verás algunas ubicaciones de almacenamiento. Debe asegurarse de dirigirse a la opción "Disco local", seguida de "Usuarios", "El nombre que está usando", "Música", luego "iTunes" y finalmente "iTunes Media".
Ahora verá todos esos tonos de llamada de iTunes aquí, en su carpeta "iTunes Media".
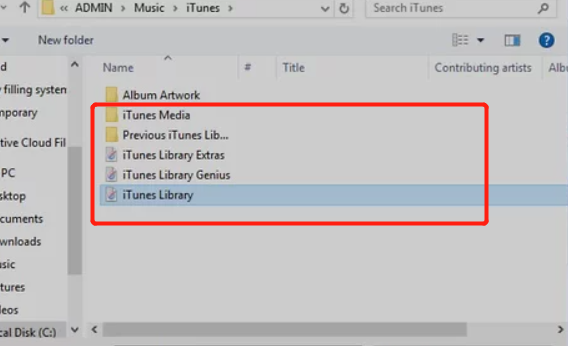
En caso de que esté utilizando una computadora personal Mac, así es como puede encontrar sus tonos de llamada en iTunes.
Abra la ventana del buscador y presione el botón "Ir" seguido de marcar la opción "Inicio".
Haga doble clic en el botón "Música" para ver toda la música que está almacenada en su computadora Mac.
Finalmente, asegúrese de abrir su carpeta "iTunes" al lado para ver todos los archivos de iTunes que tiene.
Sugerencia: hay otra opción fácil que puede hacer con su iPhone. Solo necesita abrir la aplicación iTunes, asegurarse de que el iPhone que va a usar esté conectado y comenzar a hacer clic en el menú desplegable en la parte izquierda de la página de la aplicación iTunes. Al hacerlo, verá inmediatamente todos los tonos de llamada de iTunes. Sin embargo, esto no funcionará en caso de que su agenda incluya mover sus tonos de llamada de iTunes o archivos de la biblioteca o incluso crear archivos de respaldo.
¿Qué sucede si está utilizando la versión 12.7 o posterior de la aplicación iTunes? Entonces, ¿cuál sería la respuesta a esta pregunta: cómo crear un tono de llamada en iTunes? ¿Todavía puede encontrar una manera de cómo crear tonos de llamada en iTunes para evitar el uso de los tonos de llamada predeterminados disponibles habituales y aburridos de iPhone?
¡Por supuesto que te tenemos! Para responder a las preguntas anteriores, continúe leyendo la segunda parte de este artículo.
El procedimiento de cómo crear un tono de llamada en iTunes es totalmente fácil y bastante simple. Al asegurarse de seguir la guía a continuación, seguramente podrá disfrutar de los tonos de llamada creados después de todo el proceso. Haremos la explicación dividiendo esta parte en dos: cree un tono de llamada en iTunes y asegúrese de que el tono de llamada se coloque correctamente en su iPhone.
Entonces, ¿qué más estás esperando? Comience haciendo el primer paso debajo de la primera parte.
Por supuesto, lo primero que debe hacer es abrir y ejecutar su aplicación iTunes. Si es necesario actualizar la aplicación, hágalo simplemente dirigiéndose a la tienda de aplicaciones.
Debe asegurarse de que la canción que desea usar como tono de llamada ya esté en su aplicación de iTunes. En caso de que aún no tenga el archivo, puede agregar la pista usando la opción "Agregar archivo a la biblioteca".
Ahora, elija la sección o parte de la canción de iTunes que desea usar. Puede recortar la canción hasta 40 segundos. El máximo. la duración que puede utilizar es de hasta 40 segundos.
Una vez hecho esto con el paso 3, debe abrir el menú de información de la canción. Hágalo haciendo clic en la canción, presione el botón "Editar" (para computadora con Windows) o la opción "Archivo" (si está usando Mac), y elija la pestaña "Información de la canción" (para Windows) o "Obtener información" (para Mac). Después de hacerlo, se abrirá una nueva ventana.
Pulsa el botón "Opciones".
Asegúrese de marcar las casillas de verificación para "Inicio" y "Parada" de cada pista.
Recuerde la hora de inicio y finalización de la parte que eligió en el paso 3. En este paso, debe ingresar las horas específicas para ambos: inicio y finalización.
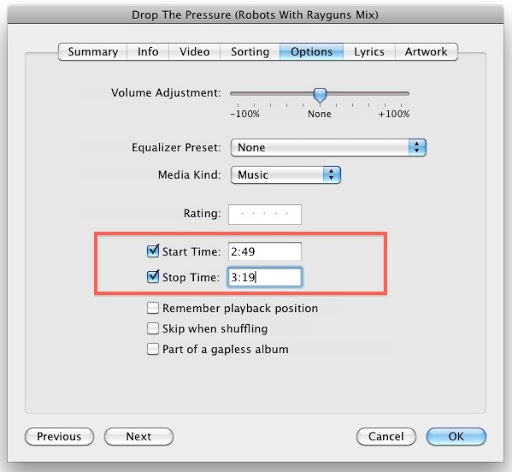
Ahora, debe marcar el botón "Aceptar" que se encuentra en la parte inferior de la página. Al hacerlo, los cambios realizados se guardarán y luego saldrá del menú de información.
Necesita cambiar la canción de iTunes al formato de archivo AAC. Puede hacerlo creando una versión AAC del archivo.
Ahora que completó el 9th paso, debe dirigirse a la ubicación del archivo para elegir la versión AAC de la pista de iTunes.
Finalmente, debe cambiar el archivo AAC al formato M4R. El proceso será diferente si está utilizando una computadora Mac o Windows. (Y si quieres transfiera sus archivos AAC a MP3 directamente, puede obtener más detalles de nosotros.)
Ahora que sabe cómo crear un tono de llamada en iTunes, puede proceder a colocar el tono de llamada creado en su iPhone. Podemos darte instrucciones si quieres coloque sus canciones de Apple Music en una tarjeta SD .
Lo primero que debe realizar es asegurarse de que su iPhone esté conectado a su computadora. Puede utilizar un cable USB para hacerlo.
En su aplicación de iTunes, busque el icono de su iPhone. Lo encontrará en la página izquierda de la pantalla.
Haga clic en el botón "Tonos". Este es un botón que verá debajo de la opción "En mi dispositivo".
Aquí es cuando agregará el tono de llamada creado previamente. Puede hacer esto arrastrando la versión M4R a la plataforma.
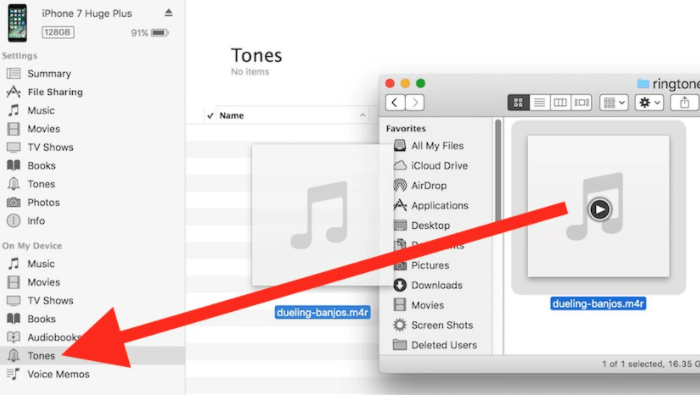
Una vez que haya visto el archivo, asegúrese de hacer clic en el botón "Sincronizar". Esto solo llevará algo de tiempo. Una vez completado, ahora puede quitar su iPhone.
Finalmente, para configurar el tono de llamada, simplemente diríjase a su botón "Configuración" y busque el menú "Sonidos". En "Sonidos y hápticos", toque la opción "Tono de llamada" y elija la canción que creó anteriormente. Incluso puede usar un tono de llamada específico para cada contacto que tenga si lo desea.
Además de saber esto, tenemos otra información adicional para ti que puedes consultar en la tercera parte de esta publicación.
Tiene otra manera fácil de crear un tono de llamada en iTunes y colocarlo en su teléfono. Y eso es mediante el uso de una herramienta: el TuneSolo Apple Music Converter. Dado que los archivos de iTunes son archivos protegidos (protegidos con DRM), es bastante difícil mantener las pistas para siempre. Por lo tanto, necesita la ayuda de una aplicación que pueda eliminar esta protección y, al mismo tiempo, ayudarlo a guardar las canciones de iTunes como tonos de llamada en su iPhone para siempre, lo que significa que incluso si su suscripción finalizó, aún puede usar las pistas.
Estas son las cosas que puede disfrutar usando la aplicación iTunes.
Si desea probar esto, solo debe tener en cuenta que mantener cerradas las aplicaciones de iTunes y Apple Music garantizará que el proceso de conversión sea un éxito con esta aplicación.
A continuación, se muestra una descripción general de los pasos que debe realizar.
Aunque los tres pasos anteriores son simples, todavía tenemos los detalles aquí para su referencia en caso de que sea necesario.
Primero debe instalar el TuneSolo Apple Music Converter en tu PC. Esto es apoyado por ambos Windows y Mac ordenadores. Solo necesita asegurarse de que todos esos requisitos se completarán y cumplirán, y podrá continuar con la instalación fácilmente. Si desea conocer más información sobre el proceso de instalación, puede ir inmediatamente al sitio web principal de esta aplicación.
Una vez que esté en la página principal, ahora puede agregar y cargar las canciones de iTunes que desea usar como tonos de llamada en su iPhone. Si desea procesar varias pistas, puede hacerlo.
Al cargar, simplemente elija el formato de salida que sea adecuado para su iPhone y establezca la configuración que desee en lo que respecta a la velocidad de bits, la frecuencia de muestreo y más. Además, se recomienda establecer una ruta de salida definida para asegurarse de que accederá inmediatamente a los archivos convertidos una vez que finalice el proceso.

Una vez realizado el paso 2, puede hacer clic en el botón "Convertir" que puede ver en la parte inferior de la página. Mientras el proceso de conversión está en curso, también se llevará a cabo la eliminación de DRM. En unos minutos, ahora verá los archivos convertidos y ahora puede usarlos como tonos de llamada. Para colocar las canciones en su iPhone, puede seguir el procedimiento discutido en la segunda parte de este artículo.

Es sencillo crear un tono de llamada en iTunes. Tiene dos opciones que puede utilizar. Puede utilizar este artículo como guía en caso de que desee continuar con el proceso. Si hay algún otro proceso que conozca, ¡nos gustaría conocer sus comentarios en la siguiente sección!
Inicio
Apple Music Converter
Una guía simple a seguir para crear un tono de llamada en iTunes
Comentarios(0)
Responder
1.Tu nombre
2.Tu correo electrónico
3.Tu reseña
Copyright © 2025 TuneSolo Software Inc. Todos los derechos reservados.
Comente
1.Tu nombre
2.Tu correo electrónico
3.Tu reseña
Enviar