La convergencia de los juegos y la música siempre ha sido un dúo dinámico, que suscita emociones y eleva las experiencias. Con la introducción de Música de Apple en PS5, los jugadores ahora pueden fusionar sin problemas sus sesiones de juego con las bandas sonoras perfectas para acompañar sus aventuras. Ya sea que atraviese paisajes místicos, se embarque en misiones heroicas o participe en batallas multijugador llenas de adrenalina, Apple Music en PS5 brinda una experiencia de audio inmersiva como nunca antes.
En este artículo, profundizaremos en el apasionante mundo de Apple Music en PS5 y exploraremos cómo esta integración aporta una dimensión completamente nueva a tus escapadas de juego. Descubre cómo configurar y acceder a Apple Music en tu consola PS5, explora listas de reproducción seleccionadas y diseñadas para juegos y libera el poder de las bandas sonoras personalizadas.
Al final de esta guía, también puede conocer una excelente manera de obtener canciones gratuitas de Apple Music descargadas y cómo escucharlos desde una unidad USB para que pueda jugar Apple Music en PS5. Únase a nosotros en este viaje sonoro mientras desbloqueamos el potencial de Apple Music y PS5, desbloqueando el ritmo perfecto para acompañar sus esfuerzos de juego.
Contenido del artículo Parte 1. ¿Cómo descargar y configurar Apple Music en PS5?Parte 2. ¿Cómo reproducir Apple Music en consolas PS5?Parte 3. ¿Cómo escuchar Apple Music sin conexión en PS5 desde unidades USB?Parte 4. Cómo arreglar Apple Music que no funciona en PS5Parte 5. Resumen
Integrando Apple Music en tu PlayStation 5 (PS5) es un proceso sencillo que te permite disfrutar de una amplia biblioteca de canciones mientras te sumerges en el mundo de los juegos.
Sigue estos sencillos pasos para descargar y configurar Apple Music en tu consola PS5:
Paso 1. Asegúrate de tener una cuenta de PlayStation Network. Antes de sumergirse en el mundo de Apple Music en su PS5, asegúrese de tener una cuenta de PlayStation Network válida. Si no tienes uno, puedes crearlo en el sitio web oficial de PlayStation.
Paso 2. Accede a PlayStation Store. Una vez que tenga una cuenta de PlayStation Network, encienda su consola PS5 y navegue a PlayStation Store desde el menú principal.
Paso 3. Busca y selecciona Apple Music. Utilice la función de búsqueda o navegue por la sección de aplicaciones para encontrar la aplicación Apple Music en PlayStation Store. También puede explorar las categorías de aplicaciones destacadas o populares para localizarlas rápidamente.
Paso 4. Descarga e instala Apple Music. Después de ubicar Apple Music en PlayStation Store, selecciónelo y elija la opción "Descargar". La aplicación comenzará a descargarse e instalarse automáticamente en tu PS5.
Paso 5. Lanzamiento de Apple Music. Una vez que se complete la instalación, busque la aplicación Apple Music en el menú principal de su PS5. Selecciónelo para iniciar la aplicación.
Paso 6. Inicia sesión en Apple Music. Cuando abra Apple Music por primera vez en su PS5, se le pedirá que inicie sesión con su ID de Apple. Ingrese sus credenciales para continuar.
Paso 7. Disfruta de Apple Music en PS5. ¡Felicidades! Ha configurado correctamente Apple Music en su PS5. Explore la extensa biblioteca, explore listas de reproducción seleccionadas y cree sus propias bandas sonoras personalizadas para mejorar sus experiencias de juego.
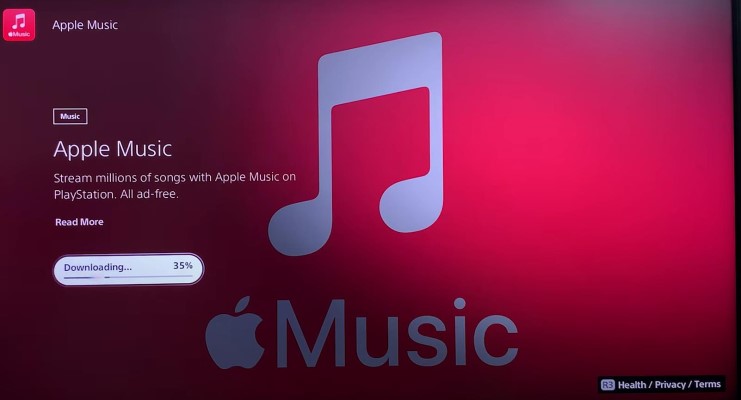
Siguiendo estos pasos, puede integrar sin problemas Apple Music en su consola PS5, abriendo un mundo de posibilidades musicales mientras juega. Prepárate para descubrir los ritmos perfectos para acompañar tus aventuras virtuales.
Ahora que tiene Apple Music configurado en su PlayStation 5, es hora de profundizar en el emocionante proceso de reproducir sus pistas favoritas mientras juega.
Así es como puedes disfrutar de Apple Music en tu consola PS5:
Paso 1. Inicie la aplicación Apple Music. Desde el menú principal de su PS5, navegue hasta la aplicación Apple Music y selecciónela para iniciar la aplicación.
Paso 2. Explora la biblioteca de Apple Music. Una vez que esté en la aplicación Apple Music, puede explorar una amplia colección de canciones, álbumes, listas de reproducción y más. Explore diferentes géneros, artistas y listas de reproducción seleccionadas para encontrar la banda sonora perfecta para sus sesiones de juego.
Paso 3. Selecciona y reproduce música. Cuando encuentre una canción o lista de reproducción que desee escuchar, simplemente resáltela y presione el botón X en su controlador PS5 para comenzar a reproducir la música. La canción comenzará a reproducirse y puedes controlar la reproducción usando los controles de medios en tu controlador.
Paso 4. Personaliza tu banda sonora. Apple Music en PS5 ofrece varias opciones para personalizar su experiencia auditiva. Puede crear listas de reproducción personalizadas, agregar canciones a su biblioteca e incluso habilitar funciones como Aleatorio y Repetir para adaptarse a sus preferencias. Use la interfaz intuitiva de la aplicación Apple Music para administrar su biblioteca de música sin esfuerzo.
Paso 5. Música de fondo. Una de las características fantásticas de Apple Music en PS5 es la capacidad de reproducir música de fondo mientras juegas. Esto significa que puede seguir reproduciendo música incluso cuando cambia a un juego o navega por diferentes menús. Para habilitar esta función, presione el botón PlayStation en su controlador mientras se reproduce la música, y podrá continuar su experiencia de juego con las melodías aún fuertes.
Paso 6. Controlar la reproducción de música. Mientras juegas, puedes controlar la reproducción de tus pistas de Apple Music usando los controles de los medios en su controlador PS5. Pausa, reproduce, salta pistas o ajusta el volumen sin salir del juego.
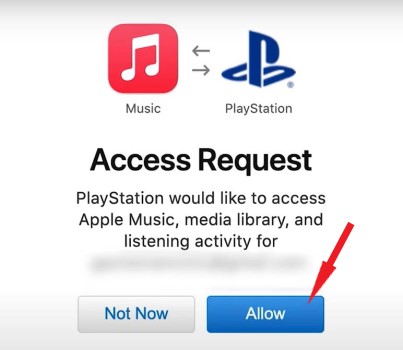
Con estos pasos, puede disfrutar sin problemas de las diversas ofertas musicales de Apple Music mientras juega en su PS5. Cree su banda sonora de juego ideal y eleve sus experiencias de juego inmersivas a un nivel completamente nuevo.
Además, si realmente quieres saber cómo controlar Apple Music en PS5 usando tu iPhone. Aquí también brindamos información sobre cómo controlar Apple Music en PS5 desde iPhone.
Paso 1. Asegúrate de que tanto tu iPhone como tu PS5 estén conectados a la misma red WiFi.
Paso 2. Abre la aplicación Apple Music en tu iPhone y elige la música que deseas transmitir.
Paso 3. Desliza el dedo hacia abajo desde la esquina superior derecha de la pantalla para acceder al Centro de control.
Paso 4. Mantenga presionado el widget de reproducción de audio ubicado en la parte superior derecha y luego seleccione AirPlay.
Paso 5. Elige tu PS5 de la lista de dispositivos disponibles. Una vez seleccionado, puedes administrar la reproducción de Apple Music en tu PS5 directamente desde tu iPhone.
Si bien la transmisión de Apple Music en su PlayStation 5 (PS5) brinda una experiencia increíble, es posible que también desee escuchar sus pistas favoritas sin conexión o desde una unidad USB. En esta sección, presentaremos el TuneSolo Apple Music Converter y lo guiará a través de los pasos para descargar canciones de Apple Music para escucharlas sin conexión. Además, explicaremos cómo reproducir música desde una unidad USB en su consola PS5.
TuneSolo Apple Music Converter es una poderosa herramienta que le permite descargar y convertir canciones, álbumes y listas de reproducción de Apple Music a formatos de audio comunes compatibles con varios dispositivos. Después de convertir las canciones, puede escúchalos con tu PS4, PS5, PS3, Xbox, etc.
Al utilizar este conversor, puede convertir pistas de Apple Music en archivos MP3, AAC, FLAC o WAV sin DRM, lo que le permitirá disfrutarlos sin conexión o desde una unidad USB. No dudes en hacer clic en el botón seguro que aparece a continuación para probarlo ahora.
Paso 1. Abre el TuneSolo Apple Music Converter en su computadora después de la instalación. La interfaz fácil de usar lo guiará a través del proceso. Haga clic en "Abrir Apple Music Web Player"
Paso 2. Agregue canciones de Apple Music Arrastre y suelte las canciones, álbumes o listas de reproducción de Apple Music que desee en el TuneSolo Interfaz de Apple Music Converter.
Paso 3. Seleccione Configuración y formato de salida. Elija el formato de salida deseado (como MP3) y personalice otras configuraciones según sus preferencias. Asegúrese de que el formato de salida sea compatible con la PS5, como MP3 o AAC.
Paso 4. Inicie la conversión. Haga clic en el botón "Convertir" para comenzar el proceso de conversión. TuneSolo Apple Music Converter convertirá los archivos de Apple Music seleccionados al formato de salida elegido.
Paso 5. Transfiere canciones convertidas a una unidad USB. Una vez completada la conversión, conecte una unidad USB a su computadora y transfiera las canciones convertidas de Apple Music a la unidad USB.
Paso 1. Conecte la unidad USB a la PS5. Conecte la unidad USB que contiene las canciones convertidas de Apple Music en uno de los puertos USB de su consola PS5.
Paso 2. Accede a la Galería multimedia. Desde el menú principal de su PS5, navegue hasta la aplicación Media Gallery o Media Player.
Paso 3. Localice y seleccione la unidad USB. Dentro de la aplicación Media Gallery o Media Player, busque y seleccione la unidad USB que contiene sus canciones convertidas de Apple Music.
Paso 4. Explora y reproduce música. Una vez que se reconoce la unidad USB, puede navegar a través de las carpetas y ubicar sus canciones convertidas de Apple Music. Seleccione una canción, un álbum o una lista de reproducción para comenzar a reproducir la música directamente desde la unidad USB en su consola PS5.
Siguiendo estos pasos, puede disfrutar de su colección de Apple Music sin conexión en su PS5 descargando y convirtiendo canciones usando TuneSolo Apple Music Converter y reproducirlos desde una unidad USB. Esto le permite tener sus canciones favoritas al alcance de su mano, incluso cuando no está conectado a Internet.
Si bien la PS5 es compatible con Apple Music, algunos usuarios han informado problemas con el servicio que no funciona correctamente en la plataforma. Afortunadamente, existen varias soluciones para abordar el problema. Aquí hay algunas formas de resolver el problema de que Apple Music no funciona en PS5:
Solución 1. Verifique la conexión a Internet:
Asegúrese de que su PS5 y su iPhone estén conectados a la misma red Wi-Fi. Una conexión a Internet estable es esencial para transmitir Apple Music en la PS5.
Solución 2. Actualizar el firmware:
Asegúrese de que tanto su PS5 como su iPhone tengan instaladas las últimas actualizaciones de firmware. Las actualizaciones de software a menudo pueden resolver problemas de compatibilidad.
Solución 3. Reinicie los dispositivos:
Reinicia tu PS5 y tu iPhone. Este simple paso a veces puede solucionar fallas temporales o problemas de conectividad.
Solución 4. Reinstale la aplicación Apple Music:
Desinstala y vuelve a instalar la aplicación Apple Music en tu iPhone. Esto puede ayudar a actualizar la aplicación y resolver cualquier problema relacionado con el software.
Solución 5. Verifique la suscripción a Apple Music:
Confirma que tu suscripción a Apple Music está activa y que tienes acceso al servicio. Si hay problemas con tu suscripción, es posible que afecte la funcionalidad de la PS5.
Solución 6. Restablecer la configuración de red:
En tu iPhone, puedes intentar restablecer la configuración de red. Esta acción borrará todas las contraseñas de Wi-Fi guardadas y volverá a conectar su dispositivo a la red.
Solución 7. Póngase en contacto con el soporte:
Si el problema persiste, considere comunicarse con el soporte técnico de Apple y Sony para obtener ayuda. Es posible que le brinden orientación específica según su situación.
Solución 8. Métodos de transmisión alternativos:
Si todo lo demás falla, considere métodos alternativos para transmitir música en su PS5, como usar TuneSolo Apple Music Converter para descargar Apple Music y reproducirlo sin conexión en PS5.
Se te ha proporcionado orientación sobre cómo reproducir Apple Music en PS5 en varios escenarios. Sin embargo, si encuentra dificultades por las que no se puede reproducir Apple Music en su PS5, puede considerar utilizar una herramienta de terceros como TuneSolo Convertidor de música de Apple. Esta herramienta inteligente puede ayudar a resolver problemas y garantizar una reproducción perfecta de Apple Music en su PlayStation 5.
Inicio
Apple Music Converter
Cómo reproducir Apple Music en PS5 [Guía completa 2025]
Comentarios(0)
Responder
1.Tu nombre
2.Tu correo electrónico
3.Tu reseña
Copyright © 2025 TuneSolo Software Inc. Todos los derechos reservados.
Comente
1.Tu nombre
2.Tu correo electrónico
3.Tu reseña
Enviar