Como fanático de Apple Music, creo que debes haber encontrado los siguientes problemas. Situaciones como "La biblioteca de sincronización de Apple Music no se muestra", "Mi música desapareció de la biblioteca de iTunes", "iTunes no sincroniza todas las canciones" y "Cómo recuperar la biblioteca de música de Apple" se abordarán y resolverán.
Si usted también ha enfrentado los mismos problemas pero no sabe cómo resolverlos, aquí le presentaremos algunos métodos que puede utilizar como guía para resolver el problema. Comprender estos procedimientos en detalle ayudará especialmente a aquellos que aún no están familiarizados con cómo se logran estas soluciones.
También compartiremos información sobre la aplicación de software que es capaz de descargar todas las pistas de Apple Music que desee. Y, si lo usas, podrás eliminar el proceso de sincronización de tu dispositivo iOS a otro e incluso transmitir en cualquier dispositivo.
Contenido del artículo Parte 1. ¿Por qué no se sincroniza mi música de Apple?Parte 2. ¿Cómo solucionar el problema de que la biblioteca de música de Apple no se sincroniza?Parte 3. Bono: descargue la biblioteca de música de Apple para siempre para evitar problemas de sincronizaciónParte 4. El resumen
Para disfrutar plenamente de los beneficios que ofrece la aplicación Apple Music, los usuarios deben comprar una suscripción que se paga mensualmente. Se ofrecen varios planes: un plan individual, un plan familiar e incluso un plan para estudiantes (también hay una versión de prueba gratuita que pueden consultar aquellos que aún no están seguros de continuar con la suscripción).
Si intentó hacer uso de la suscripción, descubriría que puede tener acceso a su cuenta en otros dispositivos iOS que tenga, siempre que utilice las mismas credenciales registradas. Pero, ¿qué pasa si experimenta algunos problemas cuando se trata de sincronizar de un dispositivo a otro?
Si va a leer numerosos comentarios planteados por muchos usuarios de Apple Music a través de las plataformas comunitarias, verá algunos casos y experiencias sobre este problema de la "biblioteca de sincronización de Apple Music". Verás notas que dicen: "¿Por qué mi Apple Music no sincroniza mi biblioteca?" "Mi música desapareció de la biblioteca de iTunes. ¿Hay algo que pueda hacer para corregirlo?" o preguntando cómo restaurar la biblioteca de Apple Music. Pero ¿cuáles son en particular las razones detrás de este problema?

En realidad, hay muchas razones por las que su biblioteca de Apple Music no sincroniza algunas canciones o incluso toda la biblioteca de música que tiene. Aquí están esos.
Problemas de red:
A veces, una conexión a Internet inestable puede ser la razón principal por la que su biblioteca de Apple Music no se puede sincronizar o no se muestra la biblioteca de sincronización de Apple Music. Así que asegúrese de utilizar una conexión a Internet estable.
Software desactualizado:
Es posible que esté utilizando una versión desactualizada o antigua de la aplicación iTunes y esto podría hacer que Apple Music no sincronice su biblioteca.
Configuraciones incorrectas:
Otras posibles razones:
Estas son las razones habituales por las que sigue ocurriendo el problema de la biblioteca de sincronización de Apple Music. Si no está seguro de cómo corregir el problema, no hay nada en qué pensar porque las formas de resolverlo se presentarán a medida que avance en la segunda parte de este artículo.
Después de conocer las razones por las que Apple Music no se sincroniza o la biblioteca de sincronización de Apple Music no se muestra, es posible que se pregunte cómo restaurar la biblioteca de Apple Music. No se preocupe, hay cinco métodos que se presentarán en esta parte de la publicación que puede usar como referencia para corregir y finalmente resolver este problema de la "biblioteca de sincronización de Apple Music". Los pasos para cada método también se presentarán aquí.
Le proporcionaremos los procedimientos sobre cómo puede activar su biblioteca de música de iCloud en sus dispositivos prácticos como iPhone, iPod Touch o iPad, en su computadora Mac e incluso en su computadora personal con Windows en el primer método. Debe tener en cuenta que iCloud es responsable de mantener posible el proceso de sincronización de un dispositivo a otro. Por lo tanto, si está deshabilitado, los archivos de música elegidos no se sincronizarán, lo que generará problemas en su aplicación Apple Music.
Comencemos con los pasos necesarios que se deben realizar si desea hacerlo en sus dispositivos prácticos.
El proceso sobre cómo puede habilitar su biblioteca de música de iCloud en sus prácticos dispositivos iOS es muy fácil. Estos son los pasos que debe seguir.
Paso 1. En su dispositivo iOS, diríjase al botón "Configuración".
Paso 2. Desplácese hacia abajo y busque la opción que dice "Música".
Paso 3. Debería alternar el control deslizante para que la biblioteca de música de iCloud lo tenga habilitado. El color verde simbolizaría que esto se hace con éxito.
Si está utilizando una computadora Mac, puede seguir la siguiente guía.
Paso 1. Abre tu Mac y tu aplicación iTunes.
Paso 2. Presiona el botón "iTunes" ubicado en la esquina superior izquierda de la pantalla. De las nuevas opciones que se muestran, haga clic en el botón "Preferencias".
Paso 3. Verá nuevas opciones en la pantalla, bajo la opción "Biblioteca de música de iCloud", asegúrese de poner una marca de verificación y luego marque el botón "Aceptar" para guardar los cambios.
Si utiliza una computadora personal con Windows, el proceso es casi el mismo que cuando lo hace en una computadora Mac.
Paso 1. Inicie la aplicación iTunes en su computadora personal con Windows.
Paso 2. Elija el menú "Editar" que se encuentra en el área superior de la pantalla. Debería marcar también el botón "Preferencias".
Paso 3. De los que está viendo en la pantalla, asegúrese de poner una marca de verificación junto a la opción "Biblioteca de música de iCloud".
Paso 4. Asegurarse de que se haga clic en el botón "Aceptar" le ayudará a asegurarse de que los cambios realizados se guarden.
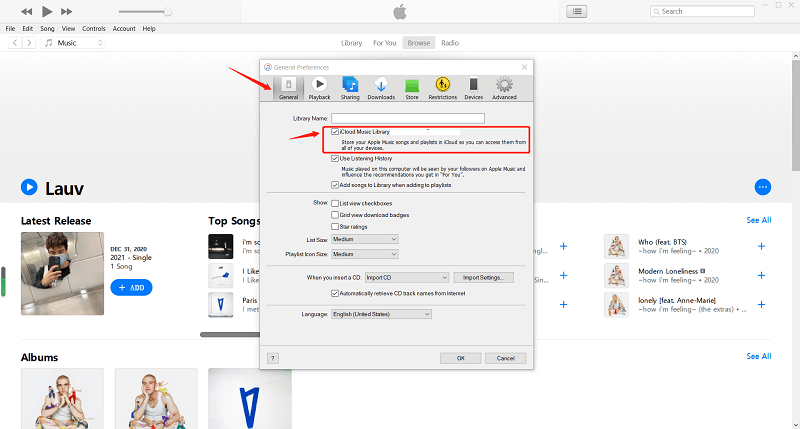
El siguiente método que se discutirá es actualizar el dispositivo iOS y la aplicación iTunes. Como se mencionó inicialmente, una razón que está causando el problema de la "biblioteca de sincronización de Apple Music" es una versión desactualizada de la iTunes solicitud. Para tener su aplicación iTunes actualizada, solo necesita dirigirse a Apple o Google Play Store y marcar la opción "Actualizar".
Para actualizar su dispositivo iOS, simplemente vaya a la "Configuración" de su teléfono, marque el botón "General" y luego "Actualización de software". Debe hacer clic en el botón "Descargar" y finalmente en la opción "Instalar" para descargar todas las actualizaciones disponibles y continuar con el proceso de instalación.
Una vez que haya terminado con todas las actualizaciones, debe reiniciar su dispositivo.
Otro método es realizar la actualización de la biblioteca musical de iCloud desde la aplicación iTunes manualmente. Pero, ¿cómo sincronizo manualmente mi biblioteca de Apple Music? Para hacerlo, debe seguir lo siguiente.
Paso 1. Abre tu aplicación de iTunes.
Paso 2. Marque el botón "Archivo" y desplácese hasta el menú "Biblioteca".
Paso 3. De las opciones que está viendo, toque "Actualizar biblioteca de música de iCloud".
Debe esperar un tiempo hasta que las pistas se carguen en su biblioteca de música de iCloud.
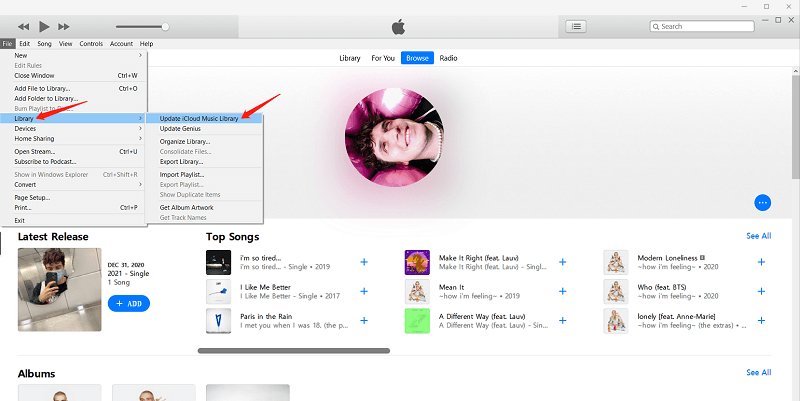
El último método en la segunda parte de este artículo es asegurarse de que está usando la misma ID de Apple en todos los dispositivos que está usando a través del proceso de sincronización. Para verificar qué ID de Apple está utilizando actualmente, puede seguir la siguiente guía.
Paso 1. En su dispositivo de mano, vaya a la opción "Configuración" y desde allí, verá la ID de Apple que se está utilizando actualmente.
Paso 2. En la aplicación iTunes que tiene en su computadora personal, marque la opción "Tienda" seguida del "Enlace de cuenta". Al hacer esto, podrá verificar qué ID de Apple se está utilizando en su PC.
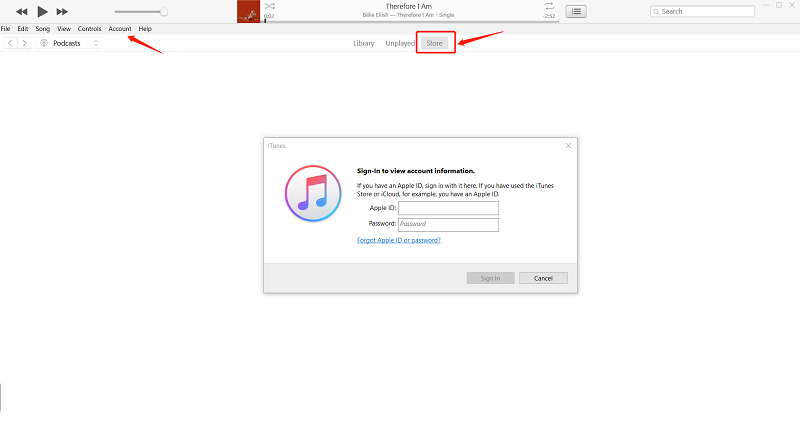
Si descubrió que ambos dispositivos usan diferentes ID de Apple, es posible que deba cerrar la sesión de un dispositivo y hacer coincidir los ID de Apple para continuar con el proceso de sincronización.
Para sincronizar su biblioteca de música en Apple Music, necesita una conexión de datos móviles o Wi-Fi estable. Si tu Wi-Fi es estable, úsalo para sincronizar tu música. Confirme su selección yendo a Configuración > Música > Datos móviles.
Puede probar los cinco métodos anteriores para solucionar por qué la biblioteca de Apple Music no se sincroniza. En caso de que ninguno de estos haya funcionado, recomendamos utilizar una herramienta que pueda descargar canciones de Apple Music. Evitando así el tedioso proceso de sincronización. Para saber más sobre esto, continúe con la siguiente parte de este artículo.
La función Apple Music Sync Library requiere una conexión a Internet para su uso, lo que puede causar muchos problemas. Si ha probado las 5 soluciones anteriores y la biblioteca de sincronización de Apple Music aún no funciona correctamente, entonces debería considerar descargar su biblioteca de Apple Music para evitar por qué su biblioteca de Apple Music no se sincroniza.
Hay una manera de mantener todas las canciones de Apple Music en su dispositivo y transferirlas fácilmente a otros dispositivos que tenga. Esto es a través de la ayuda de este TuneSolo Apple Music Converter. Esta herramienta puede ofrecer varios beneficios a sus usuarios, incluidos los siguientes:

Estos son los pasos específicos para descargar su biblioteca de Apple Music de forma permanente y evitar que la biblioteca de Apple Music no se sincronice.
Aquí están los detalles para su fácil referencia.
Una vez que haya realizado el proceso de instalación, abra la aplicación. Ahora, elija las pistas de Apple Music que desea convertir y cárguelas en la plataforma. Haga esto agregando manualmente los archivos o arrastrándolos y soltándolos.

Una vez que haya cargado todas las pistas de Apple Music que desea convertir, ahora puede elegir el formato de salida de las opciones y hacer algunas modificaciones en la configuración de salida si lo prefiere. Recomendamos elegir un formato (como MP3) que se pueda reproducir en casi todos los dispositivos. Además, al definir una ruta de salida, podrá verificar fácilmente los archivos convertidos una vez que se haya completado el proceso.

Después de hacer clic en el botón "Convertir", se eliminará la protección DRM de los archivos de Apple Music. Y también se realizará el proceso de conversión. Después de unos minutos, las pistas convertidas estarán listas para transmitir e incluso compartir con otros dispositivos (ya que la protección DRM ya se ha eliminado).

Para solucionar el problema de "sincronización de la biblioteca de música de Apple", existen cinco métodos que todos los usuarios pueden aplicar (como se mencionó anteriormente). Pero si desea eliminar inmediatamente el proceso de sincronización y guardar las canciones de Apple Music en cualquier dispositivo que tenga, use el TuneSolo Apple Music Converter sería la mejor opción.
Inicio
Apple Music Converter
Las 5 mejores soluciones para solucionar el problema de sincronización de la biblioteca de música de Apple
Comentarios(0)
Responder
1.Tu nombre
2.Tu correo electrónico
3.Tu reseña
Copyright © 2025 TuneSolo Software Inc. Todos los derechos reservados.
Comente
1.Tu nombre
2.Tu correo electrónico
3.Tu reseña
Enviar