Stehen Sie vor dem frustrierenden Problem von Spotify wird nicht auf Chrome abgespielt? Du bist nicht allein. Bei vielen Benutzern tritt das Problem auf, dass sie ihre Lieblingssongs oder Playlists nicht mit dem Chrome-Browser auf der beliebten Musik-Streaming-Plattform abspielen können.
Glücklicherweise gibt es mehrere mögliche Lösungen, die Ihnen bei der Fehlerbehebung und Lösung dieses Problems helfen können. In diesem Leitfaden führen wir Sie durch verschiedene Schritte und Techniken, um dies zu erreichen Spotify läuft wieder reibungslos auf Chrome.
Ganz gleich, ob es sich um einen technischen Fehler oder ein Problem mit der Browserkompatibilität handelt, wir sind für Sie da. Lassen Sie uns eintauchen und die Freude wiederherstellen ununterbrochenes Musik-Streaming möglich Spotify!
Artikelinhalt Teil 1. Warum Spotify Wird nicht auf Chrome abgespielt?Teil 2. Wie repariert man Spotify Web Player funktioniert nicht auf Google ChromeTeil 3. Anhören und herunterladen Spotify Musik an Tunesolo Eingebaut Spotify SpielerTeil 4. Fazit
Es kann mehrere Gründe geben, warum Sie beim Spielen Schwierigkeiten haben Spotify im Chrome-Browser. Das Verständnis dieser möglichen Ursachen kann Ihnen helfen, die Ursache des Problems zu identifizieren und eine geeignete Lösung zu finden.
Hier sind einige häufige Gründe dafür Spotify kann möglicherweise nicht im Google Chrome-Browser abgespielt werden:
Spotify Internet Spieler ist auf bestimmte Webtechnologien angewiesen und manchmal kann es zu Kompatibilitätsproblemen zwischen dem Browser und der Plattform kommen. Dies kann verhindert werden Spotify nicht richtig auf Chrome funktionieren.
Die Verwendung einer veralteten Version von Chrome kann zu Kompatibilitätsproblemen führen Spotify. Es ist wichtig, dass Sie Ihren Browser auf dem neuesten Stand halten, um eine reibungslose Leistung zu gewährleisten.
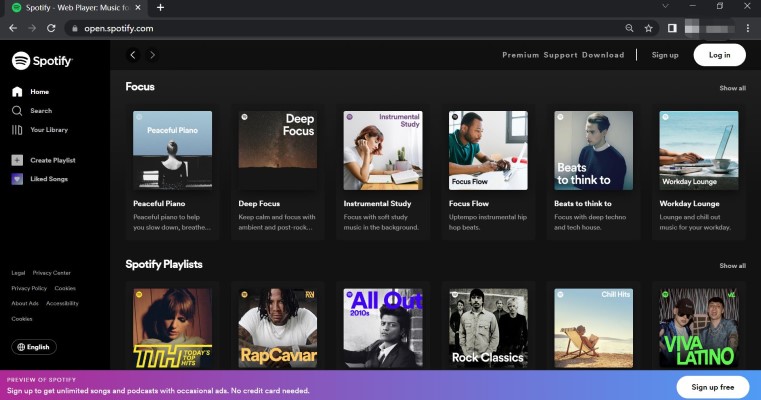
Angesammelter Cache und Cookies in Ihrem Browser können störend sein SpotifyFunktionalität. Mit der Zeit können diese Dateien beschädigt oder veraltet sein, was zu Problemen bei der Musikwiedergabe führen kann.
Bestimmte Browsererweiterungen oder Add-ons können zu Konflikten führen Spotify, was zu Wiedergabeproblemen führt. Diese Erweiterungen blockieren möglicherweise bestimmte Funktionen oder unterbrechen die Verbindung zwischen ihnen Spotify und Chrom.
Auch eine schlechte oder instabile Internetverbindung kann verhindern Spotify vom Spielen auf Chrome. Netzwerkprobleme können den Streaming-Prozess unterbrechen und zu Unterbrechungen oder einem vollständigen Ausfall der Wiedergabe führen.
Probleme mit Audiotreibern oder falsche Systemeinstellungen können Auswirkungen haben SpotifyDie Möglichkeit, Ton über den Chrome-Browser abzuspielen. Inkompatibilitäten oder Fehlkonfigurationen können zu einer stummgeschalteten oder verzerrten Audioausgabe führen.
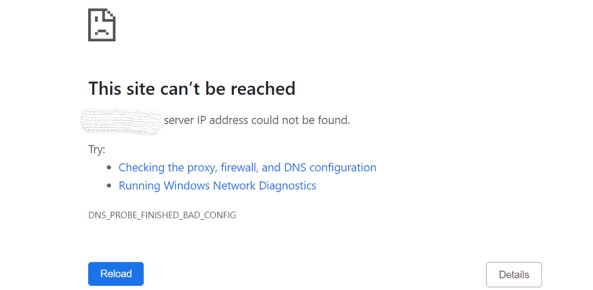
Nachdem wir nun einige mögliche Gründe dafür identifiziert haben Spotify Wenn Sie Probleme mit der Wiedergabe in Chrome haben, fahren wir mit dem nächsten Abschnitt fort, um die Lösungen zu erkunden.
Wenn Sie Probleme mit haben Spotify nicht auf Google Chrome abspielt, können Sie verschiedene Schritte zur Fehlerbehebung unternehmen, um das Problem zu beheben.
Befolgen Sie diese Lösungen, um zu erhalten SpotifyDer Webplayer von Chrome funktioniert wieder unter Chrome:
Stellen Sie sicher, dass auf Ihrem Computer die neueste Version von Google Chrome installiert ist. Bei veralteten Versionen kann es zu Kompatibilitätsproblemen kommen Spotify.
Um Chrome zu aktualisieren, gehen Sie zum Chrome-Menü, wählen Sie „Hilfe“ und dann „Über Google Chrome“. Wenn ein Update verfügbar ist, befolgen Sie die Anweisungen zur Installation.
Löschen Sie den Cache und die Cookies Ihres Browsers kann bei der Lösung von Problemen im Zusammenhang mit veralteten oder beschädigten Daten helfen.
Gehen Sie dazu zum Chrome-Menü, wählen Sie „Einstellungen“, dann „Datenschutz und Sicherheit“ und klicken Sie auf „Browserdaten löschen“. Wählen Sie den entsprechenden Zeitraum und wählen Sie „Cookies und andere Websitedaten“ und „Zwischengespeicherte Bilder und Dateien“. Klicken Sie auf „Daten löschen“, um die ausgewählten Elemente zu entfernen.
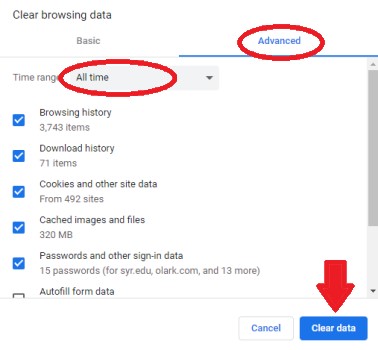
Einige Browsererweiterungen oder Add-ons können störend sein SpotifyFunktionalität. Deaktivieren Sie vorübergehend alle von Ihnen installierten Erweiterungen und prüfen Sie, ob Spotify beginnt zu arbeiten.
Um Erweiterungen zu deaktivieren, gehen Sie zum Chrome-Menü, wählen Sie „Weitere Tools“ und dann „Erweiterungen“. Schalten Sie den Schalter neben jeder Erweiterung aus, um sie zu deaktivieren.
Stellen Sie sicher, dass Sie über eine stabile und zuverlässige Internetverbindung verfügen. Versuchen Sie, auf andere Websites oder Streaming-Dienste zuzugreifen, um zu überprüfen, ob das Problem spezifisch ist Spotify. Wenn Ihre Internetverbindung problematisch ist, beheben Sie den Fehler in Ihrem Netzwerk oder wenden Sie sich an Ihren Internetdienstanbieter.
Durch das Zurücksetzen von Chrome auf die Standardeinstellungen können verschiedene Probleme behoben werden. Gehen Sie zum Chrome-Menü, wählen Sie „Einstellungen“, scrollen Sie nach unten und klicken Sie auf „Erweitert“. Wählen Sie im Abschnitt „Zurücksetzen und bereinigen“ die Option „Einstellungen auf ihre ursprünglichen Standardwerte zurücksetzen“ und bestätigen Sie die Aktion.
Beachten Sie, dass dadurch Ihre Browsereinstellungen zurückgesetzt werden, einschließlich Ihrer Startseite, der Seite „Neuer Tab“ und den Suchmaschineneinstellungen.
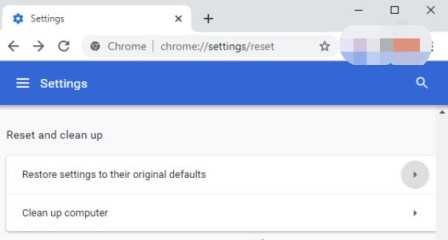
Stellen Sie sicher, dass Ihre Audioeinstellungen und Treiber korrekt konfiguriert sind. Stellen Sie sicher, dass der Ton nicht stummgeschaltet und die Lautstärke erhöht ist. Suchen Sie außerdem nach Updates für Ihre Audiotreiber und installieren Sie diese, falls verfügbar.
Die Hardwarebeschleunigung kann manchmal zu Konflikten mit bestimmten Websites oder Anwendungen führen. Um es in Chrome zu deaktivieren, gehen Sie zum Chrome-Menü, wählen Sie „Einstellungen“, scrollen Sie nach unten und klicken Sie auf „Erweitert“. Schalten Sie im Abschnitt „System“ den Schalter neben „Hardwarebeschleunigung verwenden, wenn verfügbar“ aus. Starten Sie Chrome neu und prüfen Sie, ob Spotify spielt ohne Probleme.
SpotifyDer Webplayer von ist auf den Adobe Flash Player angewiesen, um ordnungsgemäß zu funktionieren. Stellen Sie sicher, dass auf Ihrem Computer die neueste Version des Flash Players installiert ist. Besuchen Sie die Adobe Flash Player-Website, laden Sie die neueste Version herunter und befolgen Sie die Installationsanweisungen.
Starten Sie Chrome im Inkognito-Modus und prüfen Sie, ob Spotify funktioniert. In diesem Modus werden Erweiterungen und einige Browsereinstellungen deaktiviert, wodurch festgestellt werden kann, ob einer dieser Faktoren das Problem verursacht. Um ein Inkognito-Fenster zu öffnen, klicken Sie in Chrome auf das Dreipunktmenü und wählen Sie dann „Neues Inkognito-Fenster“.
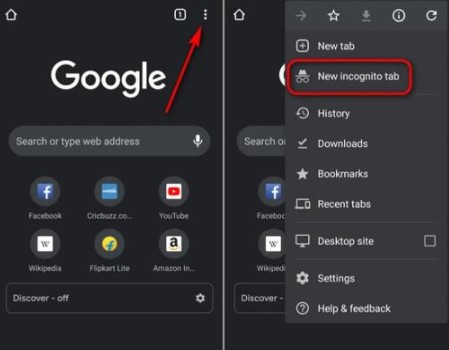
Wenn Sie einen Proxyserver oder ein VPN (Virtual Private Network) verwenden, versuchen Sie, diese vorübergehend zu deaktivieren. Manchmal können diese Netzwerkkonfigurationen störend sein Spotifykann die Konnektivität beeinträchtigen oder Wiedergabeprobleme verursachen.
Chrome verfügt über ein integriertes Tool namens „Chrome-Bereinigung„Dies kann dabei helfen, unerwünschte Software oder Malware zu erkennen und zu entfernen, die die Leistung Ihres Browsers beeinträchtigen könnte.
Um das Chrome Cleanup-Tool auszuführen, gehen Sie zum Chrome-Menü, wählen Sie „Einstellungen“, scrollen Sie nach unten und klicken Sie auf „Erweitert“. Wählen Sie im Abschnitt „Zurücksetzen und bereinigen“ die Option „Computer bereinigen“ und befolgen Sie die Anweisungen.
Wenn alles andere fehlschlägt, versuchen Sie, mit einem anderen Browser darauf zuzugreifen Spotify. Testen Sie den Webplayer in Browsern wie Mozilla Firefox, Microsoft Edge oder Safari, um festzustellen, ob das Problem weiterhin besteht. Dadurch kann festgestellt werden, ob das Problem spezifisch für Chrome ist oder ob es sich um ein weiter verbreitetes Problem handelt.
Wenn Sie diese Fehlerbehebungslösungen befolgen, sollten Sie das Problem beheben können Spotify Wiedergabeproblem in Google Chrome. Wenn das Problem weiterhin besteht, kann es hilfreich sein, sich an uns zu wenden Spotify Unterstützung für weitere Hilfestellungen.
Wenn Sie nach einer alternativen Lösung zum Genießen suchen Spotify Musik, ohne auf den Web-Player angewiesen zu sein, TuneSolo Spotify Spotify Musikkonverter ist eine ausgezeichnete Wahl.
TuneSolo ist ein leistungsfähiges Spotify Musikkonverter, mit dem Sie Musik anhören und herunterladen können Spotify Musik direkt auf Ihrem Computer. Mit seinem eingebauten Spotify Mit dem Player können Sie Ihre Lieblingstitel jederzeit und überall genießen, ohne dass Sie einen Browser benötigen.
Versuchen Sie es kostenlos Versuchen Sie es kostenlos
Lassen Sie uns untersuchen, wie man es verwendet Tunesolo um Ihre zu verbessern Spotify Musikerlebnis.
Schritt 1: Installieren und starten TuneSolo kostenlos registrieren
Besuche den Beamten Tunesolo Besuchen Sie die Website und laden Sie die mit Ihrem Betriebssystem kompatible Anwendung herunter. Installieren Sie die Software nach dem Herunterladen auf Ihrem Computer und starten Sie sie.
Schritt 2: Öffnen Sie die Tunesolo Spotify Internet Spieler
Nach dem Öffnen TuneSolo, klicken Sie auf die Schaltfläche „Öffnen“. Spotify Internet Spieler". Jetzt können Sie sich kostenlos anmelden Spotify Konto.

Schritt 3: Suchen Sie Ihre Songs und hören Sie sie an Spotify Musik
TuneSolo bietet eine benutzerfreundliche Oberfläche, mit der Sie Ihre Lieblingslieder, Alben oder Wiedergabelisten durchsuchen und suchen können. Geben Sie einfach den Namen des Titels oder Künstlers in die Suchleiste ein und wählen Sie das gewünschte Ergebnis aus. Fügen Sie die Songs zur Konvertierungswarteschlange hinzu, wenn Sie sie auf Ihrem Computer speichern und für immer behalten möchten.
Schritt 4: Herunterladen Spotify Musik
Klicken Sie auf die Schaltfläche KONVERTIEREN. TuneSolo wird konvertieren Spotify Musik in ein kompatibles Format umwandeln und auf Ihrem Gerät speichern, um sicherzustellen, dass dies möglich ist Genießen Sie es auch ohne Internetverbindung.
Schritt 5: Viel Spaß Spotify Musik auf jedem Gerät
Sobald Sie Ihren Favoriten heruntergeladen haben Spotify Spuren mit TuneSolo, können Sie sie auf ein beliebiges Gerät Ihrer Wahl übertragen. Ganz gleich, ob es sich um Ihr Smartphone, Ihren MP3-Player oder andere tragbare Geräte handelt, Sie können Ihre heruntergeladenen Dateien anhören Spotify Musik jederzeit und überall.

TuneSolo bietet eine praktische und funktionsreiche Lösung für Spotify Musikliebhaber, die ein eigenständiges Spielerlebnis bevorzugen. Wenn Sie diese einfachen Schritte befolgen, können Sie Ihren Favoriten nahtlos anhören und herunterladen Spotify Musik verwenden Tunesolo's eingebauter Player.
Auf Probleme stoßen mit Spotify Nicht auf Google Chrome abzuspielen kann frustrierend sein, aber mit den bereitgestellten Lösungen zur Fehlerbehebung sollten Sie in der Lage sein, das Problem zu lösen und unterbrechungsfreies Musik-Streaming zu genießen.
Von der Überprüfung der Browserkompatibilität und der Aktualisierung von Chrome über das Löschen von Cache und Cookies bis hin zum Deaktivieren von Erweiterungen und dem Sicherstellen einer stabilen Internetverbindung können Ihnen diese Schritte dabei helfen, häufige Hindernisse zu überwinden.
Besitzt das Spotify Das Wiedergabeproblem besteht weiterhin in Chrome. Suchen Sie nach alternativen Optionen wie Tunesolo Spotify Music Converter kann Ihr Musikerlebnis verbessern. Tunesoloist eingebaut Spotify Mit dem Player können Sie zuhören und herunterladen Spotify Musik direkt auf Ihrem Gerät und bietet so Komfort und Flexibilität.
Versuchen Sie es kostenlos Versuchen Sie es kostenlos
Wenn Sie die Anleitungen und Lösungen in diesem Leitfaden befolgen, sollten Sie gut gerüstet sein, um das Problem anzugehen Spotify Spielen Sie nicht auf Chrome und entdecken Sie alternative Methoden, um Ihr Lieblingsspiel zu genießen Spotify Musik.
Home
Spotify Musik
Fehlerbehebung: Spotify Funktioniert nicht auf Chrome. Wie kann ich das Problem beheben?
Kommentare(0)
Leute lesen auch:
Analysieren Sie Ihre Spotify Kreisdiagramm: Musikgeschmäcker enthüllen Tesla & Spotify: Spielanleitung Spotify Songs auf Tesla online/offline Spotify OGG Vorbis-Format: Alles, was Sie wissen möchten [Gelöst] Kannst du spielen? Spotify auf PS4 beim Spielen eines Spiels? So wird's genutzt Spotify auf dem Kindle Fire: Eine Schritt-für-Schritt-Anleitung DistroKid vs. BeatStars vs. Soundee für Musikvertrieb und -förderung Tipps zur Fehlerbehebung Wann Spotify Webplayer spielt nicht Wie repariert man "Spotify Web Player bleibt bei Werbung hängen“ Problem Erfahren Sie, wie Sie es bekommen Spotify Webplayer überall entsperrt! [ERKLÄRT + BEHOBEN] Spotify Webplayer funktioniert nichtantworten
1. Ihr Name
2. Ihre E-Mail
3. Ihre Bewertung
Copyright © 2025 TuneSolo Software Inc. Alle Rechte vorbehalten.
Hinterlassen Sie uns eine Nachricht
1. Ihr Name
2. Ihre E-Mail
3. Ihre Bewertung
Senden