Spotify ist einer der beliebtesten Musik-Streaming-Dienste, die heute verfügbar sind, mit Millionen von Benutzern, die die Website nutzen, um ihre Lieblingslieder zu hören. Selbst die zuverlässigsten Systeme können von Zeit zu Zeit ausfallen, und ein Problem so viele Spotify Benutzer von Online-Playern haben ein irritierendes Gefühl Spotify Webplayer spielt nicht.
Sie sind nicht allein, wenn Sie auf dieses Problem stoßen. In diesem Beitrag werden wir uns einige der häufigsten Ursachen dafür ansehen Spotify Das Problem, dass der Online-Player keine Songs abspielt, sowie mögliche Lösungen, zu denen Sie zurückkehren können hören Spotify Musik ohne Unterbrechung.
Artikelinhalt Teil 1. Warum Spotify Der Web Player funktioniert nicht und spielt meine Songs nicht ab?Teil 2. Fehlerbehebung "Spotify Webplayer spielt nicht"?Teil 3. Herunterladen Spotify Musik auf Ihrem Desktop zum Offline-HörenTeil 4. Fazit
Es kann vorkommen, dass der Webplayer nicht wie erwartet funktioniert, sodass Benutzer ihre Lieblingssongs nicht abspielen können. In diesem Artikel werden wir einige der häufigsten Gründe dafür untersuchen Spotify Internet Spieler möglicherweise nicht funktioniert, und stellen Sie einige Tipps zur Fehlerbehebung bereit, die Ihnen bei der Lösung des Problems helfen.
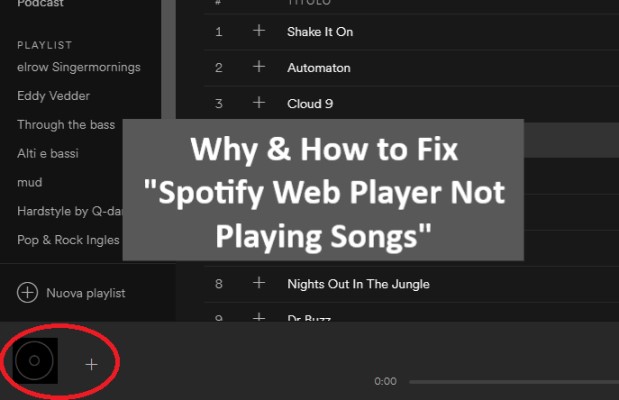
Wenn dein Spotify Abonnement nicht aktiv ist, können Sie möglicherweise keine Songs auf dem abspielen Spotify Internet Spieler. So überprüfen Sie, ob Ihr Abonnement aktiv ist:
Einloggen, um Spotify registrieren Sie sich mit Ihrem Benutzernamen und Passwort beim Web Player.
Wenn Ihr Abonnement nicht aktiv ist oder Probleme mit Ihrer Abrechnung oder Zahlung auftreten, lösen Sie das Problem, um wieder Zugriff auf die volle Funktionalität des zu erhalten Spotify Internet Spieler.
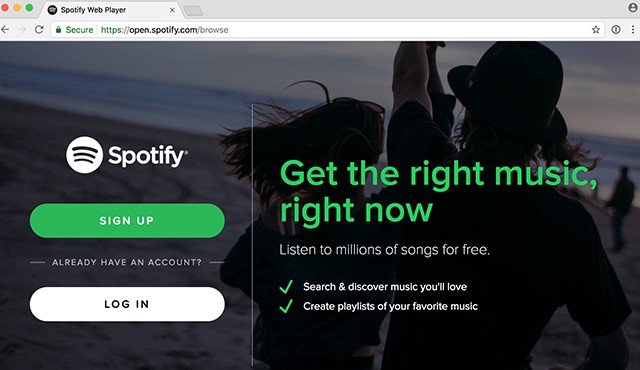
Werbeblocker und Erweiterungen von Drittanbietern können manchmal die Funktionalität der Spotify Internet Spieler. So deaktivieren Sie Werbeblocker oder Erweiterungen von Drittanbietern in Ihrem Webbrowser:
Wenn das Deaktivieren des Werbeblockers oder der Drittanbietererweiterung das Problem löst, müssen Sie möglicherweise hinzufügen Spotify zu Ihrer Whitelist hinzufügen oder die Einstellungen des Werbeblockers oder der Erweiterung anpassen, um dies zuzulassen Spotify richtig funktionieren.
Firewalls und Antivirensoftware können die manchmal blockieren Spotify Web-Player daran gehindert, auf das Internet zuzugreifen, was dazu führt, dass keine Songs abgespielt werden. So deaktivieren Sie vorübergehend Ihre Firewall oder Antivirensoftware:
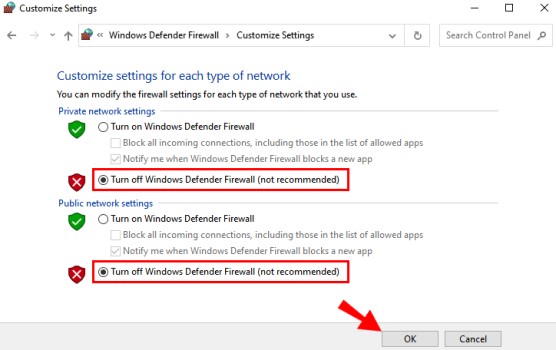
Wenn das Problem durch Deaktivieren der Firewall oder der Antivirensoftware behoben wird, müssen Sie möglicherweise die Einstellungen der Firewall oder der Antivirensoftware anpassen, um dies zuzulassen Spotify richtig zu funktionieren. Achten Sie darauf, Ihre Firewall oder Antivirensoftware nach der Fehlerbehebung wieder zu aktivieren, um die Sicherheit Ihres Computers zu gewährleisten.
Manchmal ist das Problem mit der Spotify Web Player, der keine Songs abspielt, kann für einen bestimmten Webbrowser oder ein bestimmtes Gerät spezifisch sein. So versuchen Sie es mit einen anderen Webbrowser oder Gerät:
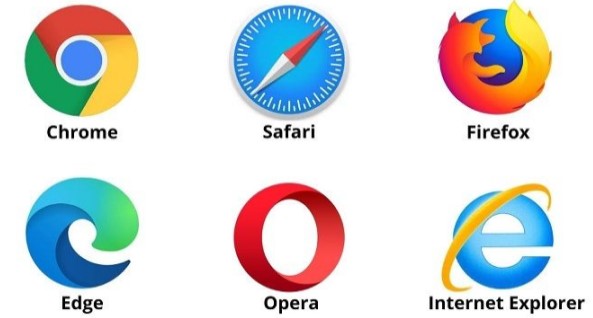
Wenn das Problem in einem anderen Webbrowser oder Gerät behoben wird, kann dies darauf hindeuten, dass das Problem spezifisch für Ihren ursprünglichen Webbrowser oder Ihr ursprüngliches Gerät ist. Versuchen Sie, Ihren ursprünglichen Webbrowser oder Ihr Gerät auf die neueste Softwareversion zu aktualisieren, oder wenden Sie sich an das Support-Team von Spotify für zusätzliche Hilfe.
Ein veralteter Webbrowser oder zwischengespeicherte Daten und Cookies können manchmal dazu führen Spotify Webplayer, um keine Songs abzuspielen. Hier erfahren Sie, wie Sie Ihren Browser aktualisieren und Cache und Cookies leeren:
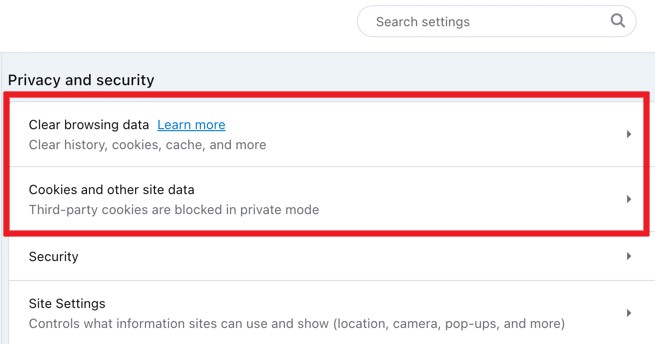
Wenn das Problem durch das Aktualisieren Ihres Webbrowsers und das Leeren Ihres Caches und Ihrer Cookies behoben wird, löschen Sie regelmäßig Ihren Cache und Ihre Cookies und halten Sie Ihren Webbrowser auf dem neuesten Stand, um zu verhindern, dass ähnliche Probleme in Zukunft auftreten.
TuneSolo Spotify Spotify Musikkonverter ist ein Programm, das konvertiert Spotify Musik in verschiedene Dateiformate wie MP3, WAV und FLAC. Weil du es kannst herunterladen und konvertieren Spotify Songs, Wiedergabelisten, Alben und Podcasts auf Ihre lokale Festplatte, und Sie können zuhören Spotify Musik ohne Zwänge oder Einschränkungen.
TuneSolo Spotify Music Converter hat den Vorteil, dass die ursprüngliche Audioqualität der Musik während des Konvertierungsprozesses erhalten bleibt. Das bedeutet, dass auch nach dem Umwandeln Ihr Favorit Spotify Musik in ein anderes Dateiformat zu konvertieren, können Sie immer noch das gleiche hochwertige Audioerlebnis genießen.
Versuchen Sie es kostenlos Versuchen Sie es kostenlos
Das Tool, dass TuneSolo bietet auch eine benutzerfreundliche Oberfläche, die es Benutzern aller Erfahrungsstufen leicht macht, zu konvertieren Spotify Audio. Darüber hinaus funktioniert das Programm sowohl mit Windows- als auch mit Mac-Betriebssystemen.

So setzen Sie es ein:
Insgesamt TuneSolo Spotify Music Converter ist eine erstaunliche Anwendung zum Herunterladen und Umwandlung Spotify Lieder auf MP3 zum Offline-Hören. Probieren Sie es jetzt!

Zusammenfassend lässt sich sagen, dass es mehrere mögliche Lösungen gibt, um das Problem zu beheben Spotify webplayer spielt keine lieder ab. Zu diesen Lösungen gehören die Überprüfung Ihres Abonnements, die Überprüfung Ihrer Internetverbindung, die Deaktivierung von Werbeblockern oder Erweiterungen von Drittanbietern, die vorübergehende Deaktivierung Ihrer Firewall oder Antivirensoftware, die Verwendung eines anderen Webbrowsers oder Geräts, die Aktualisierung Ihres Webbrowsers und das Löschen Ihres Caches und Ihrer Cookies.
Indem Sie diese Schritte befolgen, können Sie das zugrunde liegende Problem identifizieren und beheben und weiterhin Ihre Lieblingsmusik genießen SpotifyWebplayer von . Wenn das Problem weiterhin besteht, wenden Sie sich an das Support-Team von Spotify für weitere Unterstützung, oder Sie können verwenden TuneSolo Spotify Music Converter, um Songs jederzeit offline anzuhören.
Startseite
Spotify Musik
Tipps zur Fehlerbehebung Wann Spotify Webplayer spielt nicht
Kommentare(0)
Leute lesen auch:
Wie zum Download Spotify Podcasts: Nie wieder eine Folge verpassen FIFA-Song-Download: So erhalten Sie kostenlos FIFA World Cup-Songs Wie repariert man "Spotify Web Player bleibt bei Werbung hängen“ Problem So teilen Sie Spotify Songs auf Instagram Story einfach? Wie man aufhört Spotify aus Songs hinzufügen: Eine Schritt-für-Schritt-Anleitung Erfahren Sie, wie Sie es bekommen Spotify Webplayer überall entsperrt! [Gelöst] Spotify Heruntergeladene Songs werden nicht offline abgespielt [PROBLEM GELÖST] Spotify auf PS4 funktioniert nicht? Wie man es repariert? So bleiben Sie heruntergeladen Spotify Lieder: Verstehen Sie es hierantworten
1. Ihr Name
2. Ihre E-Mail
3. Ihre Bewertung
Copyright © 2025 TuneSolo Software Inc. Alle Rechte vorbehalten.
Hinterlassen Sie uns eine Nachricht
1. Ihr Name
2. Ihre E-Mail
3. Ihre Bewertung
Senden