Spotify ist einer der beliebtesten Musik-Streaming-Dienste der Welt, der es Benutzern ermöglicht, ihre Lieblingssongs und Playlists mit nur wenigen Fingertipps auf ihren Mobilgeräten zu genießen. Einige Benutzer haben jedoch Probleme mit gemeldet Spotify spielt nicht im Hintergrund, was frustrierend sein kann, wenn Sie Multitasking betreiben möchten, während Sie Ihre Musik genießen.
Egal, ob Sie beim Laufen einen Podcast hören möchten oder während der Arbeit Hintergrundmusik benötigen, ohne spielen zu können Spotify im Hintergrund kann störend sein. In diesem Artikel werden wir die häufigsten Gründe dafür untersuchen Spotify möglicherweise nicht im Hintergrund abspielen und Ihnen einfache Lösungen zur Behebung des Problems und zur Vermeidung des Problems bieten Spotify Problem durch Laden Sie die Songs kostenlos herunter und behalten Sie sie für immer.
Artikelinhalt Teil 1. Warum kann ich nicht Spotify Songs im Hintergrund abspielen oder stoppen?Teil 2. So beheben Sie das "Spotify Keine Wiedergabe im Hintergrund“ Problem?Teil 3. Wie man macht Spotify Spielen Sie im HintergrundTeil 4. Speichern Spotify Songs auf Ihrem Gerät, um weitere Probleme zu vermeiden
Dafür kann es mehrere Gründe geben warum Spotify darf nicht spielen oder stoppt die Wiedergabe von Titeln im Hintergrund auf Ihrem Gerät.
Einer der häufigsten Gründe ist das Möglicherweise haben Sie die Option "Ausführen der App im Hintergrund zulassen" in den Einstellungen Ihres Geräts deaktiviert, was verhindert Spotify nicht spielen, wenn Sie zu einer anderen App wechseln oder Ihren Bildschirm sperren.
Ein Grund könnte das sein Der Batteriesparmodus Ihres Geräts ist aktiviert, Die schränkt die Hintergrundaktivitäten von Apps ein um die Batterielebensdauer zu verlängern.
Ein weiterer möglicher Grund für Spotify nicht im Hintergrund spielen ist eine schlechte Internetverbindung. Wenn Sie eine schwache oder instabile WLAN- oder mobile Datenverbindung haben, kann dies Unterbrechungen der Musikwiedergabe verursachen oder verhindern Spotify davon ab, im Hintergrund zu spielen.
Außerdem veraltete Software bzw eine veraltete Version der Spotify App kann auch Probleme mit der Wiedergabe im Hintergrund verursachen.
Schließlich ist es erwähnenswert, dass einige Spotify Funktionen wie bestimmte Podcasts oder Hörbücher sind möglicherweise aufgrund von Lizenzbeschränkungen nicht für die Wiedergabe im Hintergrund verfügbar. Dies kann auch für bestimmte Songs oder Wiedergabelisten gelten, daher ist es immer eine gute Idee, die zu überprüfen Spotify Hilfecenter der App oder wenden Sie sich an den Kundensupport, wenn Sie Probleme haben, bestimmte Inhalte im Hintergrund abzuspielen.
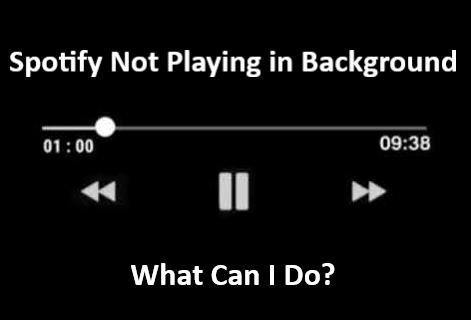
Die Aktivierung der Option "App im Hintergrund ausführen lassen" stellt dies sicher Spotify kann weiterhin Musik abspielen, selbst wenn Sie eine andere App verwenden oder wenn Ihr Gerät gesperrt ist.
Standardmäßig können einige Geräte die Hintergrundaktivität einschränken, um die Batterielebensdauer zu verlängern, was dazu führen kann Spotify um die Wiedergabe im Hintergrund zu beenden. Daher ist es wichtig, dies sicherzustellen Spotify darf im Hintergrund laufen, um Unterbrechungen der Musikwiedergabe zu vermeiden.
Führen Sie die folgenden Schritte aus, um die Option "App im Hintergrund ausführen zu lassen" zu aktivieren:
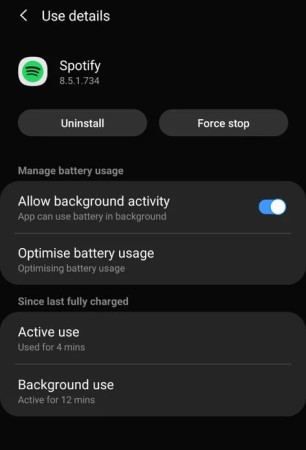
Der Batteriesparmodus und Energiesparfunktionen können die Hintergrundaktivitäten von Apps einschränken, einschließlich Spotify, um Batterielebensdauer zu sparen. Deaktivieren Sie diese Funktionen oder schließen Sie sie aus Spotify aus ihren Einstellungen stellt sicher, dass die App weiterhin Musik im Hintergrund abspielen kann.
Beachten Sie, dass der Ort und der Name dieser Einstellungen zur Batterieoptimierung kann je nach Gerät und Hersteller variieren.
Batteriesparmodus deaktivieren oder ausschließen Spotify Führen Sie in den Einstellungen zur Batterieoptimierung die folgenden Schritte aus:
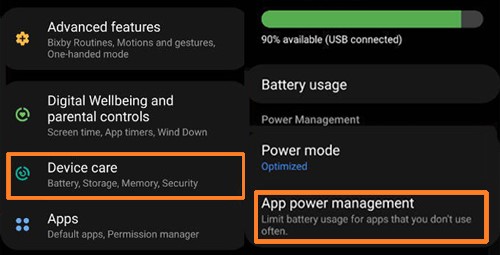
Wenn Sie Probleme mit haben Spotify Wenn Sie nicht im Hintergrund spielen, den Cache und die Daten der App löschen oder sie neu installieren, kann das Problem behoben werden. Hier ist wie:
Löschen des Caches und der Daten der Spotify App:
Löschen der Daten der Spotify App kann Sie von Ihrem Konto abmelden und Ihre App-Einstellungen löschen, sodass Sie sich nach dem Löschen der Daten erneut anmelden und Ihre Einstellungen anpassen müssen.
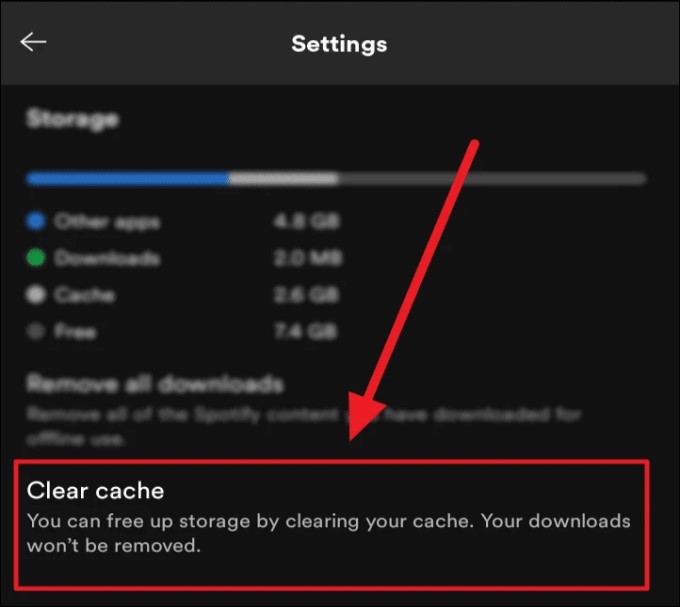
Neuinstallation der Spotify App:
Durch das Löschen des Caches und der Daten der Spotify App entfernen oder neu installieren, können Sie alle beschädigten oder veralteten Dateien und Einstellungen entfernen, die möglicherweise Probleme mit der App verursachen. Dies kann dazu beitragen, dies sicherzustellen Spotify kann ohne Unterbrechung im Hintergrund abgespielt werden.
Aktualisieren der Software Ihres Geräts und der Spotify app auf die neueste Version kann auch helfen, Probleme mit zu beheben Spotify spielt nicht im Hintergrund. So geht's:
Aktualisieren der Software Ihres Geräts:
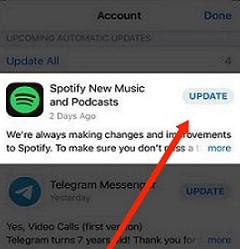
Aktualisieren der Spotify App aus dem App Store auf Ihr Mobiltelefon:
Indem Sie die Software Ihres Geräts und die Spotify App auf dem neuesten Stand ist, können Sie sicherstellen, dass Sie Zugriff auf die neuesten Funktionen und Fehlerkorrekturen haben, die zur Verbesserung der Leistung der App beitragen können. Dies kann helfen, Probleme mit zu beheben Spotify nicht im Hintergrund abgespielt werden und sorgen dafür, dass Sie eine ununterbrochene Musikwiedergabe genießen können.
Spotify ist einer der beliebtesten Musik-Streaming-Dienste, aber manchmal kann es frustrierend sein, wenn die Musik im Hintergrund nicht mehr abgespielt wird. Glücklicherweise gibt es ein paar Tricks, die Sie ausprobieren können Spotify wieder im Hintergrund spielen. Hier sind einige Methoden, die helfen können:
Mit diesen Methoden können Sie dazu beitragen, dies sicherzustellen Spotify spielt im Hintergrund weiter, sodass Sie die Musikwiedergabe ohne Unterbrechung genießen können, während Sie Ihr Gerät verwenden.
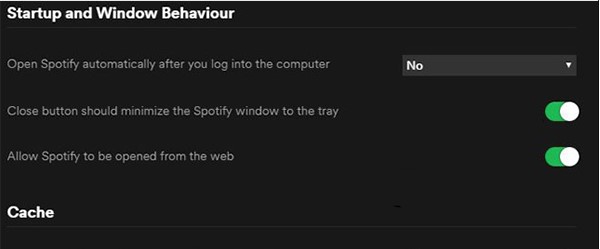
Wenn du ein Spotify Benutzer haben Sie möglicherweise Probleme damit, dass die App keine Musik im Hintergrund abspielt oder wenn Ihr Gerät gesperrt ist. Eine Möglichkeit, diese Probleme zu vermeiden, besteht darin, Ihren Favoriten zu speichern Spotify Songs auf Ihrem Gerät für die Offline-Wiedergabe. Auf diese Weise können Sie Ihre Lieblingsmusik hören, ohne sich Gedanken über die Internetverbindung oder Unterbrechungen der Wiedergabe machen zu müssen.
Ein Tool, das Ihnen beim Sparen helfen kann Spotify Songs auf Ihrem Gerät ist TuneSolo Spotify Spotify Musikkonverter. Diese Software ermöglicht es Ihnen herunterladen und konvertieren Spotify Musik in gängige Audioformate, wie MP3, FLAC und WAV, sodass Sie Ihre Lieblingssongs offline auf jedem Gerät anhören können.
Versuchen Sie es kostenlos Versuchen Sie es kostenlos
TuneSolo Spotify Music Converter ist einfach zu bedienen und kann Konvertieren Sie schnell ganze Wiedergabelisten oder einzelne Songs mit hochwertiger Ausgabe. Mit diesem Tool können Sie Ihren Favoriten speichern Spotify Songs auf Ihrem Gerät können Sie eine ununterbrochene Musikwiedergabe ohne Probleme oder Unterbrechungen genießen.

Home
Spotify Musik
Spotify Nicht im Hintergrund spielen? Erfahren Sie, wie Sie es beheben können
Kommentare(0)
Leute lesen auch:
Wie repariert man Spotify Songs im Web Player überspringen? Einfache Lösungen Lil Durk Songs Free Download Ways: Wo man seine Musik findet und bekommt Tipps zur Fehlerbehebung Wann Spotify Webplayer spielt nicht Wie repariert man "Spotify Web Player bleibt bei Werbung hängen“ Problem So laden Sie das vollständige Album von The Weeknd online kostenlos herunter Erfahren Sie, wie Sie es bekommen Spotify Webplayer überall entsperrt! [Gelöst] Spotify Heruntergeladene Songs werden nicht offline abgespielt Warum ist Spotify Zufällige Songs abspielen? Wie kann man es stoppen?antworten
1. Ihr Name
2. Ihre E-Mail
3. Ihre Bewertung
Copyright © 2025 TuneSolo Software Inc. Alle Rechte vorbehalten.
Hinterlassen Sie uns eine Nachricht
1. Ihr Name
2. Ihre E-Mail
3. Ihre Bewertung
Senden