Wenn Sie ein Musikliebhaber und ein Gamer sind, dann verwenden Sie Spotify auf deiner PS4 kann eine großartige Möglichkeit sein, zwei deiner Lieblingshobbys zu kombinieren. Manchmal können jedoch Probleme mit der App auftreten, z Spotify App pausiert ständig or Spotify auf PS4 funktioniert nicht.
In diesem Artikel werden wir einige der häufigsten Gründe dafür untersuchen Spotify funktioniert möglicherweise nicht auf Ihrer PS4 und bietet Ihnen einige hilfreiche Lösungen zur Behebung des Problems.
Artikelinhalt Teil 1. Warum ist Spotify Funktioniert nicht auf meiner PS4?Teil 2. Wie repariert man Spotify auf PS4 funktioniert nicht Problem?Teil 3. Übertragung Spotify Songs auf PS4 zur Offline-Wiedergabe [empfohlen]Teil 4. Fazit
Das kann mehrere Gründe haben Spotify auf PS4 funktioniert nicht, wenn Sie es versuchen Einstellung Spotify auf deiner PS4. Hier sind einige der üblichen Gründe, auf die Sie stoßen können:
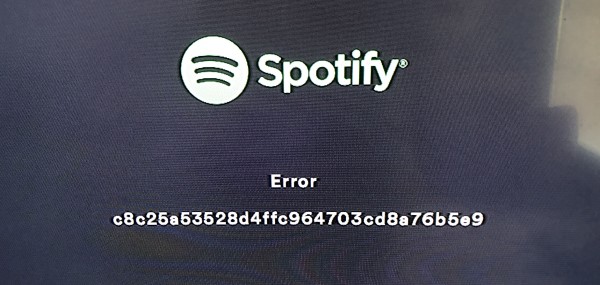
Sie können die Lösungen hier ausprobieren, wenn die Spotify App kann auf Ihrem PS4-Gerät nicht funktionieren.
Hier erfahren Sie, wie Sie die DNS-Einstellungen auf Ihrer PS4 anpassen, um das Problem möglicherweise zu beheben Spotify auf PS4 funktioniert nicht:
Schritt 1. Navigieren Sie auf dem Startbildschirm Ihrer PS4 zu „Einstellungen“ in der oberen Menüleiste.
Schritt 2. Scrollen Sie nach unten zu „Netzwerk“ und wählen Sie es aus.
Schritt 3. Wählen Sie „Internetverbindung einrichten“.
Schritt 4. Wählen Sie je nach Art Ihrer Internetverbindung „Wi-Fi“ oder „LAN-Kabel“.
Schritt 5. Wählen Sie „Benutzerdefiniert“ als Verbindungsmethode.
Schritt 6. Befolgen Sie die Anweisungen, um Ihre Internetverbindung wie gewohnt einzurichten, bis Sie zum Bildschirm „DNS-Einstellungen“ gelangen.
Schritt 7. Wählen Sie „Manuell“ für die DNS-Einstellungen.
Schritt 8: Geben Sie im Feld „Primärer DNS“ „8.8.8.8“ (öffentlicher DNS-Server von Google) ein.
Schritt 9: Geben Sie im Feld „Sekundärer DNS“ „8.8.4.4“ (Googles Backup-DNS-Server) ein.
Schritt 10. Schließen Sie den Einrichtungsvorgang ab und testen Sie Ihre Internetverbindung, um sicherzustellen, dass sie ordnungsgemäß funktioniert.
Nachdem Sie Ihre DNS-Einstellungen angepasst haben, versuchen Sie, die Spotify app auf Ihrer PS4 erneut, um zu sehen, ob das Problem behoben ist. Wenn nicht, versuchen Sie eine der anderen Lösungen, die als nächstes in diesem Artikel erwähnt werden.
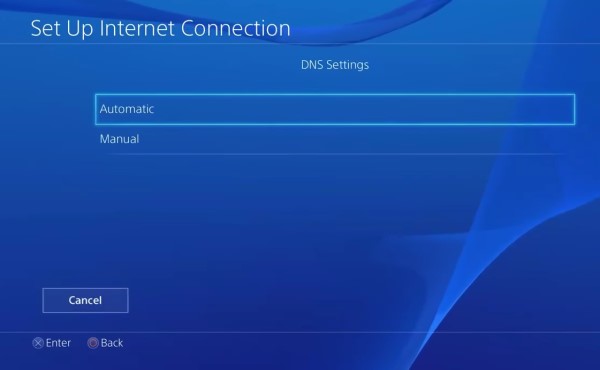
Wenn Sie automatische Updates für Ihre PS4 aktiviert haben, wird die Spotify Die App sollte automatisch aktualisiert werden, wenn eine neue Version verfügbar ist. Allerdings, wenn Sie erleben Spotify Wenn Sie auf der Playstation 4 keine Musik abspielen können, ist es immer eine gute Idee, manuell nach Updates zu suchen, um sicherzustellen, dass Sie die neueste Version installiert haben.
So aktualisieren Sie die Spotify App auf deiner PS4:
Schritt 1. Navigieren Sie auf dem Startbildschirm Ihrer PS4 zur Option „Bibliothek“.
Schritt 2. Wählen Sie „Anwendungen“ aus dem Bibliotheksmenü.
Schritt 3. Finden Sie die Spotify app in der Liste der Anwendungen und drücken Sie die Taste „Optionen“ auf Ihrem Controller.
Schritt 4. Wählen Sie im angezeigten Menü die Option „Nach Updates suchen“.
Schritt 5. Wenn ein Update verfügbar ist, wählen Sie „Update“ und warten Sie, bis es abgeschlossen und installiert ist.
Schritt 6. Wenn das jeweilige Update abgeschlossen ist, versuchen Sie, das zu öffnen Spotify app erneut, um zu sehen, ob das Problem behoben ist.
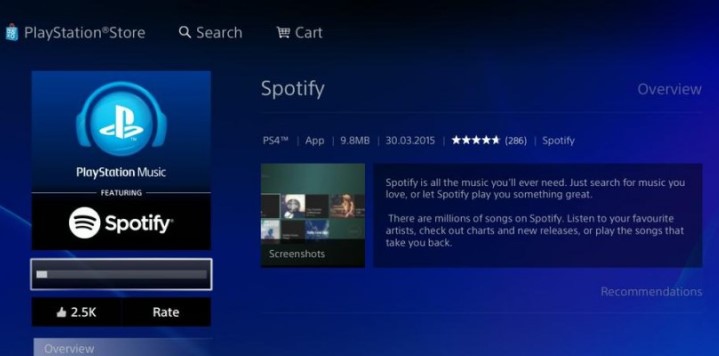
Es ist wichtig, dass Sie Ihre Konsolensoftware auf dem neuesten Stand halten, um sicherzustellen, dass sie reibungslos läuft, und um potenzielle Probleme oder Fehler zu beheben, die die Leistung Ihrer Apps beeinträchtigen können, einschließlich Spotify. Wenn Sie automatische Updates für Ihre PS4 aktiviert haben, sollte sie automatisch nach Updates suchen und diese installieren. Es ist jedoch immer eine gute Idee, manuell nach Updates zu suchen, wenn Sie Probleme mit der App haben.
So suchen Sie nach Konsolen-Software-Updates auf Ihrer PS4 und installieren diese, falls verfügbar:
Schritt 1. Navigieren Sie auf dem Startbildschirm Ihrer PS4 zu „Einstellungen“ in der oberen Menüleiste.
Schritt 2. Scrollen Sie nach unten zu „Systemsoftware-Update“ und wählen Sie es aus.
Schritt 3. Wählen Sie „Jetzt aktualisieren“, um nach verfügbaren Updates zu suchen.
Schritt 4: Wenn ein Update verfügbar ist, befolgen Sie die Anweisungen auf dem Bildschirm, um das Update herunterzuladen und zu installieren.
Schritt 5. Sobald das Update abgeschlossen ist, starten Sie Ihre PS4 neu und versuchen Sie, das zu öffnen Spotify app erneut, um zu sehen, ob das Problem behoben ist.
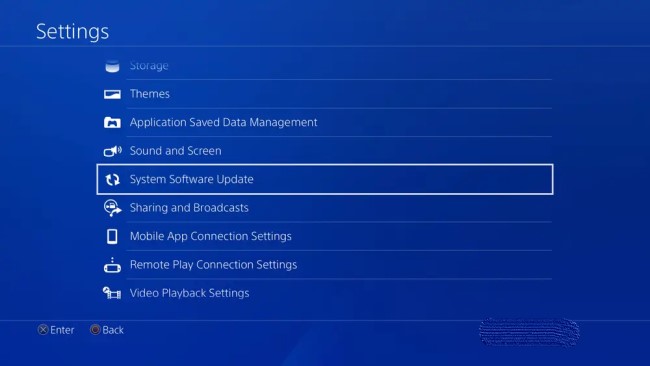
Löschen des PS4-Systemcaches kann helfen, Probleme mit Apps wie zu beheben Spotify indem Sie alle temporären Dateien oder Daten entfernen, die das Problem verursachen könnten. Wenn das Löschen des Systemcaches das Problem nicht behebt, versuchen Sie es mit einer der anderen hier genannten Lösungen.
So löschen Sie den Systemcache auf Ihrer PS4:
Schritt 1. Schalten Sie Ihre PS4 vollständig aus.
Schritt 2: Sobald die Konsole ausgeschaltet ist, drücken und halten Sie die Ein-/Aus-Taste an der Vorderseite der Konsole, bis Sie zwei Pieptöne hören.
Schritt 3. Lassen Sie den Netzschalter nach dem zweiten Piepton los, um Ihre PS4 im abgesicherten Modus zu starten.
Schritt 4. Verbinden Sie Ihren DualShock 4-Controller über ein USB-Kabel mit der PS4.
Schritt 5. Wählen Sie im Menü „Abgesicherter Modus“ die Option „Datenbank neu erstellen“ und drücken Sie die X-Taste auf Ihrem Controller.
Schritt 6: Befolgen Sie die Anweisungen auf dem Bildschirm, um zu bestätigen, dass Sie die Datenbank neu erstellen möchten.
Schritt 7: Warten Sie, bis der Vorgang abgeschlossen ist (dies kann einige Zeit dauern).
Schritt 8. Sobald der Vorgang abgeschlossen ist, starten Sie Ihre PS4 neu und versuchen Sie, das zu öffnen Spotify app erneut, um zu sehen, ob das Problem behoben ist.

Die Überprüfung, ob das PlayStation Network (PSN) funktioniert, ist wichtig, um sicherzustellen, dass Sie auf Online-Funktionen und -Inhalte auf Ihrer PS4 zugreifen können, einschließlich der Spotify App. So überprüfen Sie den Status des PSN-Dienstes:
Schritt 1. Wählen Sie auf Ihrem PS4-Startbildschirm das PlayStation Store-Symbol aus.
Schritt 2. Scrollen Sie im PlayStation Store nach unten zum unteren Bildschirmrand und wählen Sie „PSN-Status“.
Schritt 3. Auf der Seite „PSN-Status“ wird der aktuelle Status jedes PSN-Dienstes angezeigt. Suchen Sie nach den Diensten „Gaming und Soziales“ und „Musik“. Spotify beruht auf. Wenn einer dieser Dienste als „Probleme auftreten“ gekennzeichnet ist, könnte dies der Grund dafür sein Spotify funktioniert nicht auf deiner PS4.
Wenn Sie feststellen, dass es Probleme mit den PSN-Diensten gibt, die Spotify sich darauf verlässt, ist es am besten, zu warten, bis die Probleme von Sony behoben wurden. Sie können regelmäßig auf der PSN-Statusseite nachsehen, ob das Problem behoben wurde.
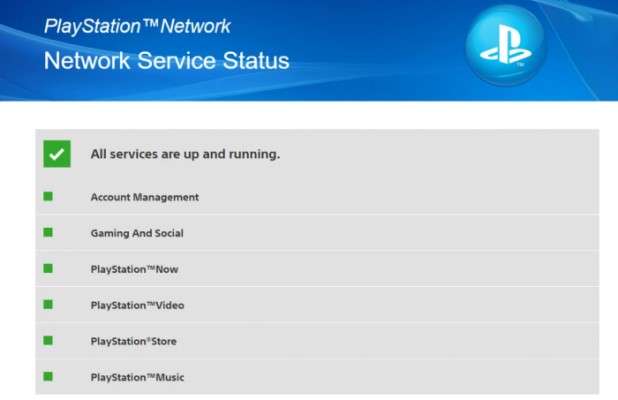
Diese Frage ist, warum Spotify Das Nichtabspielen von Musik auf der PS4 ist ein Problem, auf das viele Leute stoßen werden, aber ich glaube, dass Sie mit den oben vorgestellten Lösungen das Spielen erfolgreich geschafft haben Spotify Musik auf PS4. Aber wenn Sie es vermeiden wollen Spotify Funktioniert nicht auf PS4 oder Play Spotify Um Musik auf PS4 zu hören, auch wenn Sie offline sind, benötigen Sie möglicherweise die Hilfe von TuneSolo.
Benutzer können herunterladen und konvertieren Spotify Musik in eine Reihe anderer Dateiformate, einschließlich MP3, FLAC, WAV und M4A, mit einem Tool namens TuneSolo Spotify Spotify Musikkonverter. Die Anwendung ist sehr nützlich für alle, die ihren Favoriten hören möchten Spotify Songs, Playlists und Alben ohne Einschränkungen oder Werbung.
TuneSolo Spotify Music Converter ist eine großartige Wahl für alle, die herunterladen und konvertieren möchten Spotify Musik in DRM-freie Dateien. Ob du es benutzt Spotify Premium- oder kostenlose Version, diese Software bietet kontinuierliches Offline-Hören Ihrer Lieblingsmusik.
Versuchen Sie es kostenlos Versuchen Sie es kostenlos
Schritt 1. Holen Sie das Tool heraus, indem Sie es installieren und öffnen.
Schritt 2. Wählen Sie einfach die Alben, Wiedergabelisten oder Songs aus, die Sie herunterladen möchten.
Schritt 3. Klicken Sie zum Herunterladen und Konvertieren auf „Konvertieren“. Spotify Inhalt nach Auswahl des Ausgabeformats.
Schritt 4. Sobald die Anwendung Ihre heruntergeladen hat Spotify Inhalte gespeichert und in das richtige Format konvertiert haben, können Sie die Dateien zur Offline-Wiedergabe auf ein beliebiges Gerät oder eine beliebige Plattform verschieben.
Schritt 1. Schließen Sie ein USB-Flash-Laufwerk an Ihren Computer an.
Schritt 2. Erstellen Sie einen neuen Ordner auf dem USB-Stick und nennen Sie ihn „Musik“ (ohne Anführungszeichen).
Schritt 3. Kopieren Sie die Songs, die Sie von Ihrem Computer übertragen möchten, in den Ordner „Musik“ auf dem USB-Stick.
Schritt 4. Werfen Sie das USB-Flash-Laufwerk sicher aus Ihrem Computer aus.
Schritt 5. Stecken Sie den USB-Stick in einen der USB-Anschlüsse Ihrer PS4.
Schritt 6. Navigieren Sie auf Ihrem PS4-Startbildschirm zur App „Media Player“ und wählen Sie sie aus.
Schritt 7. Wählen Sie in der Media Player-App das USB-Flash-Laufwerk aus, das Sie angeschlossen haben.
Schritt 8. Navigieren Sie zum Ordner „Musik“ auf dem USB-Flash-Laufwerk und wählen Sie ihn aus.
Schritt 9. Wählen Sie die Songs aus, die Sie übertragen möchten, und drücken Sie die X-Taste auf Ihrem Controller, um mit der Wiedergabe zu beginnen.
Schritt 10. Sobald die Songs abgespielt werden, drücken Sie die Optionstaste auf Ihrem Controller und wählen Sie „Auf PS4 kopieren“.
Schritt 11: Befolgen Sie die Anweisungen auf dem Bildschirm, um das Ziel auf Ihrer PS4 auszuwählen, in das Sie die Songs kopieren möchten, und schließen Sie die Übertragung ab.

Abschließend Spotify ist ein beliebter Streaming-Dienst für Musik, der auf einer Vielzahl von Geräten verfügbar ist, einschließlich der PS4. Benutzer können jedoch auf Probleme mit dem stoßen Spotify app auf ihrer PS4 aus mehreren Gründen nicht funktioniert. In diesem Artikel haben wir einige der häufigsten Gründe dafür untersucht Spotify funktioniert möglicherweise nicht auf Ihrer PS4 und bietet Lösungen zur Behebung des Problems.
Diese Lösungen umfassen das Anpassen Ihrer DNS-Einstellungen, das Aktualisieren Ihrer PS4-Software, das Löschen Ihres Systemcaches und das Überprüfen des Status der PlayStation Network-Dienste. Indem Sie diesen Schritten folgen, können Sie Probleme mit dem beheben und beheben Spotify App auf Ihrer PS4 und genießen Sie weiterhin Ihre Lieblingsmusik auf Ihrer Konsole.
Wenn keine dieser Lösungen funktioniert, um das „Spotify auf PS4 funktioniert nicht” Problem, kann es sich lohnen, es zu überprüfen TuneSolo Spotify Musikkonverter. Dieses Tool hilft Ihnen, alle Tracks zu greifen Spotify damit Sie sie zur Offline-Wiedergabe auf Ihre PS4/PS5 übertragen können. Mit ein wenig Mühe und Geduld können Sie das sicherstellen Spotify funktioniert reibungslos auf Ihrer PS4 und genießen Sie ununterbrochenes Musik-Streaming.
Home
Spotify Music Converter
Gelöst: Spotify funktioniert nicht auf PS4 [Leitfaden 2025]
Kommentare(0)
antworten
1. Ihr Name
2. Ihre E-Mail
3. Ihre Bewertung
Copyright © 2025 TuneSolo Software Inc. Alle Rechte vorbehalten.
Hinterlassen Sie uns eine Nachricht
1. Ihr Name
2. Ihre E-Mail
3. Ihre Bewertung
Senden