Spotify ist als eine der bekanntesten und vielversprechendsten Musik-Streaming-Plattformen weltweit bekannt. Es ist sehr engagiert, sein Ziel zu erreichen, seinen Benutzern die beste Qualität des Hörerlebnisses zu bieten, indem es seine Funktionen und Dienste aktualisiert. Trotz der Tatsache, dass es eines der besten ist, können Sie immer noch auf einige Probleme wie Ihre stoßen Spotify Lokale Dateien werden bei Verwendung dieser App nicht angezeigt. Dies ist eine Situation, die viele Spotify Benutzer sind darauf gestoßen. Natürlich sind auch Apple Music-Fans auf ähnliche Situationen gestoßen, wie z Apple Music wird nicht angezeigt.
Damit Sie es nicht wirklich schwer haben, Ihr Problem zu lösen, habe ich im Folgenden alle empfohlenen Methoden besprochen, die Sie verwenden können. Im letzten Teil dieses Artikels eine bemerkenswerte Spotify Der Musikkonverter wurde eingeführt, der sicherlich eine große Hilfe sein wird, wenn es darum geht, Ihre Lieblingstitel zu speichern und diese heruntergeladenen Titel für das Offline-Streaming zu genießen.
Artikelinhalt Teil 1. Wo sind Ihre lokalen Dateien? Spotify?Teil 2. Wie zu lösen Spotify Lokale Dateien werden nicht angezeigt Problem?Teil 3. Herunterladen Spotify Songs zum Offline-Hören?Teil 4. Fazit
Sicherlich würden sich einige sehr darüber beschweren, dass sie ihre nicht haben Spotify Dateien werden sofort gefunden, wenn sie synchronisieren Spotify Dateien auf den lokalen Computer übertragen und sind dabei, sie mit jemandem zu teilen. Fragen bzgl Spotify Lokale Dateien, die nicht angezeigt werden, werden meistens von erlebt Spotify Benutzer. Um Kopfschmerzen durch das Auftreten des genannten Problems zu vermeiden, gibt es Schritte, mit denen Sie Ihr Problem lokalisieren können Spotify lokale Dateien einfach.
Schritt 1. Das erste, was Sie tun müssen, ist, Ihre zu haben Spotify Desktop-App geöffnet.
Schritt 2. Beachten Sie bei angezeigter Hauptschnittstelle die Registerkarte "Einstellungen" im linken Teil Ihres Bildschirms und lassen Sie sie nach dem Auffinden klicken. Klicken Sie anschließend auf „Bearbeiten“ und dann auf „Einstellungen“. Für diejenigen, die Windows verwenden, haben Sie die Registerkarte "Einstellungen" in der oberen rechten Ecke Ihres Bildschirms. Von dort aus sehen Sie ein Dropdown-Menü, klicken Sie darauf, um die Option "Einstellungen" zu finden.
Schritt 3. Die nächsten Optionen, die auf Ihrem Bildschirm angezeigt werden, umfassen die Option „Lokale Dateien“ mit einer Beschreibung von „Lokale Dateien anzeigen“ direkt darunter. Sie müssen nur auf den Schalter daneben tippen, um den Speicherort Ihrer lokalen Dateien anzuzeigen.
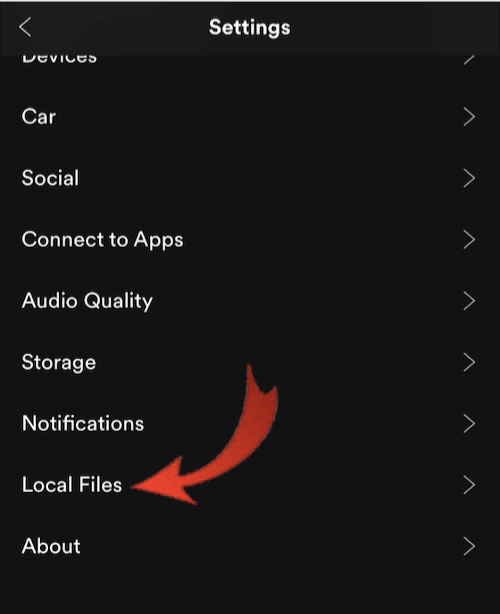
Es ist wirklich ärgerlich, wenn man dringend sucht Spotify lokale Dateien, kann sie aber nicht sofort finden. Es gibt viele Faktoren, die dies verursachen können, und wenn Sie alternative Möglichkeiten zur Behebung kennen möchten Spotify Wenn das Problem auftritt, dass lokale Dateien nicht angezeigt werden, lernen Sie viel aus dem unten beschriebenen Prozess.
Spotify Das Problem, dass lokale Dateien nicht angezeigt werden, kann auch auftreten, wenn Sie Antivirensoftware verwenden oder eine Firewall eingerichtet haben. Hier können Sie Ihre Firewall-Einstellungen ändern. Hier erfahren Sie, wie es geht.
Es gibt einige sehr wichtige Dinge, die Sie beachten sollten, bevor Sie dieses Verfahren durchführen. Bitte beachten Sie die folgende Aufzählung:
Nachdem Sie sichergestellt haben, dass Sie die oben genannten Erinnerungen befolgt haben, können Sie nun die folgenden Schritte ausführen:
STEP 1. Gehen Sie zur Systemsteuerung Ihres Computers, dann zu „Alle Elemente der Systemsteuerung“ und wählen Sie „Windows Defender Wall“.
Schritt 2. Suchen Sie in der oberen linken Ecke der Seite, die nach dem Klicken auf „Windows Defender-Firewall“ angezeigt wird, die Schaltfläche „Eine App oder Funktion über die Windows Defender-Firewall zulassen“. Sie sehen es unter der Startseite der Systemsteuerung. Sobald Sie es gefunden haben, klicken Sie darauf
Schritt 3. Sobald Sie darauf klicken, wird eine Liste der verschiedenen zulässigen Apps und Funktionen angezeigt. Durchsuchen Sie einfach die Liste weiter, bis Sie Folgendes sehen:Spotify.exe.“
Schritt 4. Wenn du findest "Spotify.exe“, aktivieren Sie daneben die Kontrollkästchen „Öffentlich“ und „Privat“. Wenn Sie fertig sind, klicken Sie ganz unten auf der Seite auf „OK“, um Ihre Änderungen zu speichern.
Schritt 5. Nachdem Sie die oben genannten Schritte ausgeführt haben, starten Sie Ihr Telefon oder Ihren Computer neu. Das Problem mit Spotify Das Problem, dass lokale Dateien nicht angezeigt werden, sollte behoben werden.
Spotify Lokale Dateien werden nach dem Import in die Software nicht angezeigt. Es ist auch möglich, dass Sie die lokalen Dateieinstellungen deaktiviert haben. Wenn Sie diese Einstellung deaktivieren, Spotify Dateien werden nicht angezeigt. Die folgenden Schritte führen Sie durch das Öffnen der Einstellungen, um das Problem zu beheben, dass lokale Dateien nicht angezeigt werden Spotify:
Schritt 1. Öffnen Spotify und klicke auf dein Profilbild.
Schritt 2. Wählen Sie „Einstellungen“ > „Lokale Dateien“, um die Option „Lokale Dateien anzeigen“ zu aktivieren.
Schritt 3. Schalten Sie dann den Abschnitt „Songquellen anzeigen“ um und aktivieren Sie das Speichern hochgeladener lokaler Dateien überall.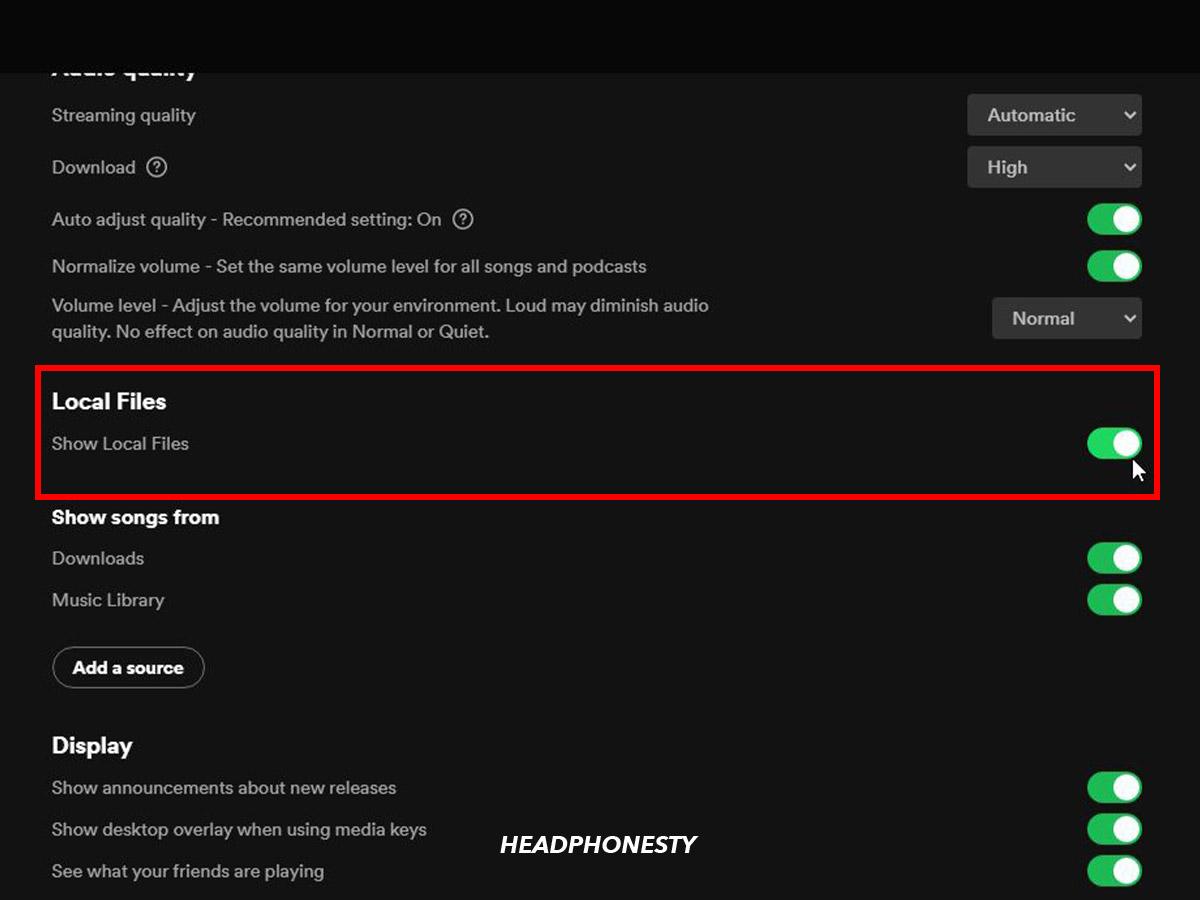
Ein weiterer Punkt auf der empfohlenen Liste zur Lösung des Problems ist das Löschen der Datei „local-files. Bank". Es ist wie ein Zielordner, der von verwendet wird Spotify App zum Platzieren und Sammeln Ihrer lokalen Spotify Musikdateien. Das Entfernen dieser Datei löst meistens Ihr Problem in Bezug auf Spotify Lokale Dateien werden nicht angezeigt. Um dies zu tun, sind hier die einfachen Schritte, die Sie als Ihre Richtlinien verwenden können.
Schritt 1. Gehe auf die Spotify App auf Ihrem gebrauchten Gerät und lassen Sie sie öffnen.
Schritt 2. In der oberen rechten Ecke der Benutzeroberfläche der App sehen Sie die Schaltfläche für die "Einstellungen" Ihres Kontos. Wenn Sie es gefunden haben, tippen Sie auf seine Schaltfläche.
Schritt 3. Und durchsuchen Sie die Liste, die als nächstes auf Ihrem Bildschirm angezeigt wird, und deaktivieren Sie alle Speicherorte oder Platzierungen Ihrer lokalen Dateien.
Schritt 4. Nachdem Sie alle lokalen Dateispeicherorte gefunden haben, können Sie jetzt Ihre schließen Spotify App.
Schritt 5. Gehen Sie anschließend zu Ihrem Computer und suchen Sie die Datei „local-files.bank“. Sobald Sie es gefunden haben, löschen Sie es und öffnen Sie Ihr Spotify App wieder.
Was ist, wenn Sie ein Problem mit haben? Spotify Lokale Dateien werden nicht angezeigt Spotify App auf Ihrem Desktop? Wenn dies der Fall ist, würde ich empfehlen, die App zu löschen, ihre zwischengespeicherten Daten zu löschen und sie auszuführen Spotify wieder. Hier sind die spezifischen Schritte wie man klärt Spotify Cache-Speicher.
Schritt 1. Öffnen Spotify Klicken Sie auf Ihrem Computer auf Ihr Profilbild und suchen Sie die Option „Einstellungen“.
Schritt 2. Nachdem Sie auf „Erweiterte Einstellungen“ geklickt haben, suchen Sie nach „Speicher“.
Schritt 3. Klicken Sie dann auf „Cache leeren“, um temporäre Dateien zu löschen Spotify
Schritt 1: Starten Sie die Einstellungen, nachdem Sie das geöffnet haben Spotify App.
Schritt 2: Klicken Sie auf die Option „Speicher“ und wählen Sie „Cache löschen“.
Das Hauptziel dieser anderen empfohlenen Lösung ist Spotify Lokale Dateien nicht anzeigen Probleme ist das zu machen Spotify App aktualisiert ihre eigene lokale Dateikopie. Hier sind die Schritte dazu.
Schritt 1: Kopieren Sie alle Musikdateien auf ein anderes Laufwerk oder ein beliebiges verfügbares Gerät
Schritt 2: Dann löschen Sie sie aus Spotify App
Schritt 3: Gehen Sie dann zur Sicherung, kopieren Sie die Datei und fügen Sie sie wieder an ihrem ursprünglichen Speicherort ein.
Wenn die obige Methode nicht funktioniert, versuchen Sie bitte, die Datei zu löschen Spotify App von Ihrem Telefon oder Computer und installieren Sie sie erneut Spotify App noch einmal, die Spotify Der Fehler „Lokale Datei kann nicht abgespielt werden“ sollte automatisch behoben werden.
Hinweis:Wenn Sie auf andere Probleme im Zusammenhang mit … stoßen Spotify, bitte machen Sie sich keine Sorgen, hier finden Sie einige Anleitungen zur Lösung häufiger Probleme mit Spotify, können Sie zum sicheren Ansehen anklicken.
Wenn Sie alle oben genannten Methoden ausprobiert haben, Spotify Lokale Dateien können in der Software immer noch nicht normal angezeigt und abgespielt werden. Sie können professionelle Tools zum Herunterladen und Abspielen verwenden verkaufen Spotify Lieder in das beliebte MP3-Format konvertieren und sie dann in anderen Mediaplayern abspielen.
Und wenn es um das beste Tool geht, das Ihnen beim Herunterladen helfen kann Spotify Lieder zum Offline-Hören, TuneSolo Spotify Music Converter ist Ihre beste Wahl. Nach dem Herunterladen von Dateien von Spotify, können Sie die oben empfohlenen Methoden verwenden, um die Probleme zu vermeiden Spotify Lokale Dateien werden nicht angezeigt. Ich werde zunächst die Funktionen dieses berühmten Konverters besprechen und dann die Schritte zur Verwendung besprechen TuneSolo Spotify Spotify Musikkonverter.
Spotify DRM-Entfernung
Alle Spotify Songs und andere damit verbundene Inhalte sind DRM-geschützt, was bedeutet, dass sie auf einigen anderen Geräten nicht zugänglich sind, es sei denn, sie wurden autorisiert oder unterstützt von Spotify. Dieses Problem könnte Sie nicht mehr stören, weil TuneSolo Spotify Music Converter kann Ihnen beim Konvertieren Ihrer heruntergeladenen Dateien helfen Spotify Songs in ein beliebiges Ausgabeformat Ihrer Wahl umwandeln, darunter MP3, WAV, FLAC, AAC und viele weitere Formate, sodass Sie sie dann auf jedem beliebigen Audio-Player abspielen können, so unbegrenzt wie Sie möchten und auf so vielen Geräten, wie Sie möchten.
100 Prozent hohe Qualität
Nun, wenn Sie hauptsächlich darüber nachdenken, was mit der Qualität passieren wird Spotify Songs, wenn Sie sie in ein anderes Audioformat konvertiert haben, mit TuneSolo Spotify Music Converter ist Ihnen 100 Prozent hohe Qualität garantiert.
5-fache Konvertierungsgeschwindigkeit
Sie müssen auch nicht so lange warten. Dies bemerkenswert Spotify Music Converter kann die Arbeit in nur wenigen Minuten erledigen. Es kann Ihre Songs bis zu fünfmal schneller konvertieren als die normale Konvertierungsgeschwindigkeit von Songs. Es ermöglicht Ihnen, eine Menge Zeit zu sparen und einige andere Aktivitäten zu erledigen.
Behalten Metadateninformationen und ID3-Tags
Ein weiteres Star-Feature von TuneSolo Spotify Music Converter verdient Lob für seine Fähigkeit, die wichtigsten Informationen von zu bewahren oder aufzubewahren Spotify Songs, die die Metadateninformationen und ID3-Tags enthalten. Sie können Ihre Musikbibliothek auch selbst organisieren, entweder nach Künstler oder nach Album, sodass Sie eine bestimmte Datei auf jeden Fall leichter finden können. Dies wird auch dazu führen, dass Sie viel mehr Zeit sparen und einige andere Aufgaben erledigen können.
Kostenloser technischer Support
Eine letzte Sache, die ich liebe TuneSolo Spotify Music Converter bedeutet, dass Sie beim Herunterladen dieser App dauerhaft Anspruch auf unbegrenzte Updates haben, die völlig kostenlos sind. Darüber hinaus können Sie jederzeit auf die Hilfe des technischen Support-Teams zurückgreifen.
Wenn Sie „TuneSolo Spotify Music Converter“ unten sind die einfachen Schritte, die Sie mit Bedacht befolgen müssen.
Schritt 1. Der erste Schritt ist das Herunterladen von „TuneSolo Spotify Music Converter“ und installieren Sie es auf Ihrem gebrauchten Gerät. Sie können diese Anwendung jederzeit im App Store herunterladen oder einfach unten auf die Schaltfläche „Sicher“ klicken.
Versuchen Sie es kostenlos Versuchen Sie es kostenlos
Schritt 2. Öffnen Sie nach Abschluss der Installation den Konverter und laden Sie Ihre Dateien hoch. Um Ihre Dateien hochzuladen, können Sie entweder den Link Ihrer Songdateien kopieren und einfügen oder die Dateien einfach per Drag & Drop in den Konverter ziehen.
Schritt 3. Nach erfolgreichem Upload können Sie nun das gewünschte Ausgabeformat auswählen. Sie können aus den bereits erwähnten Ausgabeformaten frei wählen.
Schritt 4. Nachdem Sie Ihr Zielformat ausgewählt haben, können Sie nun die Schaltfläche „Alle konvertieren“ anklicken, um den Konvertierungsprozess zu starten.
Schritt 5. Sobald der Konvertierungsvorgang abgeschlossen ist, können Sie die konvertierten Songs nun durch einfaches Klicken auf die Schaltfläche "Ausgabedatei anzeigen" erhalten.
Wenn Sie Ihre einfach finden möchten Spotify lokale Dateien und vermeiden Sie Probleme in Bezug auf Spotify lokale Dateien nicht angezeigt werden, lernen Sie einfach alle oben genannten Methoden zusammen mit dem entsprechenden Verfahren, um sie gut auszuführen. Wir können auch nicht leugnen, dass es viele leistungsstarke Tools gibt, die leicht über das Internet zu finden sind und die Ihnen dabei helfen können, das beste Hörerlebnis zu genießen. Sie haben auch die Eigenschaften eines zuverlässigen Konverters, aber Sie müssen immer noch das Beste auswählen, um die Arbeit zu erleichtern, und das Beste, um die Arbeit am schnellsten zu erledigen.
Wenn es um dieses Thema geht, wäre meine Wahl immer „TuneSolo Spotify Music Converter“ und ich würde die Verwendung dieses Tools sehr empfehlen, da es das herausragendste unter allen Konvertern ist. Mit den Star-Features von „TuneSolo Spotify Music Converter“ oben diskutiert, wird es sicherlich eine wichtige Rolle bei der Lösung Ihres Problems spielen Spotify Lokale Dateien werden nicht angezeigt. Klicken Sie auf die Schaltfläche unten und testen Sie es jetzt kostenlos!
Startseite
Spotify Music Converter
Spotify Lokale Dateien werden nicht angezeigt? So lösen Sie [Leitfaden 2025]
Kommentare(0)
antworten
1. Ihr Name
2. Ihre E-Mail
3. Ihre Bewertung
Copyright © 2025 TuneSolo Software Inc. Alle Rechte vorbehalten.
Hinterlassen Sie uns eine Nachricht
1. Ihr Name
2. Ihre E-Mail
3. Ihre Bewertung
Senden