Spotify Als einer der besten Anbieter hochwertiger Musik mit Millionen von Songs ist es bei vielen Musikfans auf der ganzen Welt sehr beliebt. Aber trotz der Tatsache, dass es eines der besten ist, hat es immer noch einige Nachteile, die Sie ein wenig enttäuschend finden werden, besonders wenn Sie ein monatliches Abonnement bezahlen, nur um Ihre Lieblingstitel ohne Unterbrechung hören zu können. Probleme wie Spotify Fehlercode 4, das ist das normalerweise auftretende Problem von Spotify Benutzer, angetroffen werden könnten.
Wenn Sie begegnet sind Spotify Fehlercode 4 haben und dies definitiv nicht mehr erleben möchten, haben Sie die Zeit, diesen gesamten Beitrag zu lesen, da Sie möglicherweise die Lösung oder Methode finden, die für Sie perfekt funktioniert. Ich habe hier die verschiedenen Methoden besprochen, die Sie ausprobieren sollten, sowie die entsprechenden Schritte, die bei der Ausführung der Methoden zu befolgen sind.
Artikelinhalt Teil 1. Was ist Spotify Fehlercode 4 und die Ursachen dafür?Teil 2. Wie man es repariert Spotify Fehlercode 4?Teil 3. Bonus: Spielen Spotify Musik offline zu vermeiden Spotify Code 4-ProblemTeil 4. Fazit
Wenn Sie auf die Worte „Keine Internetverbindung erkannt. Spotify verbindet sich automatisch neu, wenn es eine Internetverbindung erkennt“ beim Starten Ihres Spotify app, dann haben Sie das Problem mit Spotify Fehlercode 4. Aber was genau ist Spotify Fehlercode 4? Dies ist ein häufiges Problem, auf das normalerweise gestoßen wird Spotify Benutzer, wenn sie Probleme mit ihrer Internetverbindung haben. Die schlechte Nachricht hier ist, dass selbst diejenigen, deren Internetverbindung einwandfrei funktioniert, meistens das gleiche Problem haben.
Nun stellt sich die Frage nach den Ursachen Spotify Fehlercode4? Die Ursache könnten die Einstellungen Ihrer Internetverbindung sein, insbesondere die DNS-Einstellungen, oder es könnten die Firewall-Einstellungen oder die auf Ihrem verwendeten Gerät installierte Antivirenanwendung sein, oder vielleicht, dass Ihre Internetverbindung einfach so schlecht oder beschädigt war. Zur Lösung von Problemen bzgl Spotify Fehlercode 4 habe ich im nächsten Abschnitt die Methoden erklärt, die Sie anwenden können, um Kopfschmerzen aufgrund dieses Problems zu vermeiden.
Nicht immer können Sie Ihre erwartete reibungslose Art erleben, Ihren Favoriten zu hören Spotify Lieder und Tracks. Es gibt Zeiten, in denen Sie auf einige Probleme und Probleme stoßen, wie das am häufigsten auftretende Problem bei der Verwendung Spotify ist die der Spotify Fehlercode 4. Allerdings gibt es Möglichkeiten, die bei der Lösung möglicherweise sehr hilfreich sein können Spotify Fehlercode 4. In der folgenden Liste werden alle alternativen Methoden erläutert, mit denen Sie das Problem vermeiden und erfolgreich überwinden können.
Für diejenigen, die verwenden Spotify, vor allem diejenigen, die es kostenlos nutzen, ist die Notwendigkeit einer stabilen Internetverbindung ein Muss, sonst werden Sie ununterbrochen begegnen Spotify Fehlercode 4. Und in den meisten Fällen Spotify Fehlercode 4 wird durch DNS-Serverprobleme verursacht. Eine Möglichkeit, das Problem zu lösen, besteht darin, verschiedene DNS-Einstellungen zu nutzen. Hier sind die Schritte, die Sie befolgen müssen.
Unter Windows:
Schritt 1. Klicken Sie auf Ihrer Tastatur auf die Taste „Windows“ und die Taste „R“. Wenn Sie gleichzeitig auf diese beiden Schaltflächen klicken, gelangen Sie zum „Ausführen-Dialogfeld“, in dem Sie „ncpa“ eingeben müssen. CPL“. Wenn Sie mit der Eingabe fertig sind, müssen Sie auf die Schaltfläche „Ok“ tippen, um die Einstellungen Ihrer Internetverbindung in der Systemsteuerung Ihres Computers zu öffnen.
Schritt 2. Wenn Ihnen der Vorgang in Schritt 1 etwas kompliziert erscheint, können Sie es manuell versuchen, indem Sie in die Systemsteuerung Ihres Computers gehen. Wählen Sie anschließend die Schaltfläche „Netzwerk und Internet“ und dann „Netzwerk- und Freigabecenter“. Werfen Sie auf der neuen Seite, die auf Ihrem Bildschirm angezeigt wird, einen Blick in die obere linke Ecke und suchen Sie nach „Adaptereinstellungen ändern“. Sobald Sie es gefunden haben, klicken Sie darauf.
Schritt 3. Eine der beiden oben genannten Methoden führt zum Öffnen des Fensters der Internetverbindung. Nachdem das Fenster bereits geöffnet ist, wählen Sie den von Ihnen verwendeten Netzwerkadapter aus. Beachten Sie, dass Sie darauf doppelklicken müssen, um mit den nächsten Optionen fortzufahren.
Schritt 4. Klicken Sie in der Liste der als nächstes angezeigten Optionen auf die Schaltfläche „Internetprotokoll Version A (TCP/IPv4). Und wenn Ihnen die Erlaubnis erteilt wird, müssen Sie möglicherweise auch auf die Schaltfläche „Eigenschaften“ klicken.
Schritt 5. Sobald Sie auf die Eigenschaften von „Internet Protocol Version 4 (TCP/IPv4)“ geklickt haben, sehen Sie darunter zwei Registerkarten, nämlich die Registerkarte „Allgemein“ und „Alternative Konfiguration“. Klicken Sie auf die Registerkarte „Allgemein“ und kreuzen Sie dann den kleinen Kreis an, der neben „Folgende DNS-Serveradressen verwenden“ angezeigt wird. Wenn Sie auf diese Schaltfläche tippen, wird das besagte Thema automatisch geändert, wenn Sie es ursprünglich auf ein anderes festgelegt haben.
Schritt 6. Nachdem Sie nun die Schaltfläche umgeschaltet haben, werden darunter zwei Beschreibungen angezeigt, nämlich „Bevorzugter DNS-Server“ und „Alternativer DNS-Server“. Ändern Sie einfach den „Bevorzugten DNS-Server“ in 8.8.8.8 und 8.8.4.4 für den „Alternativen DNS-Server“.
Schritt 7. Unter diesen beiden Beschreibungen sehen Sie „Einstellungen beim Beenden validieren“ mit einem Kästchen daneben. Aktivieren Sie einfach dieses Kästchen, bevor Sie auf die Schaltfläche „OK“ klicken. Durch Klicken auf die Schaltfläche „OK“ werden die von Ihnen vorgenommenen Änderungen an Ihrem DNS-Server gespeichert.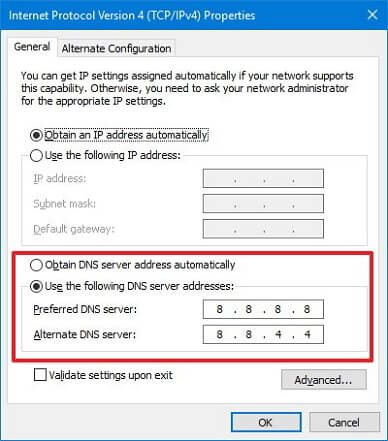
Auf dem Mac:
Schritt 1. Rufen Sie „Systemeinstellungen“ auf und wählen Sie „Netzwerk“.
Schritt 2. Wählen Sie „Erweitert…“ in den „Netzwerk“-Einstellungen und wählen Sie dann „DNS“.
Schritt 3. Wählen Sie im Abschnitt mit der Bezeichnung „DNS-Server“ das „+“-Symbol aus, um alle aktuellen Adressen durch die Google-IP-Adressen oben in der Liste zu ersetzen, oder schließen Sie die Google-IP-Adressen ein: 8.8.8.8 und/oder 8.8.4.4. XNUMX.
Schritt 4. Klicken Sie auf „OK“, um die Änderungen zu bestätigen. Starten Sie das neu Spotify Anwendung und das Problem mit Spotify Es wird erwartet, dass Fehlercode 4 behoben wird.
Spotify bietet weitere Proxy-Einstellungen, um anzupassen, wie die App eine Verbindung zum Internet herstellt. Normalerweise wird die Lösung durch Auswahl von „HTTPS“ behoben Spotify Problem mit Fehlercode 4. Allerdings kann auch eine automatische Erkennung wirksam sein. Geben Sie nicht auf, bevor Sie mehrere Optionen auf der Liste ausprobiert haben. Hier sind die Schritte, die Sie unternehmen müssen, wenn Sie diese Methode nutzen möchten.
Schritt 1. Hat Ihr Spotify App auf dem von Ihnen verwendeten Gerät geöffnet, indem Sie entweder auf die Tastenkombination der klicken Spotify app auf Ihrem Desktop oder durch Suchen im Startmenü?
Schritt 2. Nun sehen Sie sich die Seite an, die nach einem fehlgeschlagenen Anmeldeversuch auf Ihrem Bildschirm angezeigt wird und auf die Sie stoßen werden Spotify Fehlercode 4, suchen Sie nach der Schaltfläche „Einstellungen“. Klicken Sie gleich nachdem Sie es gefunden haben auf die Schaltfläche.
Schritt 3. Nachdem Sie auf die Schaltfläche „Einstellungen“ geklickt haben, suchen Sie nach „Proxy“ und dann nach „Proxy-Typ“. Klicken Sie in den Optionen, die nach dem Klicken auf das Dropdown-Menü angezeigt werden, auf eine beliebige Option. Sie sollten beachten, dass Sie dieses Mal bis dahin ein Versuch und Irrtum durchführen werden Spotify Fehlercode 4 taucht nicht mehr auf. Sie müssen nur Ihre Änderungen speichern, nachdem Sie eine Option ausgewählt haben, um das Erscheinungsbild zu testen Spotify Fehlercode 4.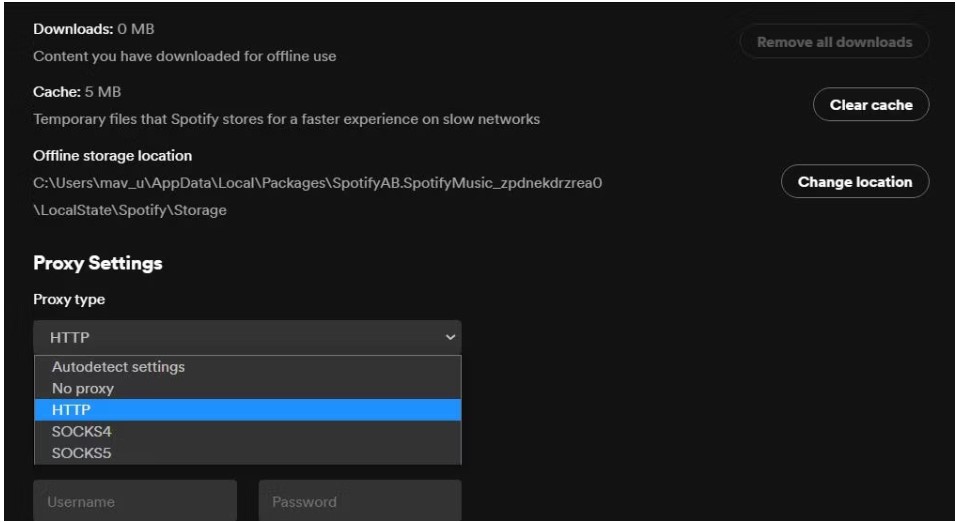
Einige, die eine Antiviren-App auf ihren Geräten installiert haben, können aufgrund des automatischen Scannens von Antiviren eine schwierige Zeit haben. Meistens lässt es das nicht zu Spotify App mit dem Internet verbunden sein, was zu führt Spotify Fehlercode 4. Wie beheben Sie also den Fehlercode 4? Spotify? Wenn Sie der Meinung sind, dass die einzige Lösung hierfür die Deinstallation Ihrer Antiviren-App ist, müssen Sie anders denken, da eine Deinstallation nicht mehr erforderlich ist. Das Einzige, was Sie tun müssen, ist, Ihre hinzuzufügen Spotify App zur Liste der Anwendungen hinzufügen, die vom automatischen Scan Ihres installierten Antivirenprogramms ausgenommen sind. Hier sind die Schritte, die Sie befolgen müssen, um dies zu tun.
Schritt 1. Der erste Schritt, den Sie ausführen müssen, besteht darin, die Hauptoberfläche Ihrer verwendeten Antiviren-App zu öffnen, indem Sie im Startmenü danach suchen. Sie können auch einfach auf das Symbol der App doppelklicken und auf die Reihe von Symbolen doppelklicken, die angezeigt werden, nachdem Sie auf den unteren rechten Teil Ihrer Taskleiste geklickt haben, der ganz unten in Ihrem Fenster sichtbar ist.
Schritt 2. Der nächste Schritt besteht darin, nach den „Ausnahmeeinstellungen“ zu suchen. Der Speicherort dieser Option kann je nachdem, welche Art von Antiviren-App Sie verwendet haben, variieren. Sie müssen sich jedoch keine Sorgen machen, da es Ihnen nicht allzu schwer fällt, sie zu finden. Für diejenigen, die „Avast“ verwendet haben, müssen Sie nur auf „Home“, dann auf „Einstellungen“, dann auf „Allgemein“ und dann auf „Ausschlüsse“ klicken. Wenn Sie hingegen „AVG“ verwendet haben, klicken Sie einfach auf „Home“, dann auf „Einstellungen“, dann auf „Komponenten“, dann auf „Web Shield“ und dann auf „Ausnahmen“. Und für diejenigen, die „Kaspersky Internet Security“ verwenden, klicken Sie einfach auf „Home“, dann „Einstellungen“, dann „Zusätzlich“, dann „Bedrohungen und Ausschlüsse“, dann „Ausschlüsse“, dann „Vertrauenswürdige Anwendungen angeben“ und dann „ Hinzufügen".
Schritt 3. Anschließend müssen Sie nun die ausführbare Datei von auswählen und hinzufügen Spotify auf dem Dialogfeld, das automatisch erscheint, sobald Sie Schritt Nummer 2 ausgeführt haben. Dies führt Sie dazu, den Standort Ihres zu finden Spotify App. Sie können diese leicht finden, indem Sie einfach mit der rechten Maustaste auf klicken Spotify's Shortcut Key auf Ihrem Desktop und wählen Sie die Option "Dateispeicherort öffnen" aus der Liste der angezeigten Optionen, nachdem Sie mit der rechten Maustaste darauf geklickt haben.
Schritt 4. Nachdem Sie die Schritte ausgeführt haben, versuchen Sie es mit einem Probetest, wenn Sie keine Probleme haben Spotify Fehlercode 4 Wenn es passiert, dass Sie das Problem immer noch haben bzgl Spotify Fehlercode 4, müssen Sie möglicherweise versuchen, eine andere Antivirus-Anwendung zu installieren und dann einfach die obigen Schritte wiederholen.
Einige der Probleme können behoben werden, indem die Anwendung deinstalliert und dann wieder auf das verwendete Gerät zurückgesetzt wird. Wenn die im vorherigen Abschnitt aufgeführten und erläuterten Methoden Ihr Problem nicht erfolgreich behoben haben, etwa Spotify Fehlercode 4, dann können Sie die vor einer Weile genannte Lösung versuchen, die zu löschen Spotify App und senden Sie es nach einigen Minuten erneut zurück. Stellen Sie jedoch sicher, dass Sie bereits eine Kopie der Songdateien haben, in denen Sie gespeichert haben, bevor Sie diesen Vorgang ausführen Spotify. Im Folgenden finden Sie die einfachen Schritte, die Sie befolgen müssen, um dies zu erreichen.
Schritt 1. Hat die Spotify Anwendung wurde von Ihrem gebrauchten Gerät entfernt?
Schritt 2. Holen Sie sich die Spotify App aus dem App Store oder von Spotify's Hauptwebsite.
Schritt 3. Laden Sie die App herunter und lassen Sie sie erneut auf Ihrem Gerät installieren und ausführen. Melden Sie sich anschließend bei Ihrem Konto an Spotify.
Sobald Sie die oben genannten Methoden ausprobiert haben, um damit umzugehen Spotify Fehlercode 4, aber die erwarteten Ergebnisse wurden nicht erfolgreich erzielt. Die letzte verbleibende Option, die jedoch definitiv die effektivste ist und die Aufgabe am wahrscheinlichsten erledigt, ist die Verwendung von „TuneSolo Spotify Spotify Musikkonverter”. Diese Spotify Der Musikkonverter hilft Ihnen dabei, die Songs in ein Audioformat zu konvertieren, das Sie abspielen können, ohne sich mit einem Netzwerk verbinden zu müssen. Lassen Sie uns also, bevor die Schritte folgen, zuerst die Hauptfunktionen von „TuneSolo Spotify Musikkonverter“.

Hier sind nun die Schritte, die Sie befolgen müssen, um spielen zu können Spotify Musik offline zu vermeiden Spotify Problem mit Code 4
Schritt 1. Das erste, was Sie tun müssen, ist „Herunterladen“TuneSolo Spotify Musikkonverter“. Sie können diese App jederzeit im App Store herunterladen oder indem Sie einfach unten auf die Schaltfläche „Sicher“ klicken. Nachdem Sie die App heruntergeladen haben, müssen Sie sie auf dem von Ihnen verwendeten Gerät installieren und ausführen.
Versuchen Sie es kostenlos Versuchen Sie es kostenlos
Schritt 2. Der nächste Schritt besteht darin, die Datei hochzuladen Spotify Songdateien in den Konverter. Um dies zu tun, können Sie die Songdateien einfach per Drag & Drop in den Konverter ziehen. Sie können die Song-Links auch einfach kopieren und in den Konverter einfügen.

Schritt 3. Nach dem Hochladen der Dateien in den Konverter besteht der nächste Schritt darin, das beste Ausgabeformat auszuwählen, das für Sie geeignet ist.

Schritt 4. Anschließend müssen Sie nun auf die Schaltfläche „Alle konvertieren“ klicken, um schließlich den gesamten Konvertierungsprozess zu starten.

Schritt 5. Nachdem die Konvertierung abgeschlossen ist und Sie die erfolgreich konvertierten Songs überprüfen und erhalten möchten, klicken Sie einfach auf die Schaltfläche „Ausgabedatei anzeigen“.
Nun, da die Konvertierung von Spotify Songs erfolgreich abgeschlossen ist, müssen Sie nicht mehr begegnen Spotify Fehlercode 4, weil Sie diese konvertierten Songs endlich offline spielen können.
Viele Spotify Benutzer würden sicherlich nicht ihre Zeit des Hörens haben wollen Spotify Musik unterbrochen, aber leider besteht eine sehr hohe Wahrscheinlichkeit, dass einige Probleme auftreten, wie das am meisten erfahrene, das das Internet-bezogene Problem oder auch bekannt als ist Spotify Fehlercode 4. Wenn Sie keine Unterbrechung wünschen, während Sie Ihre Lieblingstitel genießen, besteht die beste Lösung darin, die Titel in ein Audioformat konvertieren zu lassen, das abgespielt werden kann, ohne dass eine Verbindung zu einem Netzwerk erforderlich ist. Und wenn wir über den besten Konverter sprechen sollen, der Ihnen dabei helfen könnte, ist es definitiv „TuneSolo Spotify Musikkonverter“. Befolgen und verstehen Sie einfach die oben besprochenen Richtlinien, damit Sie diesen Konverter richtig nutzen können. Klicken Sie unten auf die Schaltfläche „Sicher“ und testen Sie es jetzt kostenlos!
Home
Spotify Music Converter
Wie repariert man Spotify Fehlercode 4 [2025 Vollständiger Leitfaden]
Kommentare(0)
antworten
1. Ihr Name
2. Ihre E-Mail
3. Ihre Bewertung
Copyright © 2025 TuneSolo Software Inc. Alle Rechte vorbehalten.
Hinterlassen Sie uns eine Nachricht
1. Ihr Name
2. Ihre E-Mail
3. Ihre Bewertung
Senden