Spotify Error Code 3 gehörte zu den am häufigsten auftretenden Problemen unter Spotify's Millionen von Abonnenten. Es gibt jedoch einige Fälle, die dies tatsächlich verursachen könnten Spotify Fehlercode 3 wird merklich angezeigt. Wenn Sie bereits ein Problem haben, taucht vielleicht ständig die Frage nach der Ursache des Problems in Ihren Gedanken auf. In fast allen Situationen scheint das Passwort die Ursache des Problems zu sein. Sie könnten das letztere Problem sogar nur lösen, indem Sie Ihr zurücksetzen Spotify Konto Passwort. Im Folgenden sind nur einige Lösungen aufgeführt, die erforderlich sind, um wirklich einen Lösungsweg zu finden Spotify Fehlercode 3:
Artikelinhalt Teil 1. Was tut Spotify Fehlercode 3 Bedeutet?Teil 2. Wie behebe ich Fehlercode 3? Spotify?Teil 3. Spielen Spotify Musik offline zu vermeiden Spotify Code 3-ProblemTeil 4. Fazit
Was bedeutet es also, den Fehlercode 3 zu haben? Spotify? Was tun Sie dagegen? Spotify Auch Abonnenten hatten wiederholt den Empfang gemeldet Spotify Fehlercode 3 noch häufiger. Ein solcher Fehler tritt normalerweise immer dann auf, wenn Benutzer versuchen, sich irgendwie zu unterschreiben, wenn sie die Desktop-Anwendung und vielleicht sogar die Website verwenden, und bestimmte Benutzer, die sich hauptsächlich über ihre eigenen Social-Media-Konten wie Facebook anmelden, könnten sehr wohl auf dieses Problem stoßen. Außerdem gab es einige Berichte, dass die VPN-Online-Tools das Problem ebenso oft auslösen könnten oder vielleicht sogar Spotify möglicherweise den Verdacht, dass Ihr Konto bereits gehackt wurde, oder noch schlimmer, dass jemand anderes versucht, sich unbefugten Zugriff auf Ihr Konto zu verschaffen Spotify Konto.
Wenn Sie in Ihren Apps auf ein Problem stoßen, fragen Sie sich vielleicht, warum es auftritt. Normalerweise tritt das Problem auf Spotify. Spotify Fehlercode 3 hindert Benutzer daran, sich über die Desktop-Anwendung oder vielleicht die Spotify Website. Spotify Fehlercode 3 zeigt an, dass der Login oder vielleicht der Passcode falsch eingegeben wurde. Dies ist jedoch kein einfaches Problem. Wenn Sie ein solches Problem nicht sofort beheben, führt dies in der Tat zu einer Reihe anderer Probleme.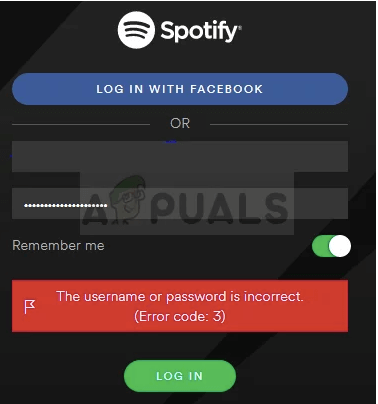
Es gibt viele Gründe, warum es so ist Spotify Fehlercode 3. Wir zeigen Ihnen, wie Sie ihn mit den folgenden Methoden einfach beheben können. Unsere Methoden funktionieren. Und wenn dies nicht der Fall ist, zeigen wir Ihnen eine alternative Möglichkeit, wie Sie dieses Problem beheben können. Diese alternative Methode ist eine Problemumgehung für das Problem. Dazu später mehr.
Obwohl dies ein häufiges Problem ist, gibt es mehrere Lösungen dafür Spotify Fehlercode 3 betrifft falsche Benutzernamen sowie einen Passcode. Es ist im Allgemeinen einfach, damit umzugehen, wenn Sie einfach die Anweisungen befolgen, die wir unten bereitgestellt haben.
Die Option eins Abhilfe war in der Tat fantastisch, da sie die Dinge häufig schnell bessert, wie es im Laufe der Jahre bei vielen Menschen der Fall war, und Sie Ihren Benutzernamen mit etwas anderem zurücksetzen müssen, um absolut sicher zu gehen, dass Sie es nicht vergessen wieder.
Schritt 1: Auch wenn dieser Fehler entweder auf der Webseite oder vielleicht in der Desktop-Anwendung auftreten kann, ist die Fehlerbehebung dort erforderlich Spotify Online-Player ist vorzuziehen. Geh weiter Spotify's Hauptseite Drücken Sie dann im oberen rechten Bereich der Anwendung auf die Registerkarte Anmelden a.
Schritt 2. Bevor Sie tatsächlich auf „Weiter“ klicken, geben Sie Ihre ein Spotify E-Mail-Addresse. Drücken Sie dann die Option „Passwort vergessen“ in diesem Popup-Fenster „Passwort eingeben“.
Schritt 3. Geben Sie anschließend bei der Option „Passwort wiederherstellen“ die genaue E-Mail-Adresse ein, mit der Sie sich angemeldet haben Spotify, die das Captcha ausfüllen, wenn Sie dazu aufgefordert werden, und anschließend auf „Weiter“ klicken.
Schritt 4. Anschließend wird eine E-Mail-Bestätigung an Ihre E-Mail-Adresse gesendet, die dies überprüft und die Anweisungen in der E-Mail durchliest, um den Vorgang zur Passwortänderung wirklich abzuschließen. Melden Sie sich anschließend mit dem geänderten Passwort an, um zu überprüfen, ob das Problem behoben wurde.
Bitte beachten Sie, dass der Benutzername lediglich der Anfangsteil Ihres E-Mail-Kontos war, noch vor dem '@'-Symbol! Dieser Vorgang ist für die meisten Facebook-Anmeldebenutzer etwas komplizierter, obwohl er ziemlich einfach ist!
Schritt 1. Wenn Sie sich bereits angemeldet haben Spotify.com-Hauptwebsite mit Ihrem Internetbrowser, die zu einer solchen Webseite führt, auf der Sie bestimmte grundlegende Details über Ihre entdecken können Spotify Konto dort.
Schritt 2. Dann sollten Sie auch einen Eintrag unter „Benutzername“ und „E-Mail“ unter dem Kontoaufschlüsselungsmenü im Profilbereich bemerken. Notieren Sie sich anschließend alles und verwenden Sie es, wenn Sie sich anmelden.
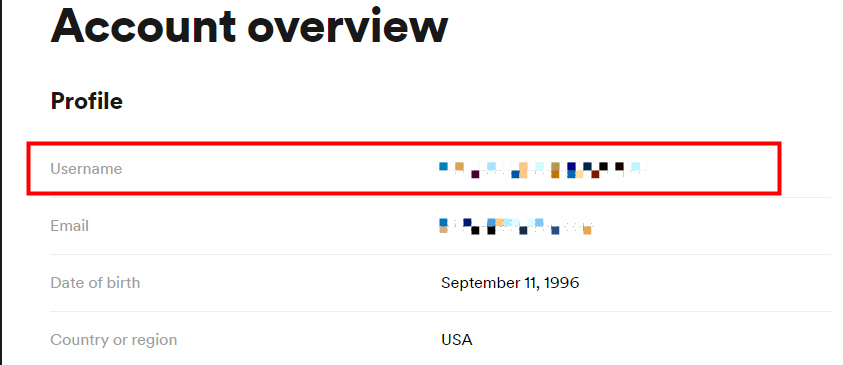
Mit solchen wie VPN während der Benutzung Spotify ist nicht wirklich zu empfehlen, hauptsächlich da Spotify tatsächlich nicht in fast allen Teilen der Welt erreichbar war, sowie eine falsch konfigurierte VPN-Verbindung, könnten dieses Problem ebenfalls sofort hervorrufen. Wir empfehlen, dass Sie auch die VPN-Software und alle anderen verbleibenden Treiber entfernen.
Schritt 1. Starten Sie zunächst die Systemsteuerung, indem Sie einfach „Systemsteuerung“ in das Suchfeld Ihres Browsers eingeben. Dann können Sie auch auf die Einstellungen zugreifen, indem Sie auf das Windows-Symbol unten links und dann auf die Menüschaltfläche klicken.
Schritt 2. Ändern Sie anschließend in der Systemsteuerung die Ansicht, wechseln Sie zur Kategorie und dann zum Menü „Funktionen und Programme“ und tippen Sie dann auf die Option „Programm deinstallieren“.
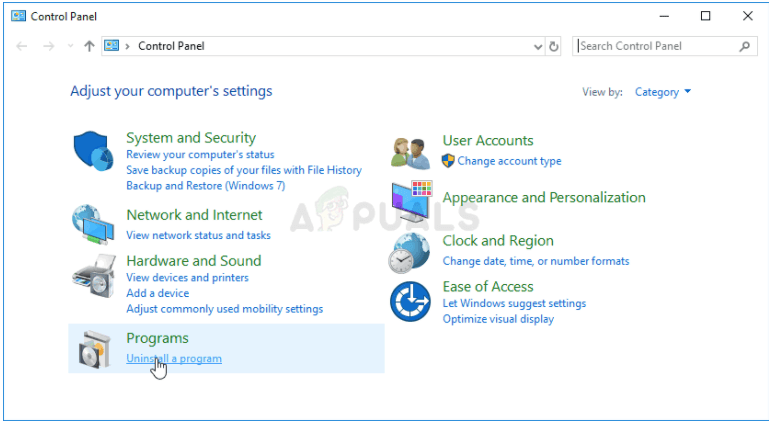
Schritt 3. Wenn Sie die Einstellungen verwenden, gehen Sie von dort aus einfach zum Bereich „Apps“, auf den Sie sofort zugreifen können, sobald Sie die Einstellungen öffnen.
Schritt 4. Nachdem Sie sich anschließend das komplette Menü der installierten Programme angesehen haben, identifizieren Sie das VPN-Tool, das Sie immer verwendet haben, tippen Sie darauf und wählen Sie dann „Deinstallieren“. Wenn Sie außerdem vergleichbare Tools verwendet haben, können Sie darüber nachdenken, diese zu entfernen, wenn Sie sie nicht mehr benötigen.
Schritt 5. Um die Deinstallation Ihres Geräts abzuschließen, befolgen Sie anschließend die Anweisungen im Fenster. Bestätigen Sie anschließend unbedingt alle weiteren angezeigten Eingabeaufforderungen, damit Sie Ihre Auswahl wirklich bestätigen können.
Schritt 6. Nachdem Sie den Dateinamen der zuvor entfernten Anwendung in den Datei-Explorer eingegeben haben, suchen Sie möglicherweise nach etwas und entfernen Sie auch alles, was damit verknüpft ist.
Schritt 7. Starten Sie nun Ihren Computer neu, damit die Änderungen wirksam werden.
Der Treiber dieses Systems bleibt möglicherweise wieder auf Ihrem Computersystem, nachdem Sie ihn bereits entfernt haben, und es können noch mehr oder weniger Probleme auftreten, wenn Sie ihn nicht mit dem Geräte-Manager deinstallieren. Führen Sie die unten aufgeführten Schritte aus.
Schritt 1. Zuerst müssen Sie die Systemsteuerung starten, indem Sie sie einfach in das Suchfeld auf der linken Seite der Windows-Taskleiste eingeben, von dort aus Hardware und Sound auswählen und schließlich in den Geräte-Manager wechseln.
Schritt 2. Geben Sie anschließend einfach die Knoten der Verbindungsadapter ein und klicken Sie mit der rechten Maustaste auf ein Element, das ebenfalls mit der gleichen Bezeichnung versehen sein sollte wie die Anwendung, die es heruntergeladen hat. Wenn Sie sich nicht ganz sicher sind, führen Sie eine kurze Internetsuche mit jedem dieser Netzwerkadapter-Elemente durch, die Ihnen auffallen, und entscheiden Sie, welches Sie löschen können, indem Sie mit der rechten Maustaste darauf klicken und dann auf die Option „Gerät deinstallieren“ tippen.
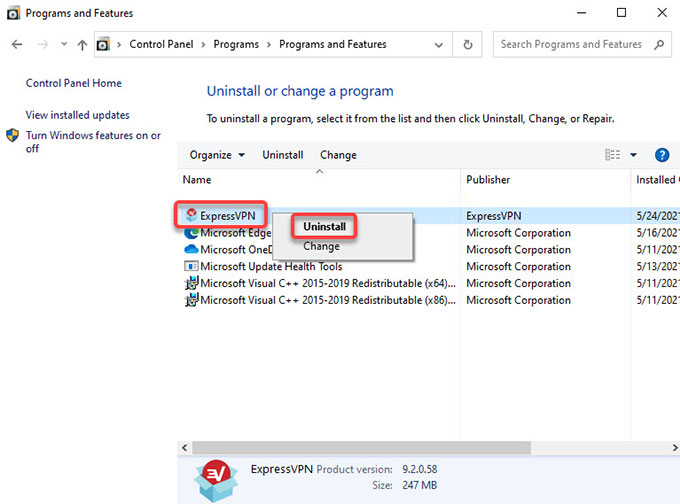
Schritt 3. Um den Löschvorgang wirklich zu starten, klicken Sie im Dialogmenü auf OK und wählen Sie die Option „Entfernung des Geräts bestätigen“.
Schritt 4. Nachdem Sie den Entfernungsvorgang abgeschlossen haben, starten Sie Ihr System neu und prüfen Sie anschließend, ob dies der Fall ist Spotify Fehlercode 3 wird erneut angezeigt.
Spotify Fehlercode 3 war in der Tat ein ziemlich häufiges, aber ärgerliches Problem für Hörer, die ihren erstklassigen Musikhördienst genießen möchten. Die gute Nachricht ist jedoch, dass dieses Problem mit ein paar einfachen Methoden im Handumdrehen gelöst werden kann. Infolgedessen müssten Sie nicht umkehren, wenn Sie bei Ihren musikalischen Bemühungen auf diesen kleinen Fehler stoßen.
Um irgendwie zu verhindern, dass man sich darüber ärgert Spotify Fehlercode 3, Herunterladen Spotify Musik Um weiter offline zu spielen und zu streamen, müssen Sie zunächst direkt in Ihre Bibliothek gehen. Klicken Sie anschließend auf das Zahnrad „Einstellungen“, das sich im oberen rechten Bereich der Benutzeroberfläche befindet, und wählen Sie dann die Option „Wiedergabe“. Klicken Sie dort auf die Schaltfläche „Offline umschalten“. Spotify wird Offline-Modus sein. Danach, wann immer Sie Gebrauch machen Spotify und ein Premium-Abonnement abonnieren, können Sie jetzt möglicherweise Ihre bevorzugte Musik hören, die Sie heruntergeladen haben.
Aber für kostenlose Abonnenten haben wir auch etwas für Sie, mit dem Sie möglicherweise das vermeiden können Spotify Fehlercode 3. Hier ist also der Trick, weil Sie nie wissen, wann das Problem dann auftritt, die einfachste Methode, um es weiter auszuweichen und zu spielen Spotify Tracks ohne Probleme wäre, Songs komplett für das Offline-Hören zu speichern. Darüber hinaus verwenden TuneSolo Spotify Music Converter können Sie Ihre gesamte Datei speichern Spotify Musik auf Ihren PC, ohne dass ein Premium-Abonnement erforderlich ist. Sie können diese also anhören, ohne die öffnen zu müssen Spotify Anwendung.
Die richtigen TuneSolo Spotify Spotify Musikkonverter hatte sich durchweg als sehr leistungsstarker Konverter erwiesen, der dazu in der Lage ist Konvertieren von Titeln mit rasender Geschwindigkeit. Darüber hinaus konnten sowohl die Akquise- als auch die Konvertierungsaktivitäten erheblich beschleunigt werden, und zwar um mehr als das 16-fache. TuneSolo ermöglicht die Cluster-Konvertierung, sodass Sie Audio wirklich schnell und effektiv konvertieren können, was Ihre Mühe und Zeit spart!
Versuchen Sie es kostenlos Versuchen Sie es kostenlos
Schritt 1. Zunächst sollten Sie dieses Dienstprogramm einfach auf Ihren PC herunterladen, bevor Sie es ausführen. Um das zu erwerben TuneSolo Spotify Music Converter, gehen Sie mit einem Browser wie Chrome auf die erste offizielle Homepage, klicken Sie anschließend auf Installation, um mit der Installation zu beginnen, und erwerben Sie diese schließlich auf Ihrem Softwaresystem. Danach beim Ausführen des Programms auf Ihrem Computer und starten Sie die Konvertierung.
Schritt 2. Um einen oder mehrere Musiktitel einzugeben, müssen Sie die Audio-URL kopieren/einfügen oder auf andere Weise auf den Musiktitel klicken und ihn weiter hineinziehen TuneSolo Spotify Musikkonverter.

Schritt 3. Ändern Sie dort die Einstellungen und wählen Sie anschließend einen bestimmten Musikdateiformattyp aus. Wählen Sie dann aus, wo Sie Ihre Musikdaten speichern möchten.

Schritt 4. Zuletzt musste noch mit der Konvertierung begonnen werden. Um wirklich zu beginnen, klicken Sie einfach auf die Schaltfläche „Konvertieren“ und wählen Sie alle Optionen aus Spotify Die Musik wird dann auf der lokalen Festplatte gespeichert. Und nachdem die Konvertierung vollständig abgeschlossen ist, klicken Sie auf die Schaltfläche „Dateiausgabe anzeigen“, damit Sie die erhaltene Musik anzeigen und darauf zugreifen können.

In diesem Artikel haben wir uns damit befasst, was genau Spotify Fehlercode 3 scheint zu sein. Und als Ergebnis diskutieren wir direkt und ohne große Gewissheit, mögliche Lösungen für so etwas zu finden Spotify Fehlercode 3. Danach haben wir auch darüber gesprochen, wie wir spielen können Spotify Musik offline, um eine Fehlermeldung der zu verhindern Spotify Fehlercode 3.
Wir haben auch darüber gesprochen, was zu tun ist, falls Sie dieses Problem nicht umgehen können. In dem wir Ihnen ein sehr effizientes und sogar leistungsstarkes Tool vorgestellt haben, das Ihnen beim Erhalt helfen kann Spotify Musik zum weiteren Offline-Hören und es war die TuneSolo Spotify Converter, wenn Sie dieses Tool verwenden, können Sie das wirklich vermeiden Spotify Fehlercode 3 und genießen Sie einfach nur Ihr Offline-Streaming auf dem Spotify Musik, die Sie durch die Verwendung des Tools erhalten. Wir hoffen, dass Sie einen wunderschönen und sogar produktiven Tag vor sich hatten!
Startseite
Spotify Music Converter
Gelöst: Spotify Fehlercode 3 [Leitfaden 2025]
Kommentare(0)
antworten
1. Ihr Name
2. Ihre E-Mail
3. Ihre Bewertung
Copyright © 2025 TuneSolo Software Inc. Alle Rechte vorbehalten.
Hinterlassen Sie uns eine Nachricht
1. Ihr Name
2. Ihre E-Mail
3. Ihre Bewertung
Senden