Die Entwicklung und Erfindung des Sonos-Lautsprechersystems haben die Schaffung eines größeren Spektrums und größerer Möglichkeiten zur Verbreitung von Musik ermöglicht. Ein weiterer Vorteil von Sonos-Lautsprechern besteht darin, dass Benutzer damit mehrere Musik-Streaming-Dienste verbinden können, z Spotify Musik. Mit nur einem einfachen Verfahren und einfachen Schritten ist Ihnen das auf jeden Fall gelingen Spiel & Sport Spotify auf Sonos.
Wenn Sie neu bei Sonos-Lautsprechern sind, habe ich hier einen Abschnitt mit den Schritten zum Hinzufügen eingefügt Spotify zu Sonos. Auf der anderen Seite, wenn Sie auf technische Probleme stoßen und Probleme beim Spielen haben Spotify Wenn Sie Musik in Ihren Sonos-Lautsprechern hören, werden in diesem Beitrag auch die möglichen Ursachen und die entsprechenden Lösungen besprochen.
Artikelinhalt Teil 1. Hinzufügen Spotify zu Sonos?Teil 2. Wie man spielt Spotify auf Sonos?Teil 3. Wie kann ich zuhören Spotify Auf Sonos offline ohne Premium?Teil 4. Wie repariert man Spotify Funktioniert Sonos nicht?Teil 5. FAQs zu Spotify und SonosTeil 6. Zusammenfassung
Wenn Sie neu im Sonos-Lautsprechersystem sind, werde ich Ihnen einige Informationen dazu vorstellen. Wussten Sie, dass Sie dem Sonos-Lautsprechersystem tatsächlich jede Musik-Streaming-Plattform hinzufügen können? Ja, das können Sie auf jeden Fall. Wenn Sie dieses Verfahren schon immer durchführen wollten, habe ich unten die detaillierten Schritte aufgelistet, die Sie zum Hinzufügen befolgen können Spotify zum Sonos-System. Bevor Sie jedoch mit dem Verfahren fortfahren, müssen Sie zunächst sicherstellen, dass Sie bereits die neueste Version beider installiert haben Spotify und Sonos-Apps. Stellen Sie außerdem sicher, dass Ihre Geräte mit demselben Wi-Fi-Netzwerk verbunden sind.
Schritt 1. Installieren und starten Sie zunächst die Sonos-App auf Ihrem Mobilgerät.
Schritt 2. Gehen Sie dann zu „Einstellungen“ und wählen Sie „Dienste & Sprache“. Klicken Sie unter „Musik und Inhalte“ auf die Schaltfläche „Dienst hinzufügen“.
Schritt 3. Wählen Sie nun aus Spotify aus der Liste der Dienste und klicken Sie auf „Zu Sonos hinzufügen“.
Schritt 4. Befolgen Sie dann zum Hinzufügen die Anweisungen auf dem Bildschirm Spotify zu Sonos. Indem Sie sich mit Ihrem anmelden Spotify Konto, Sie haben erfolgreich hinzugefügt Spotify zu Sonos.
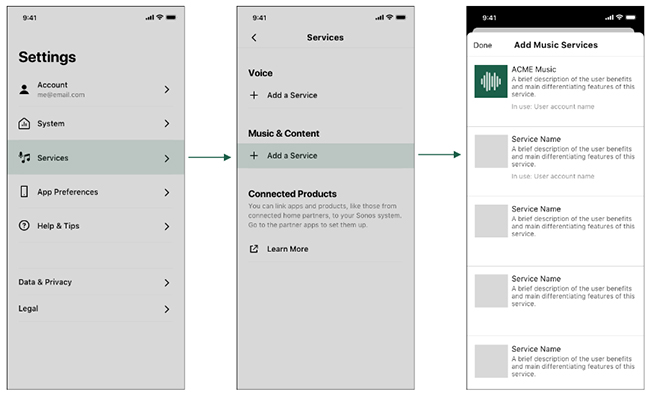
Schritt 1. Starten Sie die Sonos-App auf Ihrem Computer. Gehen Sie dann zur Registerkarte „Musikquelle auswählen“.
Schritt 2. Klicken Sie auf „Musikdienst hinzufügen“ und wählen Sie „Spotify." Geben Sie dann Ihre ein Spotify Kontodetails.
Schritt 3. Befolgen Sie zum Hinzufügen die Anweisungen auf dem Bildschirm Spotify zu Sonos.
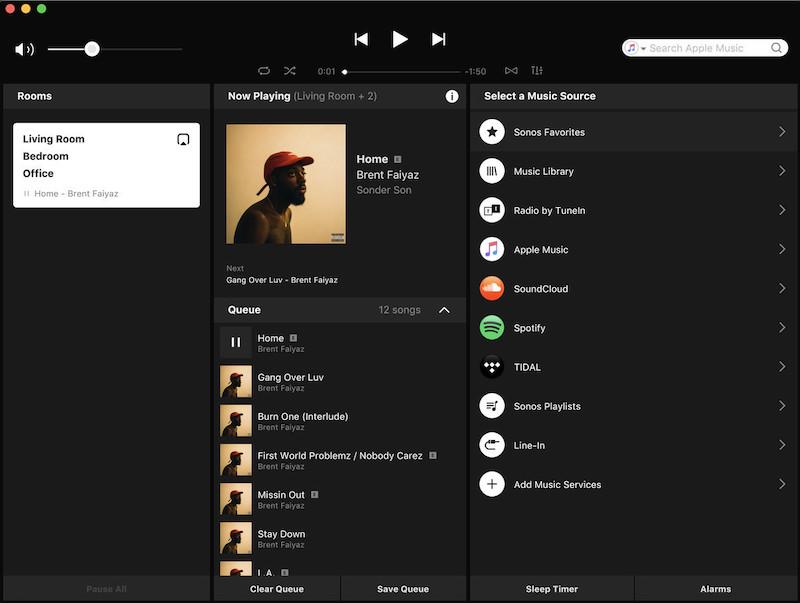
Sobald die Spotify Wenn die App erfolgreich zu Ihrem Sonos-Lautsprechersystem hinzugefügt wurde, wird sie nun in der offiziellen Liste der zugelassenen und verbundenen Dienste angezeigt. Es wird auch in Ihren Suchergebnissen angezeigt, wenn Sie nach Songs und Playlists zum Abspielen suchen. Außerdem eine kurze Information für Sie: Das Sonos-System unterstützt beides Spotify kostenlos und Spotify Premium-Konten.
Nun Spotify bereits zu Ihrem Sonos-System hinzugefügt wurde, lassen Sie uns nun die detaillierten Schritte zum Spielen in Angriff nehmen Spotify auf Sonos.
Schritt 1. Öffne dein Spotify App und wählen Sie dann einen Song aus, den Sie streamen möchten.
Schritt 2. Fahren Sie im nächsten Schritt mit „Aktuelle Wiedergabe“ fort.
Schritt 3. Werfen Sie anschließend einen Blick auf den unteren Teil Ihres Bildschirms und klicken Sie dann auf die Schaltfläche „Verfügbare Geräte“. Wählen Sie dort Ihren angeschlossenen Sonos-Lautsprecher aus und wählen Sie ihn aus.
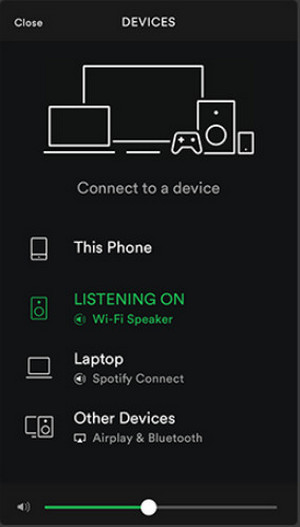
Schritt 1. Starten Sie die Sonos Controller-App auf Ihrem Gerät.
Schritt 2: Klicken Sie unten auf dem Bildschirm auf die Option „Durchsuchen“. Dann auswählen Spotify und loggen Sie sich in Ihr Konto ein.
Schritt 3. Gehen Sie zu „Meine Musik“ und suchen Sie den Titel, den Sie abspielen möchten. Klicken Sie dann auf die Schaltfläche „Play“. Danach können Sie es genießen Spotify Musik auf Sonos.
Denken Sie daran, dass es viel besser wäre, wenn sowohl Ihr Sonos-Lautsprecher als auch Ihr Spotify App nutzen dieselbe WLAN-Verbindung.
Auch ohne Premium-Abonnement können Sie weiterhin spielen Spotify Offline auf Sonos mithilfe eines Musikkonverters, der Ihnen beim Herunterladen Ihrer Musik helfen kann Spotify Favoriten dauerhaft auf Ihrem gebrauchten Gerät speichern. Das am besten geeignete Werkzeug für diese Art von Verfahren ist kein anderes als TuneSolo Spotify Spotify Musikkonverter. Mit diesem besten Tool können Sie nicht nur hinzufügen Spotify zu Sonos aber auch spielen Spotify auf Sonos. Sie können auf die Schaltfläche unten klicken und es jetzt kostenlos testen!
Versuchen Sie es kostenlos Versuchen Sie es kostenlos
An erster Stelle steht die Fähigkeit von TuneSolo Spotify Musikkonverter zu Laden Sie Ihre herunter Spotify Favoriten. Dies ist eigentlich ein Vorteil für alle kostenlosen Benutzer, da die Download-Funktion nur den Premium-Benutzern vorbehalten ist. Mit der Hilfe von TuneSolo Spotify Mit Music Converter können Sie alle Ihre Lieblingslieder und Wiedergabelisten für immer auf Ihrem Gerät speichern.
Eine gute Sache TuneSolo ist, dass es konvertieren kann Spotify Lieder ebenso. TuneSolo Spotify Music Converter ermöglicht es Ihnen Konvertieren Sie die Songs in MP3, WAV-, AAC- und FLAC-Ausgabeformat. Der große Vorteil dieser Formate besteht darin, dass sie auf fast allen Geräten in Ihrer Nähe verfügbar sind.
Sobald die Spotify Nachdem die Songs vollständig in eines der oben genannten Audioformate konvertiert und dann erfolgreich auf Ihr Gerät heruntergeladen wurden, können Sie die ausgewählten Songs nun auf jedem Gerät Ihrer Wahl abspielen.
da Spotify Songs sind durch DRM geschützt, was das Abspielen von Songs nur auf autorisierten und unterstützten Geräten ermöglicht. Aber durch TuneSolo Spotify Music Converter können Sie die Songs ohne Einschränkungen hinsichtlich der Anzahl der zu verwendenden Geräte abspielen.
Dies ist tatsächlich eine der besten Eigenschaften von TuneSolo Spotify Musikkonverter. Es ist gut zu wissen, dass es auch in der Lage ist, bis zu fünfmal schneller als jede normale Konvertierungsgeschwindigkeit zu beschleunigen. In nur wenigen Minuten können Sie bereits Dutzende Songs konvertieren und auf Ihr Gerät herunterladen.
TuneSolo Spotify Music Converter ist außerdem in der Lage, alle wichtigen Informationen der Songs zu speichern, einschließlich der Metadateninformationen und ihrer ID3-Tags.
Mit Hilfe von TuneSolo Spotify Mit Music Converter können Sie auch alle Ihre Dateien so anordnen, dass sie Ihrer Meinung nach am besten zu Ihnen passen. Sie können sie nach einer beliebigen Kategorie Ihrer Wahl organisieren. Sie können sie entweder nach Interpret, nach Album oder nach Genre ordnen, je nachdem, was Sie bevorzugen.
Alle Benutzer von TuneSolo haben Anspruch auf kostenlose Updates, sobald eines verfügbar ist. Die Benutzer können auch jederzeit die Hilfe des technischen Support-Teams anfordern, wenn sie während des Prozesses auf ein Problem stoßen.
Schritt 1. Herunterladen und starten TuneSolo Spotify Spotify Musikkonverter
Der erste Schritt, den Sie ausführen müssen, besteht darin, die App aus dem App Store Ihres Geräts herunterzuladen. Eine andere Möglichkeit, die App herunterzuladen, besteht darin, zur offiziellen Website von zu navigieren TuneSolo und das Herunterladen der Software von dort.
Schritt 2. Laden Sie die Songs hoch TuneSolo Spotify Spotify Musikkonverter
Sobald die App bereits auf Ihrem Gerät installiert und gestartet wurde, warten Sie einige Minuten TuneSolo liest und erkennt Ihre Spotify Musiksammlung. Sobald sie erkannt wurden, können Sie mit dem Hochladen der Songdateien beginnen. Sie können dies tun, indem Sie entweder den Link kopieren und ihn dann in den Konverter einfügen oder indem Sie die Songs per Drag & Drop aus Ihrer Bibliothek auf den Computer selbst ziehen.

Schritt 3. Wählen Sie das Ausgabeformat von Spotify Songs und auch der Ausgabeordner
Sobald die Songs erfolgreich in den Konverter hochgeladen wurden, können Sie zwischen den Ausgabeformaten MP3, WAV, AAC und FLAC wählen. Möglicherweise werden Sie nach dem Konvertierungsvorgang auch aufgefordert, einen Ausgabeordner für die Songs auszuwählen.

Schritt 4. Klicken Sie auf die Schaltfläche „Alle konvertieren“
Nachdem die Songs nun fertig sind und ein Ausgabeformat ausgewählt wurde, können Sie nun auf die Schaltfläche „Alle konvertieren“ klicken, um den gesamten Vorgang endlich zu starten.

Schritt 5. Holen Sie sich das Konvertierte Spotify Lieder
Nach dem gesamten Vorgang können Sie nun die konvertierten Songs überprüfen, indem Sie sich den Abschnitt „Ausgabedatei anzeigen“ ansehen. Hier können Sie auch die konvertierten Songs herunterladen.
Befolgen Sie alle bei der Verwendung besprochenen Schritte TuneSolo Spotify Music Converter kann Ihnen beim Spielen helfen Spotify auf Sonos ohne Grenzen.
Wenn Sie Probleme beim Spielen haben Spotify Zu Sonos habe ich hier einige der am meisten empfohlenen Lösungen und die entsprechenden Schritte bereitgestellt, die Sie unternehmen müssen, um die oben genannten Probleme zu beheben.
Schritt 1. Als Erstes müssen Sie Ihre Sonos-Anwendung öffnen und dann mit der Option „Anwendungen“ fortfahren. Suchen Sie dort nach dem Abschnitt „Dienste“.
Schritt 2. Suchen Sie im Abschnitt „Dienste“ nach der Anwendung von Spotify Musik.
Schritt 3. Sobald die Spotify Die Musik-App wurde gefunden. Halten Sie die App gedrückt und entfernen Sie sie.
Schritt 4. Direkt nach der erfolgreichen Entfernung von Spotify Musik, warten Sie etwa 10 Minuten, bevor Sie die App erneut hinzufügen.
Schritt 5. Nachdem nun 10 Minuten vergangen sind, können Sie mit dem Hinzufügen beginnen Spotify Fügen Sie die App der Liste der Anwendungen hinzu, die im Abschnitt „Dienste“ Ihrer Sonos-App enthalten sind.
Nach dem vollständigen Hinzufügen der Spotify App, versuchen Sie es erneut, wenn Sie spielen können Spotify auf Sonos. Dies ist eine der einfachsten Lösungen, die Sie zum Spielen nutzen können Spotify auf Sonos mit Leichtigkeit und ohne Probleme zu erleben.
Eine weitere mögliche Ursache, warum Sie nicht spielen können Spotify Bei Sonos könnte es sein, dass ein Fehler bezüglich Ihres DNS-Servers vorliegt. Ihr DNS-Server ist eigentlich ein Dateisystem und der Chef ist dafür verantwortlich, dass alle Ihre Geräte angeschlossen und funktionsfähig sind. Und zum Glück gibt es nur ein paar Schritte, die sehr einfach und grundlegend sind, um Ihren DNS-Server zu aktualisieren, damit Sie spielen können Spotify wieder einmal auf Sonos. Sehen Sie sich die Liste der Schritte unten an.
Schritt 1: Navigieren Sie auf Ihrem Mobilgerät zu Ihren WLAN-Einstellungen und halten Sie dann das Netzwerk gedrückt, das Sie verwendet haben.
Schritt 2. Tippen Sie anschließend auf „Netzwerk ändern“.
Schritt 3. Jetzt müssen Sie versuchen, die IP-Einstellungen auszuwählen und sie dann in ein öffentliches DNS wie Google DNS und OpenDNS zu ändern.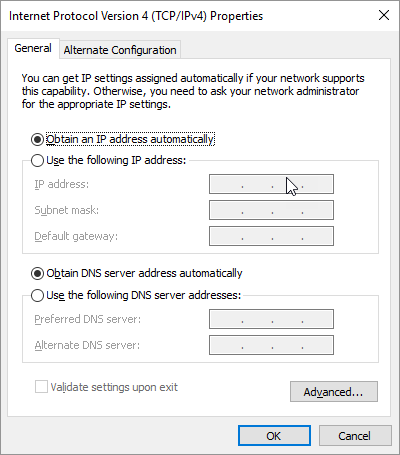
Wenn Sie Probleme beim Anschließen haben Spotify Wenn Sie die App auf Ihren Sonos-Lautsprecher übertragen möchten, ist ein Neustart Ihres Routers tatsächlich eine der gebräuchlichsten und sofort vollständigsten Lösungen.
Schritt 1: Beachten Sie die Schaltfläche auf der Rückseite Ihres Routers und klicken Sie darauf, sobald Sie sie gefunden haben. Wenn Sie Schwierigkeiten haben, die Reset-Taste zu finden, denken Sie daran, dass hier alle Stromversorgungsleitungen angeschlossen sind.
Schritt 2. Sie können auch versuchen, alle diese Stecker zu entfernen und dann ein paar Minuten zu warten, bevor Sie sie wieder einsetzen.
Ein weiterer Grund könnten Störungen beim Verbinden Ihres Sonos-Geräts und des sein Spotify App. Wenn Sie wissen, dass Ihre Sonos-Lautsprecher auf demselben Kanal wie Ihr WLAN-Router laufen, kommt es möglicherweise zu Störungen, weil die Funkfrequenzen zu nah beieinander liegen und das Signal möglicherweise blockiert wird. Dies kann Sie auch am Spielen hindern Spotify auf Sonos.
Wenn dies der Fall ist und Sie trotzdem spielen möchten Spotify Bei Sonos ist es am besten, den gewünschten Kanal zwischen Ihrem Sonos-Gerät und Ihrem WLAN-Router zu ändern.
Anmelden mit einem anderen Spotify Wenn Sie nicht spielen konnten, ist es auch eine Lösung, die Sie unbedingt ausprobieren müssen, wenn Sie ein anderes Gerät verwenden Spotify auf Sonos. Dieses Verfahren ist eigentlich für diejenigen gedacht, die mehr als ein Konto haben. Sie können versuchen, die Einstellungen Ihres Kontos zu überprüfen und zu prüfen, ob für alle von Ihnen verwendeten mobilen Anwendungen eine Berechtigung vorliegt. Ein Backup-Gerät zu haben ist tatsächlich großartig, insbesondere wenn Sie solche Probleme beim Anschließen eines Geräts an ein anderes Gerät hatten.
A1: Ja, das können Sie. Ob Sie ein sind Spotify Als kostenloser Benutzer oder als Premium-Benutzer können Sie spielen Spotify Kostenlose Musik direkt auf Ihren Sonos-Lautsprechern über das Spotify oder Sonos-App. Aber wenn du spielen willst Spotify Songs offline über die Sonos-App nutzen können TuneSolo Spotify Music Converter, der Ihnen dabei hilft.
A2: Auf Mobilgeräten können Sie zu „Durchsuchen“ navigieren und auswählen Spotify. Klicken Sie dann auf den Profilnamen und Sie sehen eine Liste der hinzugefügten Konten. Wählen Sie als Nächstes das Konto aus, zu dem Sie wechseln möchten.
Gehen Sie am Computer zu „Musikquelle auswählen“ und klicken Sie auf das Dropdown-Symbol. Und dann abholen Spotify und wählen Sie das Konto aus, zu dem Sie wechseln möchten.
A3: Wenn Sie sich von Ihrem abmelden möchten Spotify Um ein Konto in Ihrer Sonos-App einzurichten, können Sie die unten aufgeführten Schritte ausführen.
Schritt 1. Gehen Sie zunächst zu Ihrem Browser und melden Sie sich mit Ihrem vorhandenen Browser an Spotify Konto. Bedenken Sie, dass Sie dies nur über Ihren Webbrowser und nicht über den installierten Browser tun können Spotify App auf Ihrem Mobilgerät.
Schritt 2. Navigieren Sie nun zu „Apps“ und suchen Sie die Sonos-App. Wenn Sie möchten, müssen Sie es aus der Liste der genehmigten Anträge entfernen.
Schritt 3. Kehren Sie anschließend zur Startseite der App zurück und tippen Sie dann auf „Überall abmelden“.
Nun ja, genau wie im gesamten Artikel gesagt wurde, war es wirklich großartig und ein Vorteil, ein Sonos-Lautsprechersystem zu haben, das uns dabei helfen kann, unseren Favoriten zu spielen Spotify Lieder und Playlists. Sie haben auch die Möglichkeit, einige andere Musik-Streaming-Dienste hinzuzufügen, wenn Sie möchten. Falls beim Herstellen einer Verbindung ein technisches Problem auftritt Spotify Wenn Sie Probleme mit dem Sonos-System haben, versuchen Sie einfach, alle empfohlenen Lösungen auszuführen, die in diesem Artikel aufgeführt sind.
Und für diejenigen, die kein Premium-Abonnement nutzen möchten, können Sie die Diskussion gerne nutzen TuneSolo Spotify Music Converter zu spielen Spotify auf Sonos kostenlos, ohne dass ein Premium-Abonnement erforderlich ist.
Home
Spotify Music Converter
So fügen Sie hinzu und spielen Spotify Auf Sonos [2025 aktualisiert]
Kommentare(0)
antworten
1. Ihr Name
2. Ihre E-Mail
3. Ihre Bewertung
Copyright © 2025 TuneSolo Software Inc. Alle Rechte vorbehalten.
Hinterlassen Sie uns eine Nachricht
1. Ihr Name
2. Ihre E-Mail
3. Ihre Bewertung
Senden