Spotify Music hat dem Schutz des Urheberrechts seiner Inhalte Vorrang eingeräumt, indem es offiziell einen DRM-Schutz darauf angebracht hat, und infolgedessen können Sie keine übertragen Spotify Inhalt zu iTunes. Aber wenn Sie Ihren Favoriten streamen möchten Spotify Inhalte in iTunes müssen Sie dann lernen So übertragen Sie Musik von Spotify zu iTunes unter Windows.
Aufgrund des DRM-Schutzes von Spotify Musikinhalte, Exportieren der Dateien aus Spotify in andere Streaming-Dienste wie iTunes ist strengstens untersagt. Einige Leute würden die Songs jedoch gerne auf iTunes abspielen. Um dies zu ermöglichen, müssen Sie alle Grenzen überwinden und alle Dinge entfernen, die Sie daran hindern, mit dem Prozess fortzufahren. Sie müssen das perfekte Tool kennen, das Ihnen beim „Wie überträgt man Musik von Spotify zu iTunes unter Windows“-Verfahren.
In diesem Artikel werde ich das beste Tool vorstellen, das Ihnen bei der Vorgehensweise zum Übertragen von Musik von großer Hilfe sein könnte Spotify zu iTunes unter Windows.
Artikelinhalt Teil 1. Können Sie Songs von übertragen Spotify Zu iTunes unter Windows?Teil 2. Wie übertrage ich Musik von Spotify Zu iTunes unter Windows?Teil 3. So importieren Sie Songs aus Spotify zu iTunes unter Windows Online?Teil 4. So sichern Sie Spotify Musik in der iTunes-Bibliothek?Teil 5. Zusammenfassung
Kann ich Musik von übertragen Spotify zu iTunes unter Windows? Nein, Sie können Songs nicht direkt importieren Spotify zu iTunes. Derzeit können wir das sagen Spotify Musik hat sich zu einem der besten und größten Musik-Streaming-Dienste entwickelt, die von Menschen genutzt wurden. Es hat schnell Aufmerksamkeit erregt, weil es seinen Benutzern großartige Funktionen und Dienste bietet. In der Tat, Spotify hat es den Menschen ermöglicht, kostenlos auf seinen Service und seine umfangreiche Musikbibliothek zuzugreifen, aber natürlich mit einigen Einschränkungen. Zu diesen Einschränkungen gehört die Unfähigkeit, die Songs auf Ihr Gerät herunterzuladen und sie offline zu streamen. Auf der anderen Seite, Spotify hat auch ein Premium-Abonnement angeboten. Wenn Sie solche Einschränkungen nicht erleben möchten, aktualisieren Sie Ihre Spotify Plan zu einem Premium wäre die beste Lösung.
Auch für Ihr zusätzliches Wissen, alle Spotify Musikinhalte sind geschützt durch DRM. Das heißt, Sie können seine Inhalte nicht außerhalb von streamen Spotify app, selbst die Premium-Benutzer dürfen dies nicht. Mit anderen Worten, die Verwendung anderer Musik-Streaming-Dienste beim Spielen Spotify Inhalte sind nicht erlaubt. Aber wenn Sie wirklich iTunes verwenden möchten, müssen Sie Ihre Auswahl zuerst konvertieren Spotify Inhalte in ein Audioformat, das von iTunes unterstützt wird. Lernen Sie danach das richtige Verfahren zum Übertragen von Musik von Spotify zu iTunes unter Windows.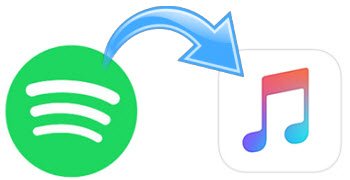
Führen Sie das Verfahren zum Übertragen von Musik aus Spotify zu iTunes unter Windows wäre ziemlich schwierig, wenn die Songs nicht auf Ihrem Gerät gespeichert sind. Nun stellt sich die Frage: „Was ist, wenn Sie nur die verwenden Spotify App kostenlos und Sie können keinen Song auf Ihrem Gerät speichern?“ Was werden Sie mit dem Übertragen von Musik von tun Spotify zu iTunes unter Windows? In einer solchen Situation müssen Sie herunterladen Spotify Sie können Musik zunächst mit einem Drittanbieter-Tool auf iTunes unter Windows übertragen.
Das beste Tool, das Sie verwenden können, um Musik zu übertragen Spotify zu iTunes unter Windows ist nichts anderes als TuneSolo Spotify Spotify Musikkonverter, der sehr geschickt darin ist, die umzuwandeln Spotify Songs in andere Audioformate und speichern Sie sie dann auf Ihrem Gerät.
Versuchen Sie es kostenlos Versuchen Sie es kostenlos
TuneSolo Spotify Music Converter ermöglicht es den Benutzern Songs herunterladen, Playlists und Alben von Spotify auch ohne die Spotify Premium-Abonnement.
Mit TuneSolo, du kannst auch Konvertieren Sie Ihre Lieblingsalben und Wiedergabelisten in andere Audioformate, einschließlich MP3, AAC, WAV und FLAC. Das Gute an diesen Ausgabeformaten ist, dass sie auf fast allen Geräten abspielbar sind und unterstützt werden.
Durch die Konvertierungs- und Download-Funktion können alle Benutzer die Songs auch offline abspielen, obwohl kein Premium-Abonnement abgeschlossen wurde. Machen Sie sich keine Sorgen mehr um das stabile Signal oder die Internetverbindung.
TuneSolo Spotify Music Converter kann den gesamten Konvertierungsprozess mit bis zu 5-facher Konvertierungsgeschwindigkeit abschließen. In nur wenigen Minuten können Sie bereits Dutzende von Songs konvertieren und auf Ihr gebrauchtes Gerät herunterladen.
Da die Songs in ein Audioformat umgewandelt werden, das auf vielen Geräten abspielbar ist, können Sie jedes Gerät Ihrer Wahl zum Streamen der Musik verwenden.
Details wie ID3-Tags und Metadaten-Informationen sind wichtig für die Identifizierung von Spotify Lieder. Glücklicherweise, TuneSolo Spotify Music Converter ist in der Lage, all diese Details beizubehalten und erspart Ihnen buchstäblich die anstrengende Arbeit, die Details jedes konvertierten Songs auszufüllen.
TuneSolo ermöglicht es Ihnen auch, Ihre eigene Musikbibliothek so zu organisieren, wie Sie glauben, dass es für Sie am besten funktioniert. Sie können sie nach Album, Interpret oder Genre anordnen. Das Auffinden Ihrer Zieldatei wäre auch für Sie einfach und schnell.
Alle Benutzer von TuneSolo Spotify Music Converter hat Anspruch auf kostenlose Updates, wann immer eines verfügbar ist. Sie können auch das technische Support-Team um Hilfe bitten, falls Sie während des Vorgangs auf ein Problem stoßen.
Der erste Schritt ist das Herunterladen TuneSolo Spotify Musikkonverter. Sie können die App aus dem App Store oder von der offiziellen Website von herunterladen TuneSolo oder indem Sie einfach unten auf die Schaltfläche „Sicher“ klicken. Direkt nach dem vollständigen Download der App können Sie diese nun auf Ihrem Gerät starten und ebenfalls ausführen.
Versuchen Sie es kostenlos Versuchen Sie es kostenlos
Der nächste Schritt besteht darin, Ihre Songdateien in den Konverter hochzuladen. Aber bevor Sie das tun, müssen Sie erst warten, bis TuneSolo hat Ihre Musikbibliothek gelesen und erkannt. Sobald Sie fertig sind, können Sie nun mit dem Hochladen beginnen, indem Sie den Link der Songs aus Ihrer Musikbibliothek kopieren und in den Konverter einfügen. Eine andere Möglichkeit besteht darin, die Songdateien per Drag & Drop in den Konverter zu ziehen.

Sobald die Songs erfolgreich hochgeladen wurden, können Sie nun das MP3-Format aus den angebotenen Ausgabeformaten auswählen, darunter FLAC, WAV und AAC. Weisen Sie direkt danach auch einen Ausgabeordner für die konvertierten Dateien zu.

Nachdem alles eingestellt wurde, können Sie nun auf den Button „Alle konvertieren“ klicken, um den Konvertierungsprozess endgültig zu starten.

Wenn der Konvertierungsprozess abgeschlossen ist, können Sie die Songs jetzt überprüfen und auf Ihrem Gerät speichern. Mit Hilfe von können Sie alle Ihre Lieblingslieder für immer haben TuneSolo Spotify Musikkonverter.
Nachdem die Songs bereits in ein von iTunes unterstütztes Format konvertiert und auch bereits auf Ihrem Gerät gespeichert wurden, lassen Sie uns nun besprechen, wie Sie Musik übertragen können Spotify zu iTunes unter Windows. Sehen Sie sich die Schritte unten an, um zu erfahren, wie es geht.
Zum Importieren der konvertierten Spotify Songs, ziehen Sie die Musikdateien oder den gesamten Ordner von Ihrem Desktop in die iTunes-Musikbibliothek. Sobald der gesamte Ordner mit den gespeicherten konvertierten Songs erfolgreich gezogen wurde, werden alle darin enthaltenen Dateien automatisch zu Ihrer iTunes-Musikbibliothek hinzugefügt.
Es gibt tatsächlich eine alternative Methode für dieses Verfahren zum Übertragen von Musik Spotify zu iTunes unter Windows. Hier ist, wie es geht.
Schritt 1. Der erste Schritt besteht darin, Ihre zu haben iTunes geöffnet.
Schritt 2. Klicken Sie direkt danach auf die Menüleiste und suchen Sie nach der Registerkarte „Dateien“.
Schritt 3. Klicken Sie in den unten angezeigten Optionen auf „Zur Bibliothek hinzufügen“.
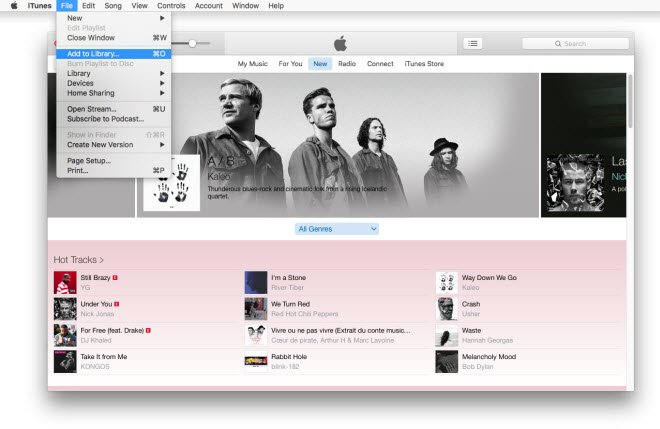
Schritt 4. Jetzt müssen Sie alle erfolgreich konvertierten Songs finden, die Sie verwendet haben TuneSolo Spotify Musikkonverter. Wählen Sie die Songs aus und klicken Sie dann auf Öffnen.
Schritt 5. Nach ein paar Minuten werden nun alle von Ihnen hinzugefügten Songs in Ihre iTunes-Musikbibliothek importiert.
Stellen Sie einfach sicher, dass Sie alle oben beschriebenen einfachen Schritte zum Übertragen von Musik befolgen Spotify zu iTunes unter Windows, damit Sie Ihren Favoriten genießen können Spotify Inhalte in Ihrem iTunes.
Wenn Sie das professionelle Tool nicht herunterladen möchten-TuneSolo um Ihnen beim Transfer zu helfen Spotify Wenn Sie Songs zu iTunes kopieren möchten, können Sie ein Online-Tool auswählen, das Sie beim Importieren unterstützt Spotify Wiedergabelisten zu iTunes. Soundiiz ist ein kostenloser Musikkonverter. Es kann sicherlich als eine andere Möglichkeit zum Importieren verwendet werden Spotify Wiedergabelisten zu iTunes. Um es zu nutzen, müssen Sie keine zusätzlichen Anwendungen installieren. Beachten Sie jedoch, dass Sie mit einem kostenlosen Soundiiz-Konto das Recht haben, auszuwählen Spotify Playlists, die gleichzeitig übertragen werden sollen. Allerdings werden Alben, Interpreten und Titel von übertragen Spotify erfordert einen Premium-Account. Sie müssen lediglich die offizielle Website besuchen und Folgendes tun.
Schritt 1. Gehen Sie zu www.soundiiz.com und klicken Sie auf „Kostenlos starten“, um sich bei Ihrem Konto anzumelden oder zur Vorbereitung ein neues kostenloses Konto zu erstellen.
Schritt 2. Wählen Sie im linken Menü die Schaltfläche „Übertragen“ oder „Los geht’s“ und rufen Sie das Übertragungsfenster auf. Klicken Sie dann auf die Schaltfläche „Quelle auswählen“, um „Spotify" als Ihre Quellplattform. Für den Zugriff auf Ihre ist eine Berechtigung erforderlich Spotify Konto.
Schritt 3. Klicken Sie auf „Ziel auswählen“ und wählen Sie „Apple Music“ als Zielplattform. Nachdem Sie sich bei Apple Music angemeldet haben, klicken Sie auf die Schaltfläche „Start“, um die Übertragungseinstellungen anzupassen.
Schritt 4. Wählen Sie die Arten aus Spotify Dateien, die Sie zu iTunes hinzufügen möchten. Passen Sie anschließend die Auswahl an Spotify Sie können die Wiedergabeliste umbenennen, indem Sie den Titel umbenennen und die Beschreibung ändern. Klicken Sie abschließend auf „Konfiguration speichern“ und Soundiiz beginnt mit der Konvertierung Spotify Musik zu Apple Music.
Schritt 5. Als nächstes synchronisieren Sie Ihre Spotify Wiedergabelisten mit Ihrer iTunes-Mediathek über die integrierte „iTunes Match“-Funktion von Apple Music.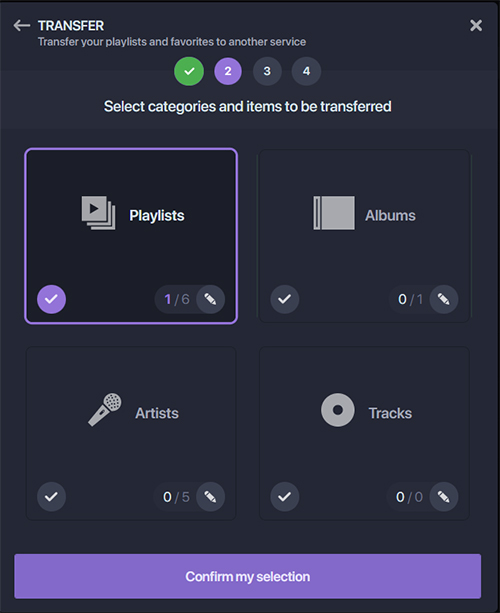
Jetzt haben Sie die Übertragung erfolgreich durchgeführt Spotify Wenn Sie befürchten, Ihre Songs zu iTunes zu kopieren, können Sie Ihre iTunes-Mediathek auch über iCloud sichern. Befolgen Sie jetzt diese einfachen Schritte, um Ihre iTunes-Mediathek zu sichern.
Schritt 1. Herunterladen Spotify Musik auf Ihren Computer und starten Sie iTunes.
Schritt 2. Klicken Sie in der Menüleiste oder oben in iTunes auf „Datei“ und wählen Sie „Bibliothek“ und dann „Bibliothek organisieren“.
Schritt 3: Aktivieren Sie das Kontrollkästchen „Dateien zusammenführen“, wenn das Fenster „Library Tissue“ angezeigt wird.
Schritt 4. Drücken Sie „OK“, um das zu erstellen Spotify Musikdateien in Ihrem iTunes-Medienordner ablegen und die Originaldateien dort aufbewahren.
Schritt 5. Suchen Sie Ihren iTunes-Ordner und klicken Sie auf die rechte Schaltfläche, um „Kopieren“ auszuwählen.
Schritt 6. Gehen Sie zur externen Festplatte, klicken Sie mit der rechten Maustaste und wählen Sie dann „Einfügen“, um eine Sicherungskopie Ihrer Bibliothek zu erstellen.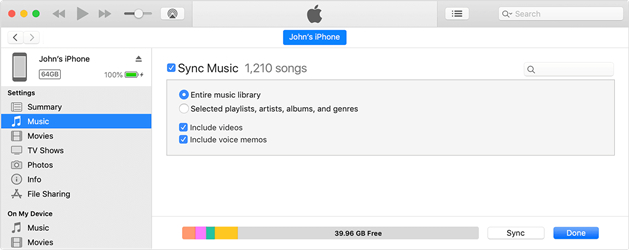
Zusammenfassend, wenn Sie immer noch nach der besten Lösung suchen, um Ihre Liebsten zu übertragen Spotify Inhalt in iTunes, würde ich die Verwendung dringend empfehlen TuneSolo Spotify Musikkonverter. Befolgen Sie einfach alle oben genannten Schritte zum Übertragen von Musik von Spotify zu iTunes unter Windows und der gesamte Prozess wäre einfach für Sie.
Home
Spotify Music Converter
So übertragen Sie Musik von Spotify zu iTunes unter Windows
Kommentare(0)
antworten
1. Ihr Name
2. Ihre E-Mail
3. Ihre Bewertung
Copyright © 2025 TuneSolo Software Inc. Alle Rechte vorbehalten.
Hinterlassen Sie uns eine Nachricht
1. Ihr Name
2. Ihre E-Mail
3. Ihre Bewertung
Senden