Spotify ist die beste Musik-Streaming-Plattform der Welt. Es enthält über 70 Millionen Musikdateien, einschließlich der neuesten Musikveröffentlichungen. Spotify hat zwei Arten von Konten, diese sind Spotify kostenlos und Spotify Premium-Konten. Das Spotify Mit dem Premium-Konto können Sie herunterladen Spotify Songs, Playlists und Alben dann offline abspielen. Windows Media Player ist der fortschrittlichste Mediaplayer mit den besten Funktionen. Diese guten Eigenschaften lassen die Leute staunen Wie importiert man Musik aus Spotify zum Windows Mediaplayer.
Aber heute ist Ihr Glückstag, denn dieser Artikel gibt Ihnen eine Lösung zum Importieren von Musik aus Spotify zum Windows Mediaplayer. Teil eins wird Ihnen versichern, ob Sie Musik übertragen können Spotify zum Windows Mediaplayer. Teil zwei gibt Ihnen ein Drittanbieter-Tool, mit dem Sie Musik importieren können Spotify zum Windows Mediaplayer.
Artikelinhalt Teil 1. Können Sie Musik von übertragen Spotify zum Windows Mediaplayer?Teil 2. So importieren Sie Musik aus Spotify zum Windows Mediaplayer?Teil 3. Zusammenfassung
Ja, Sie können Musik von übertragen Spotify zu Windows Media Player aber indirekt. Viele Leute fragen sich, wie man importiert Spotify Musik in den Windows Media Player. Dies ist jedoch nur mit Hilfe von Tools von Drittanbietern möglich. Spotify hat kostenlose und Premium-Konten. Nur Spotify Premium ermöglicht es Ihnen, Musikdateien herunterzuladen und sie offline anzuhören. Sie dürfen aber nur die verwenden Spotify App, um solche Musikdateien abzuspielen. Dies liegt am eingeschalteten DRM-Schutz Spotify Musikdateien, die Sie am Abspielen auf anderen Mediaplayern hindern.
Der DRM-Schutz ist für die meisten Windows Media Player-Benutzer die größte Hürde auf dem Weg. Windows Media Player ist der beste von Microsoft entwickelte Mediaplayer. Es ermöglicht Ihnen, Musikdateien in die Bibliothek zu importieren, um den Zugriff und die Organisation zu erleichtern. Es kann Musikdateien nach jedem gewünschten Format organisieren, einschließlich nach Künstler, Dauer und Musiktyp.
Wie bereits erwähnt, Spotify Premium-Konto ermöglicht es Ihnen herunterladen Spotify Musik und offline anhören. Solche Musikdateien werden jedoch als Cache-Dateien gespeichert, sodass Sie sie auf keinem anderen Mediaplayer als dem abspielen können Spotify Anwendung. Windows Media Player akzeptiert nur DRM-freie Dateien in seiner Bibliothek. Sie müssen also ein Drittanbieter-Tool verwenden, um den DRM-Schutz zu entfernen Spotify Musikdateien dann später in Windows Media Player importieren.
Das beste Drittanbieter-Tool, das Sie verwenden können, heißt TuneSolo Spotify Spotify Musikkonverter. Dies ist eine Offline-Software, die den DRM-Schutz von jedem entfernen kann Spotify Musikdatei. Dadurch können Sie sparen Spotify Musikdateien auf Ihrer Festplatte und spielen Sie sie offline auf jedem Mediaplayer ab, einschließlich Windows Media Player. Diese Software wird Ihnen viel Zeit sparen, da sie gute Konvertierungs- und Download-Geschwindigkeiten von bis zu 5X hat. Diese Anwendung liefert Ihnen qualitativ hochwertige Ausgabedateien, die ähnliche Eigenschaften wie das Original haben Spotify Musikdatei. Es kann Ihnen verschiedene Ausgabeformate wie MP3, WAV, FLAC, M4A und viele mehr geben. Solche Ausgabeformate sind sehr kompatibel mit Windows Media Player.
Versuchen Sie es kostenlos Versuchen Sie es kostenlos
Schritt 1. Laden Sie das Programm herunter und installieren Sie es auf Ihrem Computer. Öffnen Sie es nach der Installation gleichzeitig mit dem Spotify Anwendung.
Schritt 2. Ziehen und ablegen Spotify Musikdateien, die Sie in das Programm konvertieren möchten. Sie können auch Kopieren und Einfügen wählen Spotify Musik Links. Wählen Sie gleichzeitig den Ordner aus, in dem das Programm die konvertierten Dateien speichern soll Spotify Musikdatei. Es wird empfohlen, den Ordner „Spotify Musik".

Schritt 3. Klicken Sie nun auf die Schaltfläche „Konvertieren“ und das Programm beginnt zu arbeiten. Sobald die Konvertierung abgeschlossen ist, klicken Sie auf „Ausgabe anzeigen“ und Sie sehen alle konvertierten Dateien.

Schritt 4. Öffnen Sie den Windows Media Player und navigieren Sie zum Hauptmenü. Klicken Sie dann auf „Organisieren“, wo Sie „Bibliotheken verwalten“ und „Musik“ auswählen. Und es erscheint ein Popup-Fenster.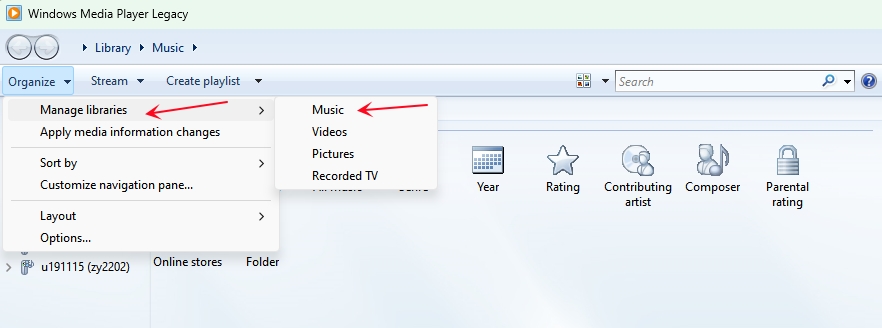
Schritt #5. Klicken Sie im Popup-Fenster auf "Hinzufügen" und ein weiteres Fenster wird angezeigt, in dem Sie die auswählen müssen Spotify Ordner Musik. Sobald Sie diesen Ordner auswählen, wird er der Windows Media Player-Musikbibliothek hinzugefügt.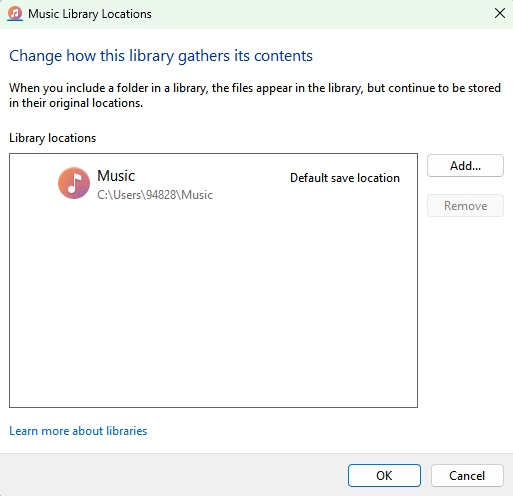
Lesen Sie auch: So brennen Sie eine CD Spotify Über iTunes und Windows Media Player
Aus den obigen Informationen, wie man Musik importiert Spotify zum Windows Media Player ist eine einfache Aufgabe. Sie müssen dazu jedoch ein Tool eines Drittanbieters verwenden Entfernen Sie den DRM-Schutz für Spotify Musikdateien. Importieren Sie sie dann später in Windows Media Player. TuneSolo Spotify Music Converter ist das beste Tool, das Sie zum Importieren verwenden können Spotify Musik zum Windows Media Player. Es hat großartige Download- und Konvertierungsgeschwindigkeiten von bis zu 5X. Die benutzerfreundliche Oberfläche ist es, die viele Menschen dazu bringt, diese Software zu lieben. Die Software ist sowohl mit Windows- als auch mit Mac-Betriebssystemen kompatibel. Es ist sowohl in der kostenlosen als auch in der kostenpflichtigen Version verfügbar. Machen Sie einen einmaligen Kauf und Sie werden bessere Funktionen genießen.
Startseite
Spotify Music Converter
So importieren Sie Musik aus Spotify zum Windows Mediaplayer
Kommentare(0)
antworten
1. Ihr Name
2. Ihre E-Mail
3. Ihre Bewertung
Copyright © 2025 TuneSolo Software Inc. Alle Rechte vorbehalten.
Hinterlassen Sie uns eine Nachricht
1. Ihr Name
2. Ihre E-Mail
3. Ihre Bewertung
Senden