Microsoft PowerPoint ist die bekannte Microsoft Office-Anwendung für Präsentationen. Es ist eine leistungsstarke Software, die eine Diashow verwendet, um relevante Informationen durch jede Einstellung wie Bilder oder Wörter zu präsentieren. Faszinierend ist sogar, dass Benutzer ihre Präsentationen verfeinern dürfen, indem sie Powerpoint Musik hinzufügen.
Microsoft PowerPoint Präsentation ist eine fantastische und effektive Möglichkeit, Inhalte zu präsentieren. Sie können Ihre Präsentationen mithilfe von In-App-Vorlagen erstellen oder Ihrer Kreativität freien Lauf lassen, indem Sie Ihre eigenen erstellen. Sie können Übergänge, Filmbewegungen und Animationen hinzufügen und ändern. Das hört hier nicht auf. Sie haben auch Zugriff, um Texte, Videos, Kunst und jetzt sogar hinzuzufügen Spotify Musik!
Und ganz bequem können Sie Ihre Powerpoint-Präsentation direkt auf Ihrem Computer oder Mobilgerät speichern. Wenn Sie dies noch nicht getan haben oder es Sie erstaunt, wie es möglich ist, dann halten Sie sich an Ihrem Platz fest. Ich werde Ihnen buchstäblich die einfachsten Tipps und Tricks zeigen, wie Sie mit Ihrer PowerPoint-Präsentation beeindrucken können. Also lass uns diese Sache beginnen!
Artikelinhalt Teil 1. Kann ich Musik hinzufügen von Spotify zu PowerPoint?Teil 2. Wie füge ich meiner PowerPoint-Präsentation Musik hinzu?Teil 3. Abschließend
Kann ich Musik von hinzufügen? Spotify zu PowerPoint? Diese Frage wird sich jeder stellen, wenn er PowerPoint verwendet. Die Musik, die jeder hinzufügen möchte, kann unterschiedlich sein. Manche Leute möchten beispielsweise Musik zu PowerPoint hinzufügen Spotify oder von Youtube. Aber egal welche Art von Musik oder Video Sie zu PowerPoint hinzufügen, Sie können es erreichen.
Wo kann ich also Musik herunterladen, um sie zu PowerPoint hinzuzufügen? Das Hinzufügen von Musik zu Powerpoint sollte keine allzu großen Probleme bereiten. TuneSolo Spotify Spotify Musikkonverter ist Ihr bester Freund, wenn es um die Konvertierung geht Spotify Musik, die Sie jederzeit in Ihrem eigenen Tempo zu Ihren Powerpoint-Präsentationen hinzufügen können. Mit der ausgezeichneten Anwendung, TuneSolo Spotify Music Converter können Sie:

Wenn Sie diese vier supereinfachen und effektiven Schritte befolgen, können Sie in einer Minute damit beginnen, Powerpoint-Präsentationen mit Musik zu versehen:
Beginnen Sie mit der Einrichtung, indem Sie die beste Freeware herunterladen und installieren TuneSolo Spotify Music Converter durch diese Link. Sie können es auf Ihrem Laptop, Computer oder Ihrem Smart-Mobilgerät haben.
Versuchen Sie es kostenlos Versuchen Sie es kostenlos
Launch TuneSolo Spotify Music Converter auf Ihrem Gadget. Navigieren Sie dann zum Feld „URL hier kopieren und einfügen oder Datei hierher ziehen:“ Wählen Sie die Spotify Songs, die Sie importieren möchten, und wählen Sie eine der Methoden aus.

Nachdem Sie sichergestellt haben, dass Sie alle ausgewählt haben Spotify Songs, die Sie möchten, ändern Sie die „Ausgabeformat“-Einstellungen, indem Sie verfügbare Formate im Dropdown-Menü auswählen. Wählen Sie dann einen Zielordner in der Option „Ausgabeordner“, um Ihre Dateien zu speichern.

In diesem Schritt können Sie nun mit der Konvertierung beginnen Spotify Musik. Wählen Sie das Menü „Alle konvertieren“ und warten Sie, bis es abgeschlossen ist. Klicken Sie danach auf die Schaltfläche „Ausgabedatei anzeigen“, um alle erfolgreich heruntergeladenen und konvertierten Dateien zu finden Spotify Musik.

Mit Ihrem Liebling Spotify Musik vollständig konvertiert, auf Ihr Gerät heruntergeladen und bereit, zu Ihrem PowerPoint hinzugefügt zu werden, fahren wir mit den Schritten zum Hinzufügen von Musik zu PowerPoint fort. In diesem Abschnitt des Beitrags habe ich drei Methoden vorbereitet, denen Sie für eine genauere Verwendung folgen können Spotify Songs in Ihren PowerPoint-Präsentationen.
Starten Sie Ihre PowerPoint-Präsentation auf Ihrem Computer oder Mobilgerät. Wählen Sie das spezifische Got Playing aus.
Gehen Sie auf der PowerPoint-Oberfläche zur Schaltfläche "Einfügen" und suchen Sie auf der PowerPoint-Oberfläche nach der Schaltfläche oder dem Symbol "Audio".
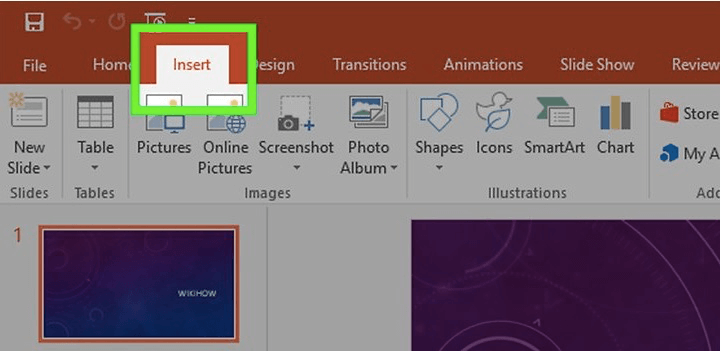
Klicken Sie auf die Schaltfläche oder das Symbol „Audio“ und wählen Sie dann die Option „Audio von meinem PC“. Suchen Sie nach der Musik, die Sie für Ihre PowerPoint-Präsentation verwenden möchten.
In diesem Schritt haben Sie zwei Optionen zur Auswahl, um die Musik in Ihrem PowerPoint abzuspielen. Wählen Sie eine beliebige Option, indem Sie entweder den Song abspielen, indem Sie manuell auf Play klicken, oder die Musik automatisch im Hintergrund abspielen.
Sie haben auch Zugriff auf die PowerPoint-Funktionen, indem Sie grundlegende Musikbearbeitungen durchführen, mit denen Sie die Lautstärke des Audios ändern oder anpassen, ein- und ausblenden und vieles mehr.
Schritt 1. Kombinieren Sie Ihre Audiodateien mit der Anwendung Audacity.
Schritt 2. Starten Sie Audacity. Klicken Sie auf die Schaltfläche „Datei“ und wählen Sie die Option „Öffnen“. Wählen Sie dann die Lieder aus, die Sie in Ihrem PowerPoint kombinieren möchten.
Schritt 3. Um mit dem Kombinieren der Songs zu beginnen, fügen Sie die nächste Musik aus dem Endteil des ersten Songs hinzu. Wiederholen Sie den Schritt, bis alle Songs gemischt sind.
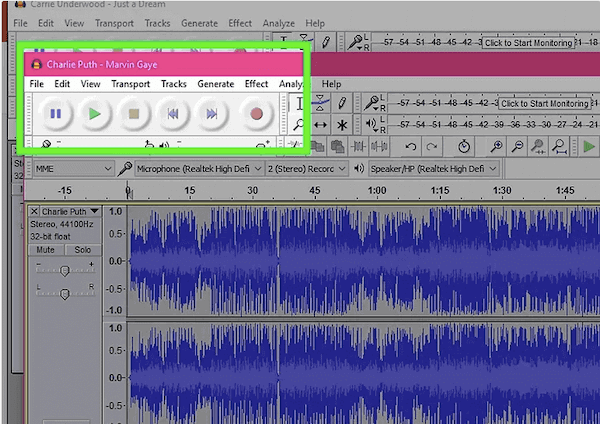
Schritt 4. Sie können auch die Tasten „Strg“ und „A“ gleichzeitig drücken, um alle Songs auszuwählen.
Schritt 5. Fahren Sie dann fort, alle Songs zu kopieren.
Schritt 6. Öffnen Sie das erste Audio in Ihrer Wiedergabeliste und wählen Sie dann "Einfügen".
Schritt 7. Um unerwünschte Stille zwischen den Spuren zu entfernen, wählen Sie den Teil der Spur mit der Lücke aus und drücken Sie dann gleichzeitig die Tasten "Strg" und "X", um sie auszuschneiden.
Schritt 8. Wenn Sie fertig sind, gehen Sie zu „Datei“ und klicken Sie auf „Audio exportieren“. Stellen Sie das Menü „Speichern als Typ“ auf „MP3-Dateien“. Benennen Sie Ihre Datei und klicken Sie auf "Speichern".
Schritt 9. Klicken Sie in Ihrem PowerPoint auf die Schaltfläche „Einfügen“, um die zuvor gespeicherte Datei auszuwählen. Fügen Sie die Datei auf der Folie an der Stelle ein, an der sie abgespielt werden soll.
Schritt 1. Wählen Sie eine Folie aus, auf der der Titel abgespielt werden soll. Gehen Sie dann auf die Option „Einfügen“. Klicken Sie auf die Option für die Schaltfläche "Sounds" auf "Sound aus Datei".
Für Office 2003:
Klicken Sie auf das Menü "Einfügen". Wählen Sie dann die Schaltfläche „Filme und Sounds“ und wählen Sie das Optionsmenü „Ton aus Datei“.
Für PowerPoint 2003 und 2007:
Speichern Sie Ihre PowerPoint-Datei und Audiodateien in einem Ordner. Und wiederholen Sie den Vorgang für Schritt 1.
Schritt 2. Wählen Sie die Wiedergabeoptionen, indem Sie zum Menü „Ton“ gehen. Wählen Sie aus den Optionen "Automatisch" oder wenn Sie "Wenn geklickt" möchten.
Schritt 3. Um die Musik länger abzuspielen, klicken Sie mit der rechten Maustaste auf das neue Audiosymbol und wählen Sie dann "Benutzerdefinierte Animation".
Schritt 4. Wählen Sie das Menü der Registerkarte „Multimedia-Einstellungen“ und wählen Sie die Schaltfläche „Diashow fortsetzen“.
Schritt 5. Wählen Sie die Option „Nach“ und entscheiden Sie dann, für wie viele Folien der Song weiter abgespielt wird.
Schritt 6. Um die Powerpoint-Präsentation zu speichern, gehen Sie zu „Datei“ und wählen Sie dann das Menü „Paket für CD“.
Zusammenfassend lässt sich sagen, dass das Hinzufügen von Musik zu PowerPoint eine einfache Aufgabe ist. Sie müssen keine Methoden befolgen, die das eine oder andere beinhalten. Alles, was Sie tun müssen, ist eine hervorragende Anwendung mit einem bewährten Ergebnis zu installieren, die Sie und alle anderen effizient nutzen können. Verwenden TuneSolo Spotify Music Converter können Sie jede PowerPoint-Präsentation meistern und Ihr Publikum aus Zuhörern und Lesern begeistern. Mit TuneSolo Spotify Music Converter können Sie herunterladen Spotify Musik für PowerPoint. PowerPoint-Präsentationen werden nie wieder langweilig. Klicken Sie jetzt unten auf den Safe-Button und testen Sie es kostenlos!
Home
Spotify Music Converter
Wie man hinzufügen Spotify Musik zu Powerpoint [2025 Vollständiger Leitfaden]
Kommentare(0)
antworten
1. Ihr Name
2. Ihre E-Mail
3. Ihre Bewertung
Copyright © 2025 TuneSolo Software Inc. Alle Rechte vorbehalten.
Hinterlassen Sie uns eine Nachricht
1. Ihr Name
2. Ihre E-Mail
3. Ihre Bewertung
Senden