So beheben Sie, dass Apple Music Browse im Jahr 2025 auf dem iPhone nicht funktioniert
Apple Music ist einer der beliebtesten verfügbaren Musik-Streaming-Dienste, aber es ist frustrierend, wenn es nicht wie erwartet funktioniert.
Warum funktioniert meine Apple Music-Suche auf meinem iPhone nicht? Wenn Sie Probleme mit Apple Music auf Ihrem iPhone haben, z. B. Probleme beim Durchsuchen der App, kann es schwierig sein, herauszufinden, was das Problem verursacht und wie es behoben werden kann.
In diesem Leitfaden gehen wir auf einige häufige Gründe ein, warum die Apple Music-Browse auf dem iPhone oder Mobilgeräten nicht funktioniert, und stellen Schritt-für-Schritt-Lösungen bereit, um Ihnen zu helfen Holen Sie sich die Apple Music-Songs ganz einfach um Ihre Lieblingsmusik zu hören. Wenn Sie sich also fragen, warum Ihr Apple Music-Browse nicht funktioniert, lesen Sie weiter, um herauszufinden, was Sie tun können, um das Problem zu beheben.
Artikelinhalt Teil 1. Warum funktioniert My Apple Music Browse auf dem iPhone nicht?Teil 2. Was kann ich tun, wenn Apple Music mich nicht durchsuchen/suchen lässt?Teil 3. Laden Sie Songs auf den PC herunter Tunesolo Konverter mit integriertem Apple Web PlayerTeil 4. Fazit
Teil 1. Warum funktioniert My Apple Music Browse auf dem iPhone nicht?
Wenn beim Surfen Probleme auftreten Apple Music auf Ihrem iPhone kann es verschiedene Gründe geben. Hier sind einige häufige Ursachen, die zu berücksichtigen sind:
- Netzwerkverbindung: Einer der häufigsten Gründe für Probleme mit Apple Music ist eine schlechte Netzwerkverbindung. Wenn Ihr iPhone nicht mit dem Internet verbunden ist oder die Verbindung schwach ist, kann dies dazu führen, dass die App nicht richtig funktioniert.
- App-Updates: Ein weiterer häufiger Grund für Probleme mit Apple Music sind veraltete App-Versionen. Wenn Sie die App eine Weile nicht aktualisiert haben, kann dies zu Problemen beim Durchsuchen der App führen.
- Softwareprobleme: Manchmal können Softwareprobleme auf Ihrem iPhone verhindern, dass Apple Music richtig funktioniert. Dies kann durch einen Fehler oder Fehler im Betriebssystem oder durch Konflikte mit anderen auf Ihrem Gerät installierten Apps verursacht werden.
- Probleme mit dem Apple Music-Server: Gelegentlich können auf Apple Music-Servern Probleme auftreten, die Sie daran hindern können, die App zu durchsuchen. Dies ist selten, kann aber von Zeit zu Zeit vorkommen.
- Speicherplatz nicht genug: Wenn auf Ihrem iPhone nur noch wenig Speicherplatz zur Verfügung steht, kann dies zu Problemen mit Apple Music führen, einschließlich der Suchfunktion. Dies kann passieren, wenn Sie viele heruntergeladene Songs haben oder wenn Sie viele andere Apps ausführen, die Speicherplatz beanspruchen.
- Beschädigte Daten: Wenn die Daten auf Ihrem iPhone in Bezug auf Apple Music beschädigt wurden, kann dies dazu führen, dass die App nicht mehr richtig funktioniert. Dies kann passieren, wenn während eines Updates ein Problem aufgetreten ist oder wenn es ein Problem mit der Speicherung der Daten gab.
- Beschränkungen: Wenn Sie auf Ihrem iPhone Einschränkungen aktiviert haben, kann es die Funktionalität von Apple Music einschränken, einschließlich der Suchfunktion. Stellen Sie sicher, dass Sie die Einstellungen Ihres Geräts überprüfen, um sicherzustellen, dass Einschränkungen nicht aktiviert sind.
- Kontoprobleme: Gelegentlich können Probleme mit Ihrem Apple Music-Konto auftreten, die Sie daran hindern können, auf bestimmte Funktionen zuzugreifen, einschließlich Surfen. Dies kann passieren, wenn ein Problem mit Ihrem Abonnement oder mit Ihrer Apple-ID vorliegt.
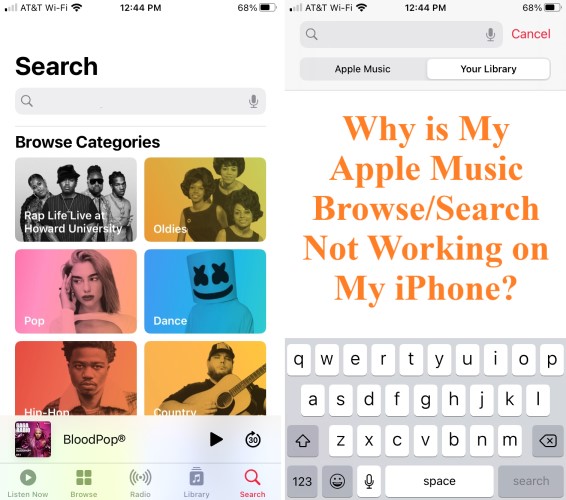
Wenn Sie alle diese Faktoren berücksichtigt haben und immer noch Probleme mit Apple Music haben, versuchen Sie die Schritte zur Fehlerbehebung, die wir im nächsten Abschnitt bereitstellen, um das Problem zu beheben.
Teil 2. Was kann ich tun, wenn Apple Music mich nicht durchsuchen/suchen lässt?
Lösung 01. Überprüfen Sie Ihre Netzwerkverbindung
Der erste Schritt bei der Behebung von Problemen beim Surfen mit Apple Music auf Ihrem iPhone besteht darin, Ihre Netzwerkverbindung zu überprüfen. So geht's:
- Stellen Sie sicher, dass Ihr iPhone mit einem stabilen WLAN oder Mobilfunknetz verbunden ist.
- Wenn Sie mobile Daten verwenden, stellen Sie sicher, dass Ihr Datenplan aktiv ist und Sie über genügend Daten verfügen.
- Versuchen Sie, andere Apps oder Websites zu öffnen, um zu überprüfen, ob die Internetverbindung ordnungsgemäß funktioniert.
- Wenn Ihre Netzwerkverbindung schwach oder instabil ist, versuchen Sie, Ihren WLAN-Router zurückzusetzen oder Modem oder starten Sie Ihr iPhone neu.
Nachdem Sie sich vergewissert haben, dass Ihre Netzwerkverbindung stabil ist, versuchen Sie, die Apple Music-App zu öffnen, um zu überprüfen, ob die Suchfunktion funktioniert. Wenn es immer noch nicht funktioniert, fahren Sie mit der nächsten Lösung fort.
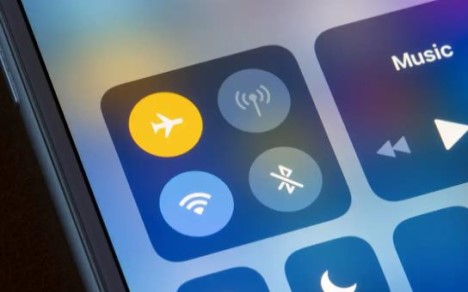
Lösung 02. Aktualisieren Sie Ihre Apple Music App
Wenn Ihr Apple Music-Browse auf Ihrem iPhone nicht funktioniert, kann es daran liegen, dass Sie eine veraltete Version der App verwenden. So aktualisieren Sie die App:
- Öffne den App Store auf deinem iPhone.
- Tippen Sie auf Ihr Profilbild in der oberen rechten Ecke.
- Scrollen Sie nach unten zum Abschnitt „Verfügbare Updates“.
- Suchen die Apple Music-App und tippen Sie daneben auf die Schaltfläche "Aktualisieren".
- Warten Sie, bis die App aktualisiert wurde, und versuchen Sie dann erneut, sie zu öffnen, um zu überprüfen, ob die Suchfunktion funktioniert.
Lösung 03. Starten Sie Ihr iPhone neu
Manchmal kann ein Neustart Ihres iPhones Probleme mit Apple Music beheben, die Sie nicht durchsuchen lassen. So geht's:
- Halten Sie die Seitentaste (oder die obere Taste, je nach iPhone-Modell) und eine der Lautstärketasten gedrückt, bis der Ausschaltregler auf dem Bildschirm angezeigt wird.
- Ziehen Sie den Schieberegler nach rechts, um Ihr iPhone auszuschalten.
- Warten Sie einige Sekunden und halten Sie dann die Seitentaste erneut gedrückt, bis das Apple-Logo auf dem Bildschirm angezeigt wird.
- Lassen Sie die Taste los und warten Sie, bis Ihr iPhone neu gestartet wird.
Öffnen Sie nach dem Neustart Ihres iPhones die Apple Music App erneut und prüfen Sie, ob die Suchfunktion funktioniert.
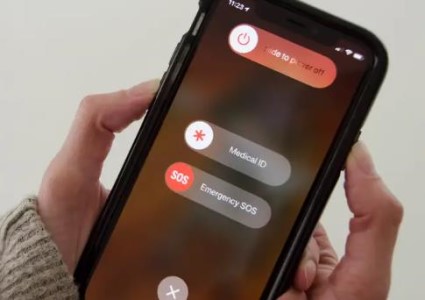
Lösung 04. Deaktivieren Sie Einschränkungen auf Ihrem Gerät
Wenn Sie Einschränkungen auf Ihrem iPhone aktiviert haben, kann dies die Funktionalität der Apple Music App einschränken, einschließlich der Suchfunktion. So deaktivieren Sie Einschränkungen:
- Öffnen Sie die App „Einstellungen“ auf Ihrem iPhone.
- Tippen Sie je nach iOS-Version auf „Bildschirmzeit“ oder „Allgemein“.
- Tippen Sie auf „Einschränkungen“ und geben Sie Ihren Passcode ein, wenn Sie dazu aufgefordert werden.
- Deaktivieren Sie alle Einschränkungen in Bezug auf die Apple Music App oder Musikinhalte im Allgemeinen.
Lösung 05. Löschen Sie Ihren Apple Music App Cache
Das Leeren des Caches der Apple Music App kann manchmal helfen, Probleme zu lösen, wenn die Durchsuchen-Funktion nicht funktioniert. So löschen Sie den Cache:
- Öffnen Sie die App „Einstellungen“ auf Ihrem iPhone.
- Scrollen Sie nach unten und tippen Sie auf „Musik“.
- Tippen Sie auf „Bibliothekscache löschen“.
- Warten Sie, bis der Cache geleert ist, und versuchen Sie dann, die Apple Music-App zu öffnen, um zu überprüfen, ob die Suchfunktion funktioniert.
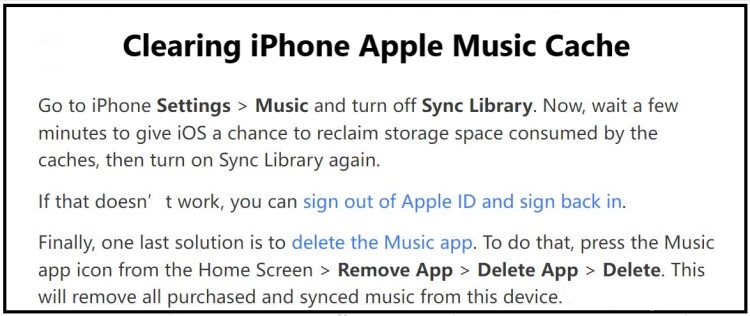
Lösung 06. Suchen Sie nach ausstehenden Apple Music-Downloads
Wenn Sie ausstehende Downloads in der Apple Music App haben, kann dies die Funktionalität der Durchsuchen-Funktion beeinträchtigen. So prüfen Sie, ob ausstehende Downloads vorhanden sind:
- Öffnen Sie die Apple Music-App auf Ihrem iPhone.
- Tippen Sie unten auf dem Bildschirm auf die Registerkarte „Bibliothek“.
- Scrollen Sie nach unten zum Abschnitt „Heruntergeladene Musik“.
- Überprüfen Sie, ob gerade Songs, Alben oder Wiedergabelisten heruntergeladen werden.
- Wenn ausstehende Downloads vorhanden sind, warten Sie, bis sie abgeschlossen sind, und versuchen Sie dann erneut, die Suchfunktion zu öffnen.
Lösung 07. Setzen Sie die iPhone-Netzwerkeinstellungen zurück
Das Zurücksetzen der Netzwerkeinstellungen Ihres iPhones kann helfen, Probleme zu lösen, bei denen Apple Music Sie nicht durchsuchen lässt, insbesondere wenn das Problem mit der Netzwerkkonfiguration zusammenhängt. So setzen Sie Ihre Netzwerkeinstellungen zurück:
- Öffnen Sie die App „Einstellungen“ auf Ihrem iPhone.
- Tippen Sie auf „Allgemein“.
- Scrollen Sie nach unten und tippen Sie auf „Zurücksetzen“.
- Tippen Sie auf „Netzwerkeinstellungen zurücksetzen“ und geben Sie Ihren Passcode ein, wenn Sie dazu aufgefordert werden.
- Tippen Sie zur Bestätigung erneut auf „Netzwerkeinstellungen zurücksetzen“.
Verbinden Sie sich nach dem Zurücksetzen Ihrer Netzwerkeinstellungen erneut mit Ihrem WLAN- oder Mobilfunknetz und versuchen Sie dann, die Apple Music-App zu öffnen, um zu überprüfen, ob die Suchfunktion funktioniert.
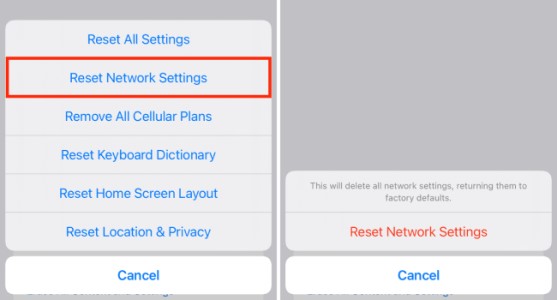
Lösung 08. Löschen Sie die Apple Music App und installieren Sie sie neu
Wenn keine der vorherigen Lösungen funktioniert hat, können Sie versuchen, die Apple Music-App auf Ihrem iPhone zu löschen und neu zu installieren. So geht's:
- Halten Sie das Symbol der Apple Music-App gedrückt, bis die Option „App löschen“ angezeigt wird.
- Tippen Sie auf „App löschen“ und bestätigen Sie durch Tippen auf „Löschen“.
- Öffnen Sie den App Store auf Ihrem iPhone und suchen Sie nach „Apple Music“.
- Tippen Sie auf „Holen“ oder „Herunterladen“, um die App neu zu installieren.
- Warten Sie, bis die App heruntergeladen ist, und versuchen Sie dann erneut, sie zu öffnen, um zu überprüfen, ob die Suchfunktion funktioniert.
Wenn keine der Lösungen funktioniert hat, müssen Sie sich möglicherweise an den Apple-Support wenden, um weitere Unterstützung zu erhalten.
Lösung 09. Wenden Sie sich an den Apple Support
Wenn keine der vorherigen Lösungen funktioniert hat, liegt möglicherweise ein Problem mit Ihrem iPhone oder mit Ihrem Apple Music-Konto vor. In diesem Fall ist es am besten Wenden Sie sich an den Apple-Support, um weitere Unterstützung zu erhalten. So kontaktierst du den Apple-Support:
- Öffnen Sie die App „Einstellungen“ auf Ihrem iPhone.
- Tippen Sie auf „Allgemein“.
- Scrollen Sie nach unten und tippen Sie auf „Über“.
- Tippen Sie auf „Apple Support kontaktieren“ und wählen Sie je nach Problem die entsprechende Option aus.
- Befolgen Sie die Anweisungen, um sich mit einem Apple Support-Mitarbeiter zu verbinden.
Sie können auch die Support-Website von Apple besuchen und nach Ihrem Problem suchen, um relevante Artikel zu finden, oder den Support per Chat oder Telefon kontaktieren.
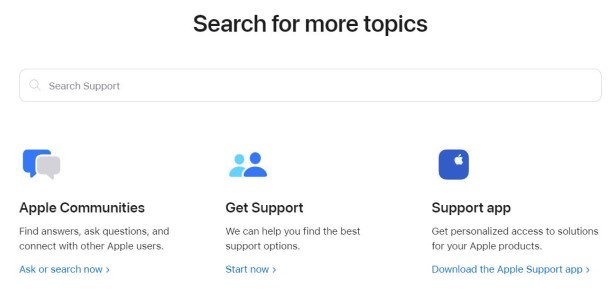
Teil 3. Laden Sie Songs auf den PC herunter Tunesolo Konverter mit integriertem Apple Web Player
TuneSolo Apple Musikkonverter ist ein Softwareprogramm, mit dem Benutzer Apple Music-Titel in verschiedene Audioformate konvertieren können, darunter MP3, FLAC, M4A, WAV und mehr.
Die Software kann auch den DRM-Schutz von Apple Music-Titeln entfernen, sodass Benutzer ihre Lieblingssongs auf jedem Gerät und Mediaplayer ohne Einschränkungen anhören können.
Versuchen Sie es kostenlos Versuchen Sie es kostenlos
Eines der bemerkenswerten Merkmale von TuneSolo ist seine einfach zu bedienende Oberfläche. Benutzer können ihre Apple Music-Titel einfach per Drag & Drop in die Software ziehen, das Ausgabeformat auswählen und den Konvertierungsprozess starten. Die Software bietet auch Anpassungsoptionen, z. B. die Möglichkeit, bestimmte Songs oder Wiedergabelisten zum Konvertieren auszuwählen, die Ausgabequalität anzupassen und vieles mehr.

Dieser Konverter unterstützt die Batch-Konvertierung, was bedeutet, dass Benutzer mehrere Songs gleichzeitig konvertieren können, wodurch der Konvertierungsprozess schnell und effizient wird. Die Software behält auch die ursprüngliche Audioqualität bei, sodass Benutzer die gleiche Musikqualität auch nach der Konvertierung in ein anderes Audioformat genießen können.
Mit seiner benutzerfreundlichen Benutzeroberfläche und den Anpassungsoptionen TuneSolo Apple Music Converter ist eine großartige Wahl für alle, die es möchten Genießen Sie ihre Lieblingstitel von Apple Music auf jedem Gerät oder Mediaplayer.

Teil 4. Fazit
Abschließend wissen Sie es jetzt Warum funktioniert Apple Music Browse nicht auf dem iPhone?. Wenn Sie Probleme mit Apple Music haben, die Sie nicht durchsuchen lassen, gibt es mehrere Lösungen, mit denen Sie versuchen können, das Problem zu beheben.
Dazu gehören das Überprüfen Ihrer Netzwerkverbindung, das Aktualisieren der Apple Music-App, der Neustart Ihres iPhones, das Leeren des Apple Music-Cache, das Deaktivieren von Einschränkungen, das Suchen nach ausstehenden Downloads, das Zurücksetzen Ihrer Netzwerkeinstellungen sowie das Löschen und Neuinstallieren der App. Wenn keine dieser Lösungen funktioniert, können Sie sich an den Apple-Support wenden, um weitere Unterstützung zu erhalten.
Wenn Sie außerdem Ihre Apple Music-Titel ohne Einschränkungen genießen möchten, TuneSolo Apple Music Converter ist ein nützliches Tool, mit dem Sie Ihre Tracks in verschiedene Audioformate konvertieren und den DRM-Schutz entfernen können.