Die 5 besten Lösungen zur Behebung des Problems, dass die Apple Music Library nicht synchronisiert wird
Als Fan von Apple Music sind Sie meiner Meinung nach auf die folgenden Probleme gestoßen. Situationen wie „Die Apple Music-Synchronisierungsbibliothek wird nicht angezeigt„, „Meine Musik ist aus der iTunes-Mediathek verschwunden“, „iTunes synchronisiert nicht alle Songs“ und „So stellen Sie die Apple-Musikbibliothek wieder her“ werden angesprochen und gelöst.
Wenn auch Sie mit den gleichen Problemen konfrontiert sind, aber nicht wissen, wie Sie sie lösen können, stellen wir Ihnen hier einige Methoden vor, die Ihnen als Leitfaden zur Lösung des Problems dienen können. Das Verständnis dieser Verfahren im Detail wird insbesondere denjenigen helfen, die noch nicht mit der Umsetzung dieser Lösungen vertraut sind.
Wir geben auch Informationen über die Anwendungssoftware weiter, mit der Sie alle gewünschten Apple Music-Titel herunterladen können. Und wenn Sie es verwenden, können Sie den Synchronisierungsprozess von Ihrem iOS-Gerät auf ein anderes eliminieren und sogar auf jedem Gerät streamen.
Artikelinhalt Teil 1. Warum wird meine Apple Music nicht synchronisiert?Teil 2. Wie behebe ich das Problem mit der nicht synchronisierten Apple Music Library?Teil 3. Bonus: Laden Sie die Apple Music Library für immer herunter, um zu vermeiden, dass Probleme nicht synchronisiert werdenTeil 4. Die Zusammenfassung
Teil 1. Warum wird meine Apple Music nicht synchronisiert?
Um die Vorteile der Apple Music-Anwendung voll nutzen zu können, müssen die Benutzer ein Abonnement erwerben, das monatlich bezahlt wird. Es werden mehrere Pläne angeboten - ein individueller Plan, ein Familienplan und sogar ein Plan für Studenten (es gibt auch eine kostenlose Testversion, die von denjenigen ausgecheckt werden kann, die sich noch nicht sicher sind, ob sie mit dem Abonnieren fortfahren werden).
Wenn Sie versucht haben, das Abonnement in Anspruch zu nehmen, werden Sie feststellen, dass Sie auf anderen iOS-Geräten, über die Sie verfügen, auf Ihr Konto zugreifen können, solange Sie dieselben registrierten Anmeldeinformationen verwenden. Aber was ist, wenn bei der Synchronisierung von einem Gerät auf ein anderes Probleme aufgetreten sind?
Wenn Sie zahlreiche Kommentare lesen, die von vielen Apple Music-Benutzern über die Community-Plattformen geäußert wurden, werden Sie einige Beispiele und Erfahrungen zu diesem Problem mit der „Apple Music-Synchronisierungsbibliothek“ sehen. Sie würden Notizen sehen, die sagen: „Warum synchronisiert meine Apple Music meine Bibliothek nicht?“ „Meine Musik ist aus der iTunes-Mediathek verschwunden. Kann ich irgendetwas tun, um das zu beheben?“ oder fragen, wie man die Apple Music-Bibliothek wiederherstellt. Doch was genau sind die Gründe für dieses Problem?

Tatsächlich gibt es viele Gründe, warum Ihre Apple Music-Bibliothek einige Songs oder sogar die gesamte Musikbibliothek, über die Sie verfügen, nicht synchronisiert. Hier sind die.
Netzwerkprobleme:
Manchmal kann eine instabile Internetverbindung der Hauptgrund dafür sein, dass Ihre Apple Music-Bibliothek nicht synchronisiert werden kann oder die Apple Music-Synchronisierungsbibliothek nicht angezeigt wird. Stellen Sie daher sicher, dass Sie eine stabile Internetverbindung verwenden.
Veraltete Software:
Möglicherweise verwenden Sie eine veraltete oder alte Version der iTunes-Anwendung, was dazu führen kann, dass Apple Music Ihre Bibliothek nicht synchronisiert.
Falsche Einstellungen:
- Möglicherweise sind einige Fehler in den Synchronisierungseinstellungen aufgetreten. Möglicherweise müssen einige falsche Konfigurationen korrigiert werden.
- Beim Versuch, Apple Music von Ihrem PC mit Ihrem praktischen Gerät wie dem iPhone zu synchronisieren, haben Sie möglicherweise vergessen, die Option „Diesem Gerät vertrauen“ anzukreuzen.
- Wenn Sie vergessen, die Einstellung der iCloud-Musikbibliothek auf Ihrem iPhone zu überprüfen, kann dies auch dazu führen, dass die Apple-Musikbibliothek nicht synchronisiert wird.
Andere mögliche Gründe:
- Das USB-Kabel, das Sie beim Versuch verwenden, eine Verbindung von Ihrem PC zu Ihrem iPhone herzustellen, ist möglicherweise beschädigt oder funktioniert nicht ordnungsgemäß.
- Es kann einige Probleme geben, wenn es darum geht, die Musik oder Titel zu finden, die synchronisiert werden müssen.
- Wenn sich einige Titel auf dem von Ihnen verwendeten Gerät in der Gruppe „Unbekannt“ befinden, kann Applpe Music möglicherweise auch daran gehindert werden, Ihre gesamte Musikbibliothek zu synchronisieren.
Dies sind die üblichen Gründe, warum das Problem mit der Apple Music-Synchronisierungsbibliothek weiterhin auftritt. Wenn Sie sich nicht sicher sind, wie Sie das Problem beheben sollen, müssen Sie nicht darüber nachdenken, da die Lösungsmöglichkeiten im zweiten Teil dieses Artikels vorgestellt werden.
Teil 2. Wie behebe ich das Problem mit der nicht synchronisierten Apple Music Library?
Nachdem Sie die Gründe dafür kennengelernt haben, warum Apple Music nicht synchronisiert wird oder die Apple Music-Synchronisierungsbibliothek nicht angezeigt wird, fragen Sie sich vielleicht, wie Sie die Apple Music-Bibliothek wiederherstellen können. Keine Sorge, in diesem Teil des Beitrags werden fünf Methoden vorgestellt, die Sie als Referenz verwenden können, um dieses Problem mit der „Apple Music-Synchronisierungsbibliothek“ zu beheben und schließlich zu lösen. Die Schritte für jede Methode werden hier ebenfalls vorgestellt.
Methode 1. Aktivieren Sie die iCloud Music Library auf Ihren Geräten
Wir geben Ihnen die Verfahren, wie Sie Ihre iCloud-Musikbibliothek auf Ihren handlichen Geräten wie iPhone, iPod Touch oder iPad, auf Ihrem Mac-Computer und sogar auf Ihrem Windows-PC in der ersten Methode aktivieren können. Beachten Sie, dass iCloud dafür verantwortlich ist, dass der Synchronisierungsprozess von einem Gerät zum anderen möglich ist. Wenn dies deaktiviert ist, werden die ausgewählten Musikdateien nicht synchronisiert, was zu Problemen in Ihrer Apple Music-Anwendung führt.
Beginnen wir mit den Schritten, die ausgeführt werden müssen, wenn Sie dies mit Ihren handlichen Geräten tun möchten.
# 1. Auf iPhone, iPad oder iPod touch
Der Vorgang, wie Sie Ihre iCloud Music-Bibliothek auf Ihren handlichen iOS-Geräten aktivieren können, ist so einfach. Hier sind die Schritte, die Sie befolgen müssen.
Schritt 1. Gehen Sie auf Ihrem iOS-Gerät zur Schaltfläche "Einstellungen".
Schritt 2. Scrollen Sie nach unten und suchen Sie nach der Option "Musik".
Schritt 3. Sie müssten den Schieberegler umschalten, damit die iCloud-Musikbibliothek aktiviert wird. Die grüne Farbe würde symbolisieren, dass dies erfolgreich durchgeführt wird.
# 2. Auf Ihrem Mac
Wenn Sie einen Mac verwenden, können Sie der folgenden Anleitung folgen.
Schritt 1. Öffnen Sie Ihren Mac und Ihre iTunes-Anwendung.
Schritt 2. Klicken Sie auf die Schaltfläche "iTunes" in der oberen linken Ecke des Bildschirms. Klicken Sie in den neuen angezeigten Optionen auf die Schaltfläche "Einstellungen".
Schritt 3. Auf dem Bildschirm werden neue Optionen angezeigt. Setzen Sie unter der Option „iCloud Music Library“ ein Häkchen und aktivieren Sie die Schaltfläche „OK“, um die Änderungen zu speichern.
#3. Auf Ihrem PC mit iTunes für Windows-Benutzer
Wenn Sie zufällig einen Windows-PC verwenden, ist der Vorgang fast der gleiche wie auf einem Mac.
Schritt 1. Starten Sie die iTunes-Anwendung auf Ihrem Windows-PC.
Schritt 2. Wählen Sie das Menü „Bearbeiten“ im oberen Bereich des Bildschirms. Sie müssten auch die Schaltfläche "Einstellungen" ankreuzen.
Schritt 3. Stellen Sie sicher, dass Sie neben den Optionen, die Sie auf dem Bildschirm sehen, ein Häkchen neben der Option „iCloud Music Library“ setzen.
Schritt 4. Wenn Sie sicherstellen, dass auf die Schaltfläche „OK“ geklickt wird, können Sie sicherstellen, dass die vorgenommenen Änderungen gespeichert werden.
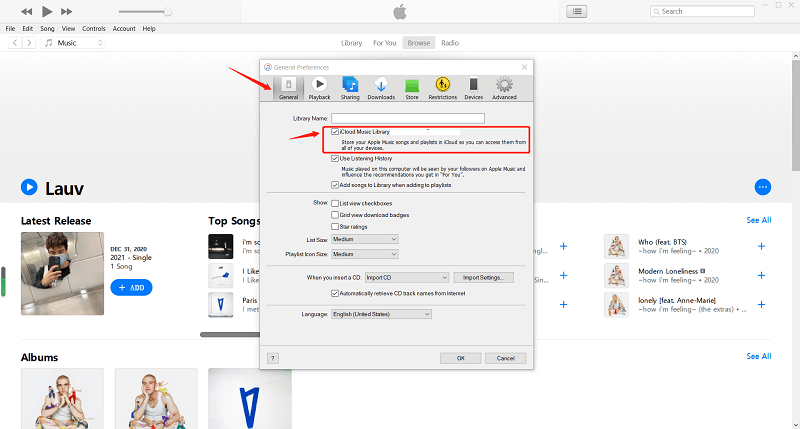
Methode 2. Aktualisieren Sie iOS und iTunes und starten Sie das Gerät neu
Die nächste zu diskutierende Methode besteht darin, das iOS-Gerät sowie die iTunes-Anwendung zu aktualisieren. Wie bereits erwähnt, ist ein Grund, der das Problem mit der „Apple Music Sync Library“ verursacht, eine veraltete Version von iTunes Anwendung. Um Ihre iTunes-App zu aktualisieren, müssen Sie nur zum Apple- oder Google Play Store gehen und die Option "Aktualisieren" aktivieren.
Um Ihr iOS-Gerät zu aktualisieren, gehen Sie einfach zu den "Einstellungen" Ihres Telefons, aktivieren Sie die Schaltfläche "Allgemein" und dann "Software-Update". Sie müssen auf die Schaltfläche "Herunterladen" und schließlich auf die Option "Installieren" klicken, um alle verfügbaren Updates herunterzuladen und mit dem Installationsvorgang fortzufahren.
Nach Abschluss aller Updates muss das Gerät neu gestartet werden.
Methode 3. Aktualisieren Sie die iCloud-Musikbibliothek manuell über iTunes
Eine andere Methode besteht darin, die Aktualisierung der iCloud-Musikbibliothek manuell über die iTunes-Anwendung durchzuführen. Aber wie synchronisiere ich meine Apple Music-Bibliothek manuell? Dazu müssen Sie die folgenden Schritte befolgen.
Schritt 1. Öffnen Sie Ihre iTunes-Anwendung.
Schritt 2. Aktivieren Sie die Schaltfläche "Datei" und bewegen Sie den Mauszeiger zum Menü "Bibliothek".
Schritt 3. Tippen Sie in den angezeigten Optionen auf "iCloud-Musikbibliothek aktualisieren".
Sie müssen einige Zeit warten, bis die Titel in Ihre iCloud Music Library hochgeladen wurden.
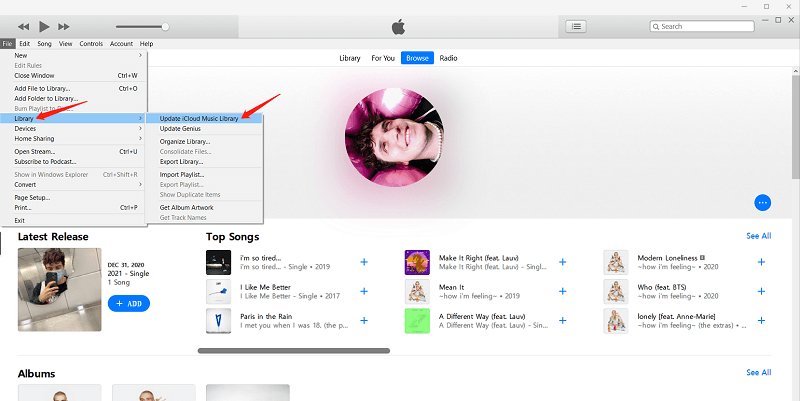
Methode 4. Stellen Sie sicher, dass Sie dieselbe Apple ID verwenden
Die letzte Methode im zweiten Teil dieses Artikels besteht darin, sicherzustellen, dass Sie auf allen Geräten, die Sie über den Synchronisierungsprozess verwenden, dieselbe Apple ID verwenden. Befolgen Sie die nachstehende Anleitung, um zu überprüfen, welche Apple ID Sie derzeit verwenden.
Schritt 1. Gehen Sie auf Ihrem handlichen Gerät zur Option "Einstellungen" und von dort aus sehen Sie die Apple-ID, die derzeit verwendet wird.
Schritt 2. Aktivieren Sie in der iTunes-Anwendung, die Sie auf Ihrem PC haben, die Option "Speichern" und anschließend den Link "Konto". Auf diese Weise können Sie überprüfen, welche Apple ID auf Ihrem PC verwendet wird.
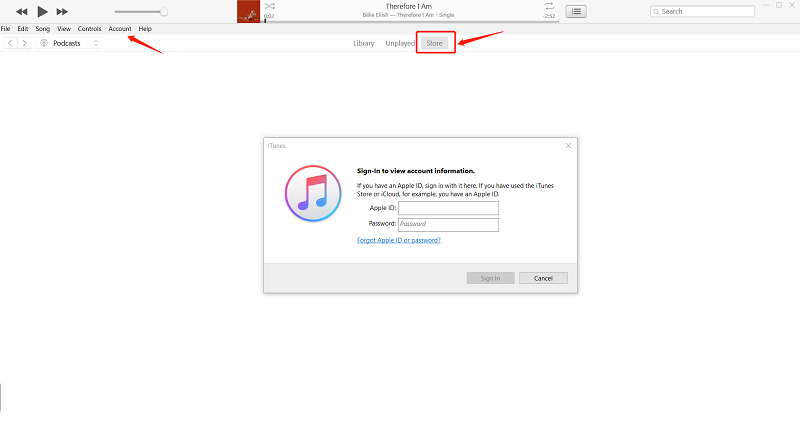
Wenn Sie festgestellt haben, dass beide Geräte unterschiedliche Apple-IDs verwenden, müssen Sie möglicherweise ein Gerät abmelden und die Apple-IDs abgleichen, um mit dem Synchronisierungsvorgang fortzufahren.
Methode 5. Stellen Sie eine stabile Internetverbindung sicher
Um Ihre Musikbibliothek mit Apple Music zu synchronisieren, benötigen Sie eine stabile WLAN- oder Mobilfunkdatenverbindung. Wenn Ihr WLAN stabil ist, verwenden Sie es zum Synchronisieren Ihrer Musik. Bestätigen Sie Ihre Auswahl, indem Sie zu Einstellungen > Musik > Mobilfunkdaten gehen.
Sie können alle oben genannten fünf Methoden ausprobieren, um zu beheben, warum die Apple Music-Bibliothek nicht synchronisiert wird. Falls nichts davon funktioniert, empfehlen wir die Verwendung eines Tools, das dies kann Laden Sie Apple Music-Songs herunter. Dadurch wird der langwierige Synchronisierungsprozess vermieden. Um mehr darüber zu erfahren, fahren Sie mit dem nächsten Teil dieses Artikels fort.
Teil 3. Bonus: Laden Sie die Apple Music Library für immer herunter, um zu vermeiden, dass Probleme nicht synchronisiert werden
Für die Nutzung der Apple Music Sync Library-Funktion ist eine Internetverbindung erforderlich, was viele Probleme verursachen kann. Wenn Sie die oben genannten 5 Korrekturen ausprobiert haben und die Apple Music Sync-Bibliothek immer noch nicht richtig funktioniert, sollten Sie darüber nachdenken, Ihre Apple Music-Bibliothek herunterzuladen, damit Sie vermeiden können, warum Ihre Apple Music-Bibliothek nicht synchronisiert wird.
Es gibt eine Möglichkeit, alle Apple Music-Songs auf Ihrem Gerät zu behalten und diese problemlos auf andere Geräte zu übertragen, die Sie haben. Dies geschieht über deren Hilfe TuneSolo Apple Musikkonverter. Dieses Tool bietet seinen Benutzern mehrere Vorteile, darunter die folgenden:
- Die Fähigkeit zu Entfernen Sie den DRM-Schutz von Apple Music-Songs Die Tracks können auf jedem Gerät heruntergeladen und zugänglich gemacht werden.
- Das TuneSolo Apple Music Converter kann auch die Stapelkonvertierung durchführen und den Benutzern helfen, bei Bedarf mehrere Dateien zu verarbeiten.
- Benutzer können sicher sein, dass die Qualität der Ausgabedateien (nach dem Konvertierungsprozess) hervorragend ist.
- Dies ermöglicht auch das schnelle Konvertieren und Herunterladen von Dateien.
- Dieses Tool unterstützt auch zahlreiche Ausgabeformate, sodass die Benutzer aus einer Vielzahl von Optionen auswählen können.
- Die Anforderungen sind gering und einfach zu erfüllen.
- Das detaillierte Konvertierungsverfahren ist einfach zu verstehen.

Hier sind die spezifischen Schritte zum dauerhaften Herunterladen Ihrer Apple Music-Bibliothek, um zu verhindern, dass die Apple Music-Bibliothek nicht synchronisiert wird.
- Starten Sie Ihren TuneSolo Apple Music Converter und wählen Sie die zu konvertierenden Songs aus.
- Wählen Sie ein Ausgabeformat und ändern Sie die Einstellungen, wenn Sie möchten.
- Warten Sie, bis der DRM-Schutz entfernt und die Dateien konvertiert wurden.
Hier sind die Details für Ihre einfache Referenz.
Schritt 1. Starten Sie Ihre TuneSolo Apple Music Converter und wählen Sie die zu konvertierenden Songs aus
Öffnen Sie nach Abschluss des Installationsvorgangs die Anwendung. Wählen Sie nun die Apple Music-Titel aus, die Sie konvertieren möchten, und laden Sie diese auf die Plattform hoch. Fügen Sie dazu die Dateien manuell hinzu oder ziehen Sie sie per Drag & Drop.

Schritt 2. Wählen Sie ein Ausgabeformat und ändern Sie die Einstellungen, wenn Sie möchten
Nachdem Sie alle Apple Music-Titel hochgeladen haben, die Sie konvertieren möchten, können Sie nun das Ausgabeformat aus den Optionen auswählen und gegebenenfalls einige Änderungen an den Ausgabeeinstellungen vornehmen. Wir empfehlen, ein Format (wie MP3) zu wählen, das auf fast allen Geräten wiedergegeben werden kann. Wenn Sie einen Ausgabepfad definieren, können Sie die konvertierten Dateien nach Abschluss des Vorgangs problemlos überprüfen.

Schritt 3. Warten Sie, bis der DRM-Schutz entfernt und die Dateien konvertiert wurden
Nach dem Klicken auf die Schaltfläche "Konvertieren" wird der DRM-Schutz der Apple Music-Dateien entfernt. Der Konvertierungsprozess wird ebenfalls durchgeführt. Nach einigen Minuten können die konvertierten Tracks gestreamt und sogar für andere Geräte freigegeben werden (da der DRM-Schutz bereits entfernt wurde).

Teil 4. Die Zusammenfassung
Um das Problem „Apple Music Library-Synchronisierung“ zu beheben, gibt es fünf Methoden, die jeder Benutzer anwenden kann (wie bereits erwähnt). Wenn Sie den Synchronisierungsvorgang jedoch sofort beenden und die Apple Music-Songs auf einem beliebigen Gerät speichern möchten, verwenden Sie die TuneSolo Apple Musikkonverter wäre die beste Option.