Spotify هي واحدة من أكثر خدمات بث الموسيقى شيوعًا التي يمكن الوصول إليها اليوم ، حيث يستخدم ملايين المستخدمين الموقع للاستماع إلى أغانيهم المفضلة. حتى أكثر الأنظمة التي يمكن الاعتماد عليها يمكن أن تفشل من وقت لآخر ، وهي مشكلة واحدة كثيرة Spotify مستخدمو اللاعبين عبر الإنترنت هو الشعور المزعج بـ Spotify لاعب الويب لا يلعب.
لست وحدك إذا كنت تواجه هذه المشكلة. في هذا المنشور ، سنلقي نظرة على بعض الأسباب الأكثر شيوعًا لـ Spotify مشغل عبر الإنترنت لا يشغل الأغاني ، بالإضافة إلى الحلول الممكنة لإعادتك إليها يستمع إلى Spotify موسيقى بدون انقطاع.
محتوى المادة الجزء 1. لماذا Spotify مشغل الويب لا يعمل ولا يشغل أغنياتي؟الجزء 2. كيفية استكشاف الأخطاء وإصلاحها "Spotify مشغل الويب لا يلعب "؟الجزء 3. تنزيل Spotify الموسيقى على سطح المكتب الخاص بك للاستماع دون اتصالالجزء 4. استنتاج
هناك أوقات قد لا يعمل فيها مشغل الويب كما هو متوقع ، مما يترك المستخدمين غير قادرين على تشغيل أغانيهم المفضلة. في هذه المقالة ، سوف نستكشف بعض الأسباب الأكثر شيوعًا وراء ذلك هيه Spotify لاعب على شبكة الإنترنت قد لا يعمل ، وقدم بعض تلميحات استكشاف الأخطاء وإصلاحها لمساعدتك في حل المشكلة.
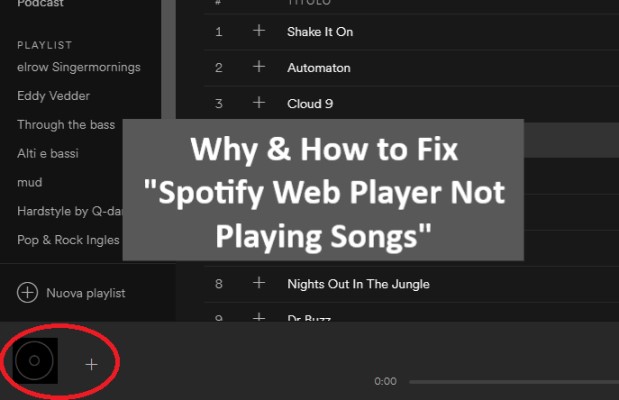
إذا كان لديك Spotify الاشتراك غير نشط ، قد لا تتمكن من تشغيل الأغاني على Spotify لاعب على شبكة الإنترنت. فيما يلي كيفية التحقق مما إذا كان اشتراكك نشطًا:
تسجيل الدخول إلى الخاص بك Spotify حساب على مشغل الويب باستخدام اسم المستخدم وكلمة المرور الخاصين بك.
إذا لم يكن اشتراكك نشطًا أو كانت هناك أية مشكلات تتعلق بالفوترة أو الدفع ، فقم بحل المشكلة لاستعادة الوصول إلى الوظائف الكاملة لـ Spotify لاعب على شبكة الإنترنت.
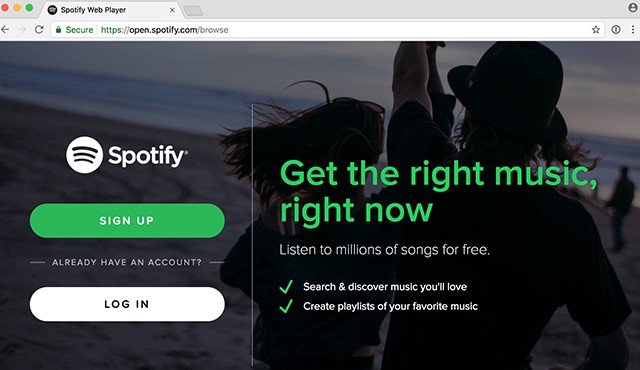
يمكن أن تتداخل أدوات حظر الإعلانات وملحقات الجهات الخارجية أحيانًا مع وظائف Spotify لاعب على شبكة الإنترنت. فيما يلي كيفية تعطيل أي مانع إعلانات أو ملحقات طرف ثالث على متصفح الويب الخاص بك:
إذا أدى تعطيل مانع الإعلانات أو ملحق الجهة الخارجية إلى حل المشكلة ، فقد تحتاج إلى إضافة Spotify إلى قائمتك البيضاء أو اضبط إعدادات مانع الإعلانات أو الامتداد للسماح Spotify لتعمل بشكل صحيح.
يمكن لجدران الحماية وبرامج مكافحة الفيروسات أحيانًا حظر ملفات Spotify مشغل الويب من الوصول إلى الإنترنت ، مما يتسبب في عدم تشغيل الأغاني. فيما يلي كيفية تعطيل جدار الحماية أو برنامج مكافحة الفيروسات مؤقتًا:
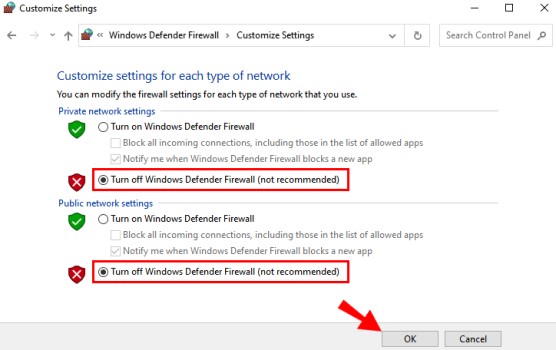
إذا أدى تعطيل جدار الحماية أو برنامج مكافحة الفيروسات إلى حل المشكلة ، فقد تحتاج إلى ضبط إعدادات جدار الحماية أو برنامج مكافحة الفيروسات للسماح Spotify لتعمل بشكل صحيح. تأكد من إعادة تمكين جدار الحماية أو برنامج مكافحة الفيروسات بعد استكشاف الأخطاء وإصلاحها للحفاظ على أمان جهاز الكمبيوتر الخاص بك.
في بعض الأحيان ، المشكلة مع Spotify يمكن أن يكون مشغل الويب الذي لا يقوم بتشغيل الأغاني محددًا لمتصفح ويب أو جهاز معين. إليك كيفية محاولة استخدام متصفح ويب مختلف أو الجهاز:
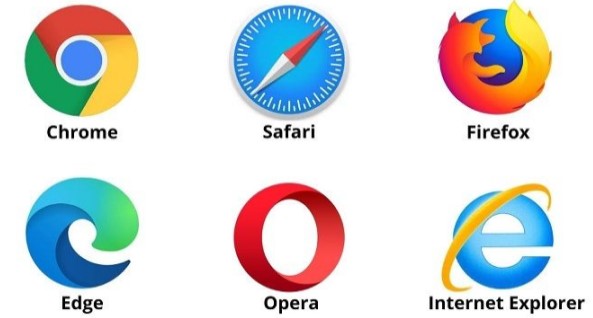
إذا تم حل المشكلة على مستعرض ويب أو جهاز مختلف ، فقد يشير ذلك إلى أن المشكلة خاصة بمستعرض الويب أو الجهاز الأصلي. حاول تحديث مستعرض الويب الأصلي أو الجهاز إلى أحدث إصدار من البرنامج ، أو اتصل بفريق الدعم الخاص بـ Spotify للحصول على مساعدة إضافية.
يمكن أن يتسبب متصفح الويب القديم أو البيانات المخزنة مؤقتًا وملفات تعريف الارتباط أحيانًا في ظهور ملف Spotify مشغل الويب ليس لتشغيل الأغاني. فيما يلي كيفية تحديث متصفحك وملفات امسح ذاكرة التخزين المؤقت وملفات تعريف الارتباط:
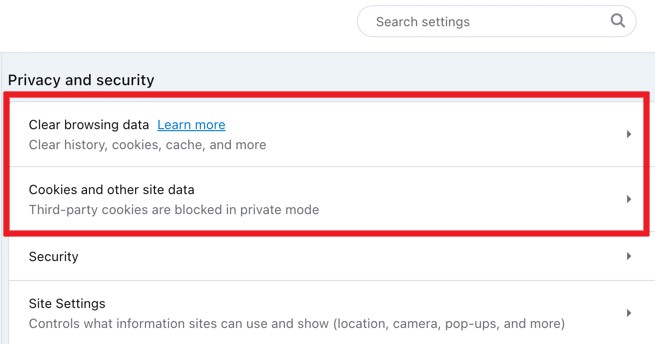
إذا أدى تحديث متصفح الويب الخاص بك ومسح ذاكرة التخزين المؤقت وملفات تعريف الارتباط إلى حل المشكلة ، فتأكد من مسح ذاكرة التخزين المؤقت وملفات تعريف الارتباط بانتظام والحفاظ على تحديث متصفح الويب الخاص بك لمنع حدوث مشكلات مماثلة في المستقبل.
TuneSolo Spotify محول الموسيقى هو برنامج يتحول Spotify الموسيقى إلى تنسيقات ملفات مختلفة مثل MP3 و WAV و FLAC. لأنك تستطيع تنزيل وتحويل Spotify الأغاني وقوائم التشغيل والألبومات والبودكاست على القرص المحلي الخاص بك، ويمكنك الاستماع إليها Spotify الموسيقى دون أي قيود أو قيود.
TuneSolo Spotify يتميز برنامج Music Converter بالحفاظ على جودة الصوت الأصلية للموسيقى أثناء عملية التحويل. هذا يعني أنه حتى بعد تحويل ملفك المفضل Spotify الموسيقى إلى تنسيق ملف آخر ، فلا يزال بإمكانك الاستمتاع بنفس تجربة الصوت عالية الجودة.
الأداة TuneSolo يوفر أيضًا واجهة سهلة الاستخدام ، مما يجعل التحويل مباشرًا للمستخدمين من جميع مستويات المهارة Spotify صوتي. علاوة على ذلك ، يعمل البرنامج مع أنظمة تشغيل Windows و Mac.

إليك كيفية استخدامه:
وبشكل عام، TuneSolo Spotify محول الموسيقى هو تطبيق رائع للتنزيل و التحول Spotify الأغاني إلى MP3 للاستماع في وضع عدم الاتصال. جربه الآن!

في الختام ، هناك العديد من الحلول المحتملة لاستكشاف مشكلة Spotify مشغل الويب لا يشغل الأغاني. تتضمن هذه الحلول التحقق من اشتراكك ، والتحقق من اتصالك بالإنترنت ، وتعطيل أدوات حظر الإعلانات أو ملحقات الطرف الثالث ، وتعطيل جدار الحماية أو برنامج مكافحة الفيروسات مؤقتًا ، واستخدام متصفح أو جهاز مختلف ، وتحديث متصفح الويب ، ومسح ذاكرة التخزين المؤقت وملفات تعريف الارتباط.
باتباع هذه الخطوات ، يمكنك تحديد المشكلة الأساسية وحلها والاستمرار في الاستمتاع بالموسيقى المفضلة لديك Spotifyلاعب الويب. إذا استمرت المشكلة ، فاتصل بفريق الدعم الخاص بـ Spotify لمزيد من المساعدة ، أو يمكنك استخدامها TuneSolo Spotify محول الموسيقى للاستماع إلى الأغاني في وضع عدم الاتصال في أي وقت.
الرئيسية
Spotify موسيقى
نصائح استكشاف الأخطاء وإصلاحها متى Spotify مشغل الويب لا يلعب
تعليقات(0)
اقرأ أيضا:
كيفية تحميل Spotify المدونة الصوتية: لا تفوت أي حلقة مرة أخرى تنزيل أغنية FIFA: كيفية الحصول على أغاني كأس العالم FIFA مجانًا كيفية الإصلاح "Spotify مشغل الويب عالق في الإعلانات "مشكلة كيف تشارك Spotify الأغاني على Instagram Story بسهولة؟ كيف تتوقف Spotify من إضافة الأغاني: دليل خطوة بخطوة تعلم كيفية الحصول عليها Spotify مشغل الويب مفتوح في أي مكان! [تم حلها] Spotify لن تلعب الأغاني التي تم تنزيلها في وضع عدم الاتصال [قضية حلها] Spotify على PS4 لا يعمل؟ كيف تصلحها؟ كيفية الاستمرار في التنزيل Spotify الأغاني: افهمها هنارد
1. اسمك
2. البريد الإلكتروني الخاص بك
3. تقييمك
Copyright © 2025 TuneSolo Software Inc. جميع الحقوق محفوظة.
اترك تعليقا
1. اسمك
2. البريد الإلكتروني الخاص بك
3. تقييمك
إرسال