Spotify هي واحدة من أكثر خدمات بث الموسيقى شيوعًا في العالم ، مما يتيح للمستخدمين الاستمتاع بأغانيهم وقوائم التشغيل المفضلة لديهم بنقرات قليلة على أجهزتهم المحمولة. ومع ذلك ، أبلغ بعض المستخدمين عن مشكلات في Spotify لا تلعب في الخلفية، الأمر الذي قد يكون محبطًا عندما تريد القيام بمهام متعددة أثناء الاستمتاع بالموسيقى.
سواء كنت تحاول الاستماع إلى بودكاست أثناء الجري أو تحتاج إلى بعض الموسيقى الخلفية أثناء العمل ، فلن تتمكن من التشغيل Spotify في الخلفية يمكن أن يكون مصدر إزعاج. في هذه المقالة ، سوف نستكشف الأسباب الشائعة وراء ذلك Spotify قد لا تعمل في الخلفية وتوفر لك حلولاً بسيطة لإصلاح المشكلة وتجنب Spotify من إصدار تحميل الاغاني مجانا والاحتفاظ بها الى الابد.
محتوى المادة الجزء 1. لماذا لا أستطيع Spotify تشغيل الأغاني أو إيقاف تشغيلها في الخلفية؟الجزء 2. كيفية إصلاح "Spotify لا تلعب في الخلفية "القضية؟الجزء 3. كيف تصنع Spotify العب في الخلفيةالجزء 4. حفظ Spotify أغانٍ على جهازك لتجنب المزيد من المشكلات
يمكن أن يكون هناك عدة أسباب لماذا Spotify قد لا تلعب أو توقف عن تشغيل الأغاني في الخلفية على جهازك.
أحد الأسباب الأكثر شيوعًا هو ذلك ربما تكون قد قمت بإيقاف تشغيل خيار "السماح للتطبيق بالتشغيل في الخلفية" في إعدادات جهازكوهو ما يمنع Spotify من اللعب عند التبديل إلى تطبيق آخر أو قفل الشاشة.
يمكن أن يكون السبب ذلك تم تشغيل وضع توفير شحن البطارية بجهازك، التي يحد من أنشطة الخلفية للتطبيقات للحفاظ على عمر البطارية.
سبب آخر محتمل ل Spotify لا تلعب في الخلفية اتصال إنترنت ضعيف. إذا كان لديك اتصال Wi-Fi أو اتصال بيانات محمول ضعيف أو غير مستقر ، فقد يتسبب ذلك في حدوث انقطاعات في تشغيل الموسيقى أو منعه Spotify من اللعب في الخلفية تمامًا.
بالإضافة إلى ذلك ، برامج قديمة أو نسخة قديمة من Spotify التطبيق يمكن أن يتسبب أيضًا في حدوث مشكلات في التشغيل في الخلفية.
أخيرًا ، تجدر الإشارة إلى ذلك بعض Spotify قد لا تتوفر الميزات ، مثل بعض ملفات البودكاست أو الكتب الصوتية ، للتشغيل في الخلفية بسبب قيود الترخيص. يمكن أن ينطبق هذا أيضًا على أغانٍ أو قوائم تشغيل معينة ، لذلك من الجيد دائمًا التحقق من ملف Spotify مركز مساعدة التطبيق أو اتصل بدعم العملاء إذا كنت تواجه مشكلة في تشغيل محتوى معين في الخلفية.
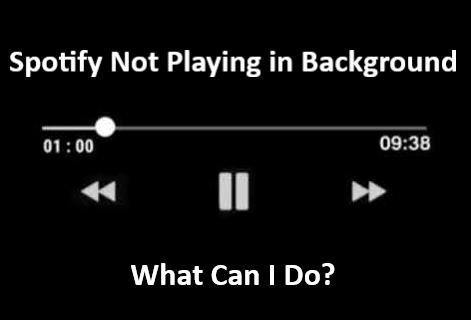
يضمن تمكين خيار "السماح للتطبيق بالعمل في الخلفية" ذلك Spotify يمكنك الاستمرار في تشغيل الموسيقى حتى عند استخدام تطبيق آخر أو عندما يكون جهازك مقفلاً.
بشكل افتراضي ، قد تحد بعض الأجهزة من نشاط الخلفية للحفاظ على عمر البطارية ، مما قد يؤدي إلى حدوث ذلك Spotify للتوقف عن اللعب في الخلفية. لذلك ، من الضروري التأكد من ذلك Spotify يُسمح بتشغيله في الخلفية لتجنب أي انقطاع في تشغيل الموسيقى.
لتشغيل خيار "السماح بتشغيل التطبيق في الخلفية" ، اتبع الخطوات التالية:
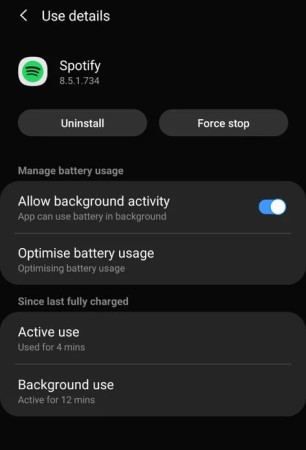
يمكن أن يحد وضع توفير البطارية وميزات توفير الطاقة من أنشطة الخلفية للتطبيقات ، بما في ذلك Spotifyلتوفير عمر البطارية. تعطيل هذه الميزات أو استبعادها Spotify من إعداداتهم أن التطبيق يمكنه الاستمرار في تشغيل الموسيقى في الخلفية.
لاحظ أن موقع واسم هؤلاء إعدادات تحسين البطارية قد تختلف تبعًا للجهاز والشركة المصنعة له.
لتعطيل وضع توفير شحن البطارية أو استبعاده Spotify من إعدادات تحسين البطارية ، اتبع الخطوات التالية:
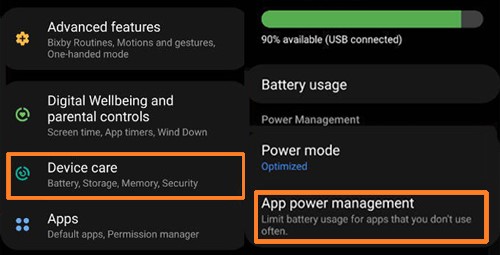
إذا كنت تواجه مشكلات مع Spotify عدم اللعب في الخلفية ، يمكن أن يساعد مسح ذاكرة التخزين المؤقت وبيانات التطبيق أو إعادة تثبيته في حل المشكلة. إليك الطريقة:
مسح ذاكرة التخزين المؤقت وبيانات ملف Spotify التطبيق:
مسح بيانات Spotify قد يقوم التطبيق بتسجيل خروجك من حسابك وحذف إعدادات التطبيق ، لذلك ستحتاج إلى تسجيل الدخول مرة أخرى وضبط إعداداتك بعد محو البيانات.
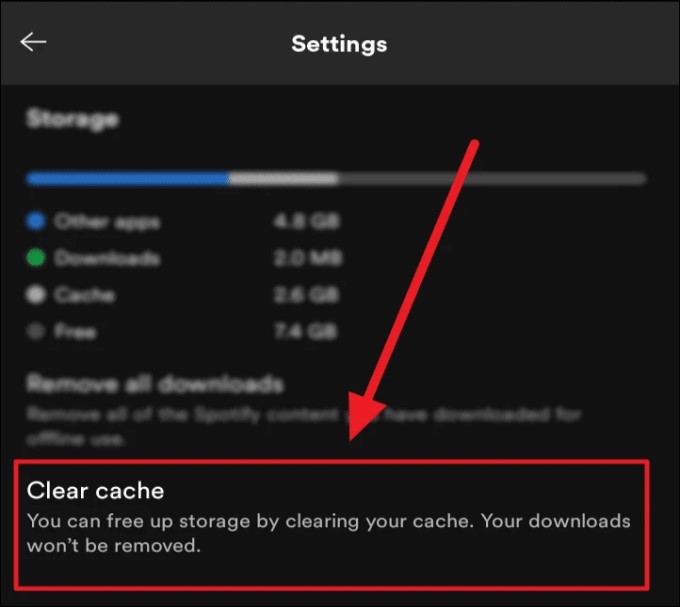
إعادة تثبيت Spotify التطبيق:
عن طريق مسح ذاكرة التخزين المؤقت وبيانات ملف Spotify التطبيق أو إعادة تثبيته ، يمكنك إزالة أي ملفات وإعدادات تالفة أو قديمة قد تسبب مشاكل في التطبيق. هذا يمكن أن يساعد في ضمان ذلك Spotify يمكن أن تلعب في الخلفية دون أي انقطاع.
تحديث برامج جهازك و Spotify التطبيق إلى أحدث إصدار يمكن أن يساعد أيضًا في حل المشكلات المتعلقة بـ Spotify لا تلعب في الخلفية. هيريس كيفية القيام بذلك:
تحديث برامج جهازك:
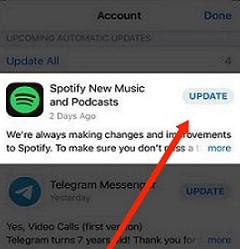
تحديث Spotify التطبيق من متجر التطبيقات على هواتفك المحمولة:
من خلال الاحتفاظ ببرامج جهازك وملفات Spotify التطبيق محدثًا ، يمكنك التأكد من أن لديك حق الوصول إلى أحدث الميزات وإصلاحات الأخطاء التي يمكن أن تساعد في تحسين أداء التطبيق. هذا يمكن أن يساعد في حل المشاكل مع Spotify لا تلعب في الخلفية وتأكد من أنه يمكنك الاستمتاع بتشغيل الموسيقى دون انقطاع.
Spotify هي واحدة من أكثر خدمات بث الموسيقى شيوعًا ، ولكن في بعض الأحيان قد يكون الأمر محبطًا عندما يتوقف عن تشغيل الموسيقى في الخلفية. لحسن الحظ ، هناك بعض الحيل التي يمكنك محاولة الحصول عليها Spotify للعب في الخلفية مرة أخرى. فيما يلي بعض الطرق التي يمكن أن تساعد:
باستخدام هذه الطرق ، يمكنك المساعدة في ضمان ذلك Spotify يستمر في التشغيل في الخلفية ، حتى تتمكن من الاستمتاع بتشغيل الموسيقى دون انقطاع أثناء استخدام جهازك.
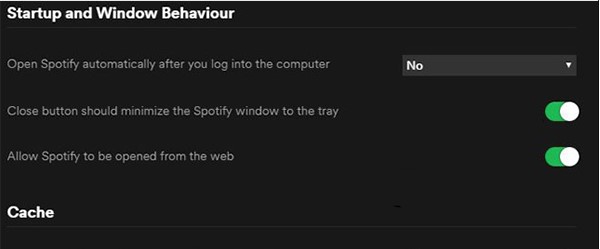
إذا كنت Spotify مستخدم ، ربما واجهت مشكلات مع التطبيق الذي لا يقوم بتشغيل الموسيقى في الخلفية أو عندما يكون جهازك مقفلاً. طريقة واحدة لتجنب هذه المشاكل هي حفظ المفضلة لديك Spotify الأغاني الموجودة على جهازك للتشغيل في وضع عدم الاتصال. من خلال القيام بذلك ، يمكنك الاستماع إلى الموسيقى المفضلة لديك دون القلق بشأن الاتصال بالإنترنت أو انقطاع التشغيل.
أداة واحدة يمكن أن تساعدك على الحفظ Spotify الأغاني الموجودة على جهازك TuneSolo Spotify محول الموسيقى. يتيح لك هذا البرنامج تنزيل وتحويل Spotify الموسيقى لتنسيقات الصوت الشعبية، مثل MP3 و FLAC و WAV ، حتى تتمكن من الاستماع إلى الأغاني المفضلة لديك دون اتصال بالإنترنت على أي جهاز.
TuneSolo Spotify محول الموسيقى سهل الاستخدام ويمكنه تحويل قوائم التشغيل بأكملها بسرعة أو الأغاني الفردية بإخراج عالي الجودة. باستخدام هذه الأداة لحفظ المفضلة لديك Spotify الأغاني على جهازك ، يمكنك الاستمتاع بتشغيل الموسيقى دون انقطاع دون أي مشاكل أو انقطاع.

الرئيسية
Spotify موسيقى
Spotify لا تلعب في الخلفية؟ تعرف على كيفية إصلاحه
تعليقات(0)
اقرأ أيضا:
كيفية الإصلاح Spotify هل تريد تخطي الأغاني على مشغل الويب؟ حلول سهلة Lil Durk Songs طرق تنزيل مجانية: أين تجد الموسيقى الخاصة به وتحصل عليها نصائح استكشاف الأخطاء وإصلاحها متى Spotify مشغل الويب لا يلعب كيفية الإصلاح "Spotify مشغل الويب عالق في الإعلانات "مشكلة كيفية تنزيل الألبوم الكامل The Weeknd عبر الإنترنت مجانًا تعلم كيفية الحصول عليها Spotify مشغل الويب مفتوح في أي مكان! [تم حلها] Spotify لن تلعب الأغاني التي تم تنزيلها في وضع عدم الاتصال لماذا Spotify تشغيل أغاني عشوائية؟ كيف توقفه؟رد
1. اسمك
2. البريد الإلكتروني الخاص بك
3. تقييمك
Copyright © 2025 TuneSolo Software Inc. جميع الحقوق محفوظة.
اترك تعليقا
1. اسمك
2. البريد الإلكتروني الخاص بك
3. تقييمك
إرسال