كيفية النقل Spotify قائمة التشغيل إلى Apple Music [دليل 2025]
في الوقت الحاضر ، أصبحت المنافسة في صناعة الموسيقى أكبر. تعمل العديد من منصات دفق الموسيقى على تحسين وتطوير ميزات أكثر تقدمًا من شأنها تحسين تجربة الاستماع للمستهلكين. وهذا هو السبب بالذات الذي يجعل الناس ينتقلون من تطبيق موسيقى إلى آخر.
أحد الأمثلة على ذلك هو التبديل من Spotify إلى Apple Music. هذا جيد حقًا لأنك ستجرب ميزات أخرى وخدمة أخرى ولكن ليس حتى تكرر العملية الكاملة لإنشاء قائمة التشغيل الخاصة بك. لذلك ، من الضروري معرفة كيفية القيام بذلك لتحويل Spotify قائمة التشغيل إلى Apple Music.
في هذه المقالة ، ستتعرف على جميع الطرق البديلة التي يمكنك استخدامها لنقل ملف Spotify قائمة التشغيل إلى Apple Music. لاحظ جميع الإرشادات الهامة التي يجب عليك اتباعها من أجل القيام بالأشياء بشكل صحيح.
محتوى المادة الجزء 1. كيف أقوم بالتحويل Spotify قائمة التشغيل إلى Apple Music على جهاز الكمبيوتر؟الجزء 2. كيف أقوم بالتحويل Spotify قائمة التشغيل من الهاتف إلى موسيقى Apple؟الجزء 3. كيفية التحويل Spotify قائمة التشغيل إلى Apple Music Online مجانًا؟الجزء 4. استنتاج
الجزء 1. كيف أقوم بالتحويل Spotify قائمة التشغيل إلى Apple Music على جهاز الكمبيوتر؟
إذا كنت تريد نقل Spotify قائمة التشغيل إلى Apple Music باستخدام جهاز الكمبيوتر الخاص بك ، يمكنك الاعتماد على استخدام تطبيق جهة خارجية وهو "TuneSolo Spotify محول الموسيقى". هذه هي الطريقة الأكثر أمانًا والأكثر استقرارًا في الاستخدام. قم بتنزيل جميع الأغاني من ملف Spotify قائمة التشغيل في شكل موسيقى محلية ثم إحضارها إلى Spotify. ولكن قبل أن ننتقل إلى الخطوات المتعلقة بكيفية استخدام هذا التطبيق ، دعونا أولاً نناقش ميزاته النجمية.
- "TuneSolo Spotify برنامج Music Converter "قادر جدًا على مساعدتك في تنزيل الأغاني المفضلة لديك. يمكنه أيضًا تحويل ملفات Spotify قائمة التشغيل لتنسيقات الإخراج بما في ذلك MP3 و AAC و WAV و FLAC.
- أحد المخاوف الشائعة لدينا هو جودة الصوت بعد تنزيل الأغاني وتحويلها. لحسن الحظ ، إذا كنت تستخدم "TuneSolo Spotify محول الموسيقى "، يمكنك أن تطمئن إلى أن جميع الأغاني من أفضل جودة صوت.
- مع "TuneSolo Spotify محول الموسيقى "، لست مضطرًا أيضًا إلى الانتظار لوقت أطول لأنه يمكنه إنهاء العملية برمتها في دقيقتين فقط. يمكنه القيام بالمهمة أسرع بخمس مرات من سرعة التحويل والتنزيل الشائعة.
- نظرًا لأن وضع الاستماع في وضع عدم الاتصال يكون ممتعًا فقط من قبل مستخدمي Premium Spotify، لن يتمكن المستخدمون المجانيون من الاستمتاع بتجربة الاستماع إلى الموسيقى في وضع عدم الاتصال. لكن بفضل "TuneSolo Spotify محول الموسيقى "، نحصل على نفس الفوائد. بمجرد تنزيل الأغاني وتحويلها إلى جهازك ، يمكنك الآن الاستمتاع بالاستماع غير المحدود إلى مساراتك المفضلة.
- Spotify الأغاني محمية بواسطة إدارة الحقوق الرقمية (DRM) والتي تسمح لك فقط بتشغيل أغانيها على ما يصل إلى ثلاثة أجهزة مصرح بها ومدعومة من قبل المطور أو الموزع. ولكن بما أنك استخدمت "TuneSolo Spotify محول الموسيقى "، يمكنك تحويل أي أغنية تريدها وتكون قادرًا على الوصول إليها وتشغيلها على أي عدد من الأجهزة التي تفضل استخدامها.
- آخر "TuneSolo Spotify ميزة "محول الموسيقى" البارزة التي يجب تذكرها هي قدرته على الاحتفاظ بجميع المعلومات الأكثر أهمية اللازمة للتعرف عليها Spotify الأغاني. وتشمل هذه المعلومات التعريفية وعلامات ID3. يمكنك أيضًا الاستمتاع بتنظيم مكتبة الموسيقى الخاصة بك. يمكنك ترتيبها في أي فئة تريدها. وستجد أنه من الأنسب العثور على الأغاني لأنك لست مضطرًا لفرزها أو تصفحها واحدة تلو الأخرى. يمكنك توفير الكثير من وقتك مع هذه الميزة.
- أخيرًا ، إذا استخدمت "TuneSolo Spotify محول الموسيقى "، يمكنك الحصول على تحديثات مجانية متى توفرت. يمكنك أيضًا الحصول على دعم الفريق الفني إذا حدث أنك واجهت مشكلة في منتصف العملية.
الآن ، إليك الخطوات التي يجب عليك اتباعها عند استخدام "TuneSolo Spotify محول الموسيقى "لنقل ملفات Spotify قائمة التشغيل إلى Apple Music.
- يملك "TuneSolo Spotify محول الموسيقى "تم تنزيله وتثبيته على جهازك. يمكنك دائمًا الحصول على هذا البرنامج من متجر التطبيقات بجهازك.
- الشيء التالي الذي يجب فعله هو تحميل ملفات الأغاني أو ملف Spotify قائمة التشغيل التي قمت بتنزيلها إلى المحول. للقيام بذلك ، ما عليك سوى سحب الملفات وإفلاتها في المحول أو يمكنك أيضًا نسخ روابط الأغاني ولصقها.

- من مجموعة تنسيقات الإخراج المذكورة أعلاه ، اختر تنسيقًا تفضله في الغالب.

- بعد تحديد التنسيق ، انقر فوق الزر "تحويل الكل" لبدء عملية التحويل أخيرًا.

- الآن ، لتنزيل الأغاني التي تم تحويلها ، انقر فوق "عرض ملف الإخراج" ثم قم بتنزيل الأغاني.
يمكن نقل جميع الأغاني المحولة إلى Apple Music يدويًا. ستظهر كموسيقى محلية لذلك لن تكون هناك أي مشكلة في حالة قيام Apple بحذف الأغاني من مكتبتها.
الجزء 2. كيف أقوم بالتحويل Spotify قائمة التشغيل من الهاتف إلى موسيقى Apple؟
إذا كنت تقوم بالتبديل باستمرار من تطبيق موسيقى إلى آخر في كل مرة يقدم فيها التطبيق الأخير ميزات محسّنة ، فيجب أن تعرف حقًا كيفية نقل قائمة تشغيل من تطبيق إلى آخر. سيكون هذا مضيعة للوقت إذا كانت عملية حفظ الأغاني التي اخترتها ثم إنشاء قوائم التشغيل تتم للمرة الثانية ، خاصة إذا كنت قد استثمرت الكثير من وقتك في اختيار وحفظ الأغاني التي تحبها حقًا. لذلك ، سأشارك الخطوات التي يمكنك استخدامها كدليل لك من أجل النقل Spotify قائمة التشغيل إلى Apple Music باستخدام جهاز iPhone أو Android.
ولكن قبل أن نتوجه إلى المناقشة بشكل صحيح ، يجب أن يتم تذكيرك أولاً بأن لديك Spotify وحسابات Apple Music هي مطلب صارم. يجب أيضًا تشغيل هذين التطبيقين على جهازك من أجل تنفيذ عملية نقل ملفات Spotify قوائم التشغيل إلى Apple Music.
خدمة النقل Spotify قائمة التشغيل إلى Apple Music على جهاز Android
من أجل النقل Spotify قائمة التشغيل إلى Apple Music باستخدام جهاز Android الخاص بك ، ستحتاج إلى استخدام تطبيق تابع لجهة خارجية. أفضل ما يمكنني أن أوصي به هو التطبيق المسمى "Soundizz". هذا التطبيق قادر جدًا على نقل قوائم التشغيل التي تم إنشاؤها إلى تطبيق موسيقى آخر ، وخاصة تطبيق Apple Music ، في غضون دقيقتين فقط. وأيضًا ، يمكنك دائمًا الحصول على "Soundizz" من متجر تطبيقات هاتف Android.
فيما يلي الخطوات التي يجب عليك اتباعها لنقل ملف Spotify قائمة التشغيل إلى Apple Music عبر “Soundiiz”.
- بالطبع ، لن تتمكن من بدء العملية إذا لم تقم بتنزيل التطبيق وتثبيته بعد. لذا ، فإن أول شيء عليك القيام به هو الذهاب إلى متجر التطبيقات وتنزيل “Soundizz”. قم بتشغيله على هاتف Android الخاص بك بمجرد الانتهاء من تنزيل التطبيق. ثم بعد ذلك مباشرة ، قم بإنشاء حساب إذا لم يكن لديك حساب. فقط اضغط على "تسجيل" واملأ التفاصيل المطلوبة. يمكنك أيضًا تسجيل الدخول إلى "Soundiiz" باستخدام حسابك الحالي على Facebook أو Google أو Twitter أو Apple.
- بعد تسجيل الدخول مباشرة ، سترى الزر "Let's Go". اضغط على الزر الخاص به لرؤية جميع تطبيقات الموسيقى التي قمت بتثبيتها على هاتف Android الخاص بك. يوجد أسفل كل تطبيق موسيقى زر يحتوي على أمر "الاتصال". يجب عليك النقر فوق الزر "اتصال" الذي ستراه تحته Spotify من أجل مزامنة التطبيق المذكور.
- الآن ، يجب عليك تسجيل الدخول إلى حسابك Spotify. بمجرد الدخول إلى التطبيق ، ستظهر لك الشروط والأحكام التي يجب وضعها في الاعتبار إذا كنت تريد استخدامه Spotify. بعد قراءتها ، انقر فوق الزر "موافق" في أسفل الشاشة.
- بمجرد الانتهاء من Spotify التطبيق ، حان الوقت الآن لتوصيل تطبيق Apple Music أو مزامنته. من مجموعة التطبيقات المثبتة المعروضة منذ فترة ، ابحث عن Apple Music ثم انقر فوق الزر "اتصال" الموجود أسفلها مباشرة.
- سيتم بعد ذلك فتح تطبيق Apple Music حيث يتعين عليك النقر فوق الزر "تسجيل الدخول إلى Apple Music". سيؤدي النقر فوق هذا الزر إلى فتح تطبيق "Soundiiz" في متصفح مختلف بدلاً من iTunes. بعد القيام بذلك ، ما عليك سوى ملء نفس الأشياء والتفاصيل التي قمت بها منذ فترة باستخدام "Soundiiz".
- بعد النقر على "تسجيل الدخول إلى Apple Music" ، سيُطلب منك إدخال تفاصيل Apple Music الخاصة بك. وبعد ذلك ، انقر فوق الزر "السماح" للسماح لـ "Soundizz" رسميًا بالوصول إلى التطبيق والمحتويات المتضمنة بما في ذلك تطبيق Apple Music ومكتبة الوسائط ونشاط الاستماع الخاص بك.
- على شاشتك ، لاحظ الزر "X" في الزاوية اليمنى العليا. سيؤدي النقر على هذا الزر إلى العودة إلى الصفحة الرئيسية لتطبيق “Soundizz” حيث يتم عرض قائمة التطبيقات المثبتة. لاحظ أنه هذه المرة ، بالعودة إلى تطبيق "Soundizz" ، تم بالفعل توصيل ومزامنة Apple Music بنجاح.
- الآن بعد أن أصبحت بالفعل في الصفحة الرئيسية لـ "Soundizz" ، انقر على الزر "X" بجوار قسم البحث مرة أخرى لمشاهدة جميع قوائم التشغيل التي قمت بإنشائها في كلا Spotify وتطبيق Apple Music. وبعد ذلك لنقل Spotify قائمة التشغيل إلى Apple Music ، من مجموعة قوائم التشغيل المعروضة ، حدد كل ما ترغب في نقله ، ثم انقر فوق الزر "تحويل" الذي ستراه أعلى قوائم التشغيل.
- بعد النقر فوق "تحويل" ، سيتعين عليك بعد ذلك القيام بثلاث خطوات فرعية بسيطة من "التحويل" والتي تهدف إلى تكوين قائمة التشغيل الخاصة بك ، والتأكيد ثم تحديد موقع النهاية.
- بالنسبة لخطوة "التكوين" ، وهي الخطوة الفرعية رقم 1 ، سيتعين عليك النقر فوق الزر "حفظ التكوين" بعد ملء العنوان ووصف قوائم التشغيل المراد نقلها. ثم بالنسبة للخطوة الفرعية الثانية ، اجعل قوائم التشغيل التي حددتها قد تمت مراجعتها مرة أخرى قبل النقر فوق الزر "تأكيد" في الجزء السفلي من الشاشة. سيسمح لك هذا الإجراء بإزالة أو إضافة قائمة تشغيل حسب اختيارك. إذا كنت ترغب في إزالة أغنية ، ما عليك سوى النقر فوق عنوان الأغنية ، وسيتم إلغاء تحديد المربع المجاور لها. للخطوة الفرعية الأخيرة ، ما عليك سوى النقر على أيقونة Apple Music مما يتيح لها أن تكون مكان النهاية أو وجهة الأغاني المراد نقلها.
- بمجرد الانتهاء من اختيار الموقع ، ما عليك سوى الانتظار حتى تنتهي عملية التحويل. بمجرد إتمام عملية التحويل بنجاح ، سترى زر "إظهار" تحتها مباشرة. اضغط عليها لترى كل قوائم التشغيل التي قمت بنقلها مع موقعها الجديد وهو Apple Music.
خدمة النقل Spotify قائمة التشغيل إلى Apple Music على جهاز iOS
من أجل النقل Spotify قائمة التشغيل إلى Apple Music باستخدام جهاز iOS الخاص بك ، أود أن أقترح محاولة استخدام التطبيق المسمى "SongShift". هذا تطبيق يمكنك استخدامه مجانًا تمامًا. ولكن إذا كنت ترغب في تجربة الإصدار المحسن ، فلديك خيار شراء "الإصدار المحترف" والذي سيكلفك 4.99 دولارًا.
ستتيح لك ترقية تجربتك إلى "الإصدار الاحترافي" الاستمتاع بميزات وجود حسابات متعددة مرتبطة ببعضها البعض ، وإصلاح بعض توافق المسارات الخاطئة ، وترتيب الوجهات أو المواقع الثابتة في إعداداتك ، مع القدرة على معالجة قوائم التشغيل التي اخترتها في وقت واحد و الكثير. لكن مع ذلك ، مع هدفنا الرئيسي المتمثل في كيفية النقل Spotify قائمة التشغيل على Apple Music ، يسعدني أن أقول إنك لن تحتاج إلى الحصول على هذا الشراء داخل التطبيق من أجل المتابعة.
إذا كنت تريد معرفة المزيد عن الخطوات التفصيلية حول كيفية استخدام هذا التطبيق ، فاستمر في القراءة حتى الجزء التالي ، لأنني سأفصل التطبيق الذي يمكنك استخدامه للنقل Spotify قائمة التشغيل على Apple Music مجانًا ، جنبًا إلى جنب مع الإجراء المقابل حول كيفية استخدامها بشكل صحيح.
الجزء 3. كيفية التحويل Spotify قائمة التشغيل إلى Apple Music Online مجانًا؟
نود جميعًا أن نحقق أهدافنا دون الحاجة إلى الدفع مقابل أي منها ، لذلك سنبحث عبر الإنترنت ونبحث عن تطبيق يمكن أن يساعدنا في النقل Spotify قائمة التشغيل إلى Apple Music عبر الإنترنت مجانًا. وهذا أيضًا لمن أرادوا دائمًا إنجاز العمل من خلال عدم تنزيل تطبيق موجود على الإنترنت. لذلك أدناه ، سأدرج ثلاثة تطبيقات يمكنك استخدامها للنقل Spotify قائمة التشغيل إلى Apple Music باستخدام الإنترنت فقط. ولاحظ أن كل هذه الأشياء مجانية تمامًا!
لحن موسيقاي
الأول في القائمة هو "Tune My Music" القادر على مساعدتك في النقل Spotify قائمة التشغيل إلى Apple Music. تتضمن بعض ميزات "Tune My Music" تنسيق منصات الموسيقى المعنية ، ومشاركة قوائم التشغيل المفضلة لديك مع أصدقائك أو عائلتك الذين يستخدمون خدمات موسيقية مختلفة ، وتحميل قائمة أغاني إضافية إلى مكتبتك ، والحصول على نسخة احتياطية من مكتبة الموسيقى بأكملها.
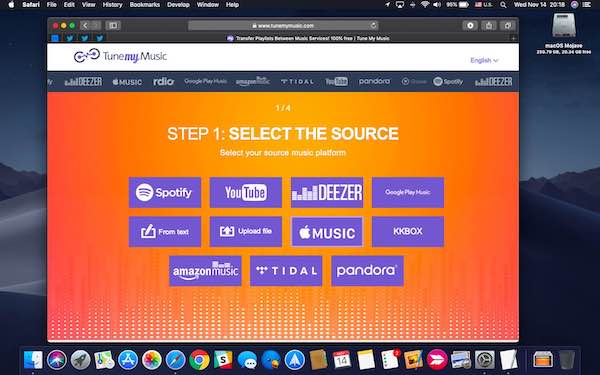
فيما يلي الخطوات التي يجب عليك اتباعها إذا كنت تريد استخدام "Tune My Music" لنقل ملفات Spotify قائمة التشغيل إلى Apple Music.
- انتقل إلى متصفحك وابحث عن "tunemymusic.com". الآن بعد أن أصبحت بالفعل في الواجهة الرئيسية للتطبيق عبر الإنترنت ، ابحث عن الزر الأرجواني الذي يقول "لنبدأ".
- بعد النقر على "لنبدأ" ، سيتم توجيهك بعد ذلك إلى الصفحة التالية من التطبيق حيث يُطلب منك تحديد مصدر قوائم التشغيل التي سيتم نقلها من مجموعة منصات الموسيقى المعروضة على شاشتك. في حالتنا ، انقر فوق الزر Spotify. ولكن إذا حدث أنك تريد تجربة تطبيق موسيقى آخر ، فيمكنك الاختيار من Google Play Music أو Amazon Music أو Tidal أو YouTube أو Deezer أو Apple Music أو KKBox.
- بمجرد النقر فوق ملف Spotify زر ، سيتم توجيهك إلى موقع الويب الخاص بـ Spotify حيث يتعين عليك تسجيل الدخول باستخدام حسابك الحالي.
- تم إنشاء مكتبة الموسيقى الخاصة بك بتنسيق Spotify، حدد كل قوائم التشغيل التي ترغب في نقلها إلى تطبيق موسيقى آخر. هذا لا يعني تمامًا أنه سيتم نقل قوائم التشغيل الخاصة بك ، فهذا يعني أن قائمة التشغيل التي قمت بإنشائها فيها Spotify سيتم نسخها فقط إلى تطبيق الوجهة الذي ستختاره.
- الشيء التالي الذي عليك القيام به هو اختيار الموقع النهائي لملف Spotify قوائم التشغيل التي نسختها. لذلك ، من مجموعة منصات الموسيقى المعروضة ، انقر فوق زر "Apple Music".
- للخطوة الأخيرة ، يوجد على شاشتك ملخص سريع لعملية النقل بما في ذلك عنوان قائمة التشغيل التي حددتها ، والمصدر ، ومنصة الموسيقى الوجهة. لبدء العملية أخيرًا ، ما عليك سوى النقر فوق الزر "بدء نقل الموسيقى" الموجود في الجزء السفلي من شاشتك.
بعد إتمام عملية النقل بنجاح ، حاول تسجيل الدخول إلى التطبيق الوجهة الذي حددته للعملية وتحقق مما إذا تم نسخ الأغاني بشكل صحيح. حاول تشغيل الأغاني أيضًا للتحقق مما إذا كانت متوفرة. إذا كان الأمر كذلك في حالة عدم تشغيل بعض الأغاني ، فهذا يعني فقط أن Apple Music لم تقم بتضمين مثل هذه الأغاني في الكتالوج الخاص بها.
ختم
أداة أخرى في قائمة أدوات الجهات الخارجية يمكنها مساعدتك في النقل Spotify قائمة التشغيل إلى Apple Music هي التطبيق المسمى "Stamp". بالنسبة لأولئك الذين لا يعرفون حتى الآن ، فإن "Stamp" تسمى الآن "FreeYourMusic". يُعرف هذا التطبيق عبر الإنترنت بالراحة التي يوفرها في نقل قوائم التشغيل من تطبيق موسيقى إلى آخر.
إذا قررت استخدام هذا التطبيق ، فستتمكن من مشاركة قوائم التشغيل التي تم إنشاؤها مع الكثير من خدمات البث ، ويمكنك أيضًا مزامنة جميع قوائم التشغيل والألبومات بمجرد مرور كل 15 دقيقة ، وجميع قوائم التشغيل والمسارات المشاركة في العملية مضمونة وآمنة ، كما يمكنك الحصول على المساعدة أو الدعم من الفريق الفني في حالة مواجهة مشاكل في عملية النقل.
يتوافق "Stamp" أو "FreeYourMusic" أيضًا مع العديد من الأجهزة بما في ذلك أجهزة كمبيوتر iOS و Android و OSX و Linux و Windows.
فيما يلي الخطوات السهلة التي يجب عليك اتباعها من أجل التحويل Spotify قائمة التشغيل إلى Apple Music باستخدام "Stamp".
- عند استخدام "Stamp" أو "FreeYourMusic" ، فإن أول شيء عليك القيام به هو تحديد مصدر حيث توجد قوائم التشغيل في البداية. في الواجهة الرئيسية للتطبيق ، سترى قائمة بخدمات الموسيقى جنبًا إلى جنب مع أزرارها التي قد تحتوي على قوائم التشغيل الخاصة بك لنقلها. قم بتشكيل مجموعة خدمات الموسيقى ، انقر فوق Spotify.
- في الخطوة رقم 2 ، سيُطلب منك اختيار مكان الوجهة الخاص بك Spotify قوائم التشغيل. على شاشتك ، ابحث عن زر Apple Music ثم اضغط عليه بمجرد العثور عليه.
- بعد النقر على مكان نهاية قوائم التشغيل ، حان الوقت الآن لاختيار كل قوائم التشغيل المحددة التي ترغب في النقل منها Spotify إلى Apple Music.
- أخيرًا ، عليك فقط تأكيد عملية النقل والانتظار حتى تنتهي العملية. بعد القيام بذلك ، يمكنك التحقق من Apple Music إذا تم نسخ قوائم التشغيل التي حددتها بشكل صحيح. بعد التحقق من ذلك ، يمكنك الآن بدء البث والاستماع إلى قوائم التشغيل الخاصة بك باستخدام خدمة بث جديدة.
SongShift
إذا كانت الوظيفة لنقل Spotify قائمة التشغيل على Apple Music ، "SongShift" بالتأكيد أمر لا بد منه! لقد شرحت بالفعل قليلاً عن "SongShift" في القسم السابق ، لذا سأقوم بشرح وإضافة المزيد من التفاصيل حول "SongShift" خاصة الخطوات التي يجب عليك القيام بها من أجل النقل Spotify قائمة التشغيل إلى Apple Music باستخدام "SongShift".
- أول شيء تفعله هو فتح "SongShift" والنقر على زر علامة الجمع الذي ستراه في الجزء السفلي من شاشتك. سيؤدي النقر فوق هذا إلى تعيين بداية عملية النقل رسميًا.
- في الصفحة التالية التي سيتم عرضها على شاشتك ، سترى "التكوينات الجديدة" مع زرين تحتها مباشرة. من الزرين ، انقر فوق "مصدر الإعداد".
- التالي هو تحديد مصدر قوائم التشغيل بالنقر فوق الزر "اتصال". مباشرة بعد النقر فوق "اتصال" ، سترى قائمة خدمات الموسيقى المرتبطة بـ SongShift. تشمل هذه الخدمات Napster و Pandora و Qobuz و Spotifyو Tidal و YouTube و Apple Music. تصفح الخدمات حتى تجد Spotify.
- بمجرد العثور على "Spotify"، انقر فوق الزر" اتصال "بجواره مباشرةً. سيتعين عليك بعد ذلك تسجيل الدخول باستخدام حسابك الحالي Spotify حساب.
- حان الوقت الآن للبحث عن "Apple Music". استمر في التمرير لأسفل حتى تجد "Apple Music". يجب عليك أيضًا النقر فوق الزر "اتصال" بجانبه مباشرةً. بعد القيام بذلك ، قم بتسجيل الدخول أيضًا باستخدام حساب Apple Music الحالي الخاص بك.
- سيؤدي القيام بهاتين الخطوتين إلى ربط خدمتي الموسيقى ببعضهما البعض. يجب عليك الآن الرجوع إلى صفحة "إعداد التحول" ثم النقر فوق "مصدر الإعداد" مرة أخرى. على شاشتك ، سترى أيقونة Apple Music و Spotify. انقر على Spotify كمصدر ثم انقر على زر "قائمة التشغيل" أسفله مباشرة.
- سيتم توجيهك الآن إلى صفحة قائمة تشغيل المصدر حيث يتعين عليك تحديد كل ما تفضله Spotify قائمة التشغيل التي تريد نقلها إلى Apple Music. نظرًا لأنك تستخدم "SongShift" فقط مجانًا ، يمكنك فقط نقل قائمة تشغيل واحدة أثناء كل عملية نقل. ولكن إذا كنت ترغب في رفع مستوى تجربتك ، فيمكنك الاشتراك في Premium من أجل تحديد قوائم تشغيل متعددة لنقلها مرة واحدة.
- بعد اختيار قوائم التشغيل من Spotify، فقط انقر فوق الزر "تحديد".
- الآن ، حان الوقت لنقل Spotify قائمة التشغيل إلى Apple Music بالنقر فوق "إعداد الوجهة". انقر فوق أيقونة Apple Music ثم انقر فوق الزر "قائمة تشغيل جديدة" أسفلها مباشرة.
- سيظهر لك بعد ذلك التكوين حيث يمكنك التحقق أولاً مما إذا كانت الخيارات التي تم إجراؤها قد تمت بشكل صحيح قبل النقر أخيرًا على زر "لقد انتهيت". الآن بعد النقر فوق هذا الزر ، ستبدأ عملية النقل أخيرًا.
الجزء 4. استنتاج
إذا كان هدفك اليوم هو إيجاد الطريقة الأكثر استقرارًا التي يمكنك استخدامها لتحويل Spotify قائمة التشغيل إلى Apple Music، أود بالتأكيد أن أوصي باستخدام "TuneSolo Spotify محول الموسيقى ". كما تمت مناقشته منذ فترة ، فإن هذا البرنامج ملحوظ جدًا في الاستخدام ، نظرًا لميزاته النجمية. لكن بالطبع ، يمكنك أيضًا الاستفادة من جميع التطبيقات التي شرحتها أيضًا من أجل نقل ملف Spotify قائمة التشغيل إلى Apple Music. آمل أن تكون الإرشادات التي شاركتها وناقشتها قد ساعدتك في تحقيق هدفك.