إذا كنت من محبي الموسيقى ولاعبين ، فاستخدم Spotify يمكن أن يكون جهاز PS4 طريقة رائعة للجمع بين اثنتين من هواياتك المفضلة. ومع ذلك ، في بعض الأحيان قد تواجه مشكلات في التطبيق ، مثل هيه Spotify يستمر التطبيق في الإيقاف المؤقت or Spotify على PS4 لا يعمل.
في هذه المقالة ، سوف نستكشف بعض الأسباب الأكثر شيوعًا وراء ذلك Spotify قد لا يعمل على PS4 الخاص بك ويقدم لك بعض الحلول المفيدة لإصلاح المشكلة.
محتوى المادة الجزء 1. لماذا Spotify لا تعمل على جهاز PS4 الخاص بي؟الجزء 2. كيفية الإصلاح Spotify على PS4 مشكلة لا تعمل؟الجزء 3. التحويل Spotify الأغاني على PS4 للتشغيل دون اتصال [موصى به]الجزء 4. استنتاج
يمكن أن يكون هناك عدة أسباب Spotify على PS4 لا يعمل عند محاولتك نصب Spotify على جهاز PS4 الخاص بك. فيما يلي بعض الأسباب المعتادة التي قد تواجهها:
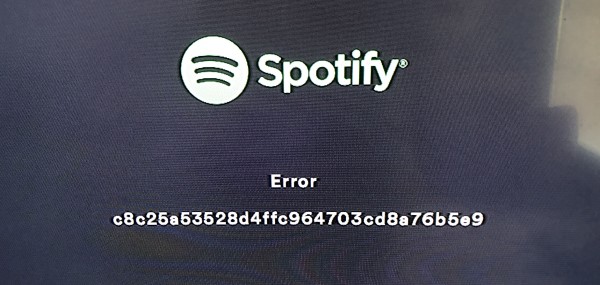
يمكنك تجربة الحلول هنا إذا كان Spotify التطبيق لا يعمل على جهاز PS4 الخاص بك.
فيما يلي كيفية ضبط إعدادات DNS على جهاز PS4 الخاص بك لإصلاح مشكلة Spotify على PS4 لا يعمل:
الخطوة 1. من الشاشة الرئيسية لجهاز PS4، انتقل إلى "الإعدادات" في شريط القائمة العلوي.
الخطوة 2. قم بالتمرير لأسفل إلى "الشبكة" وحدده.
الخطوة 3. اختر "إعداد الاتصال بالإنترنت".
الخطوة 4. حدد "Wi-Fi" أو "LAN Cable" حسب نوع اتصالك بالإنترنت.
الخطوة 5. اختر "مخصص" لطريقة الاتصال.
الخطوة 6. اتبع المطالبات لإعداد اتصالك بالإنترنت كما تفعل عادةً، حتى تصل إلى شاشة "إعدادات DNS".
الخطوة 7. اختر "يدوي" لإعدادات DNS.
الخطوة 8. في حقل "DNS الأساسي"، أدخل "8.8.8.8" (خادم DNS العام لـ Google).
الخطوة 9. في حقل "Secondary DNS"، أدخل "8.8.4.4" (خادم DNS الاحتياطي لـ Google).
الخطوة 10. أكمل عملية الإعداد واختبر اتصالك بالإنترنت للتأكد من أنه يعمل بشكل صحيح.
بمجرد ضبط إعدادات DNS الخاصة بك ، حاول فتح ملف Spotify التطبيق على PS4 الخاص بك مرة أخرى لمعرفة ما إذا كان قد تم حل المشكلة. إذا لم يكن كذلك ، فجرّب أحد الحلول الأخرى المذكورة أدناه في هذه المقالة.
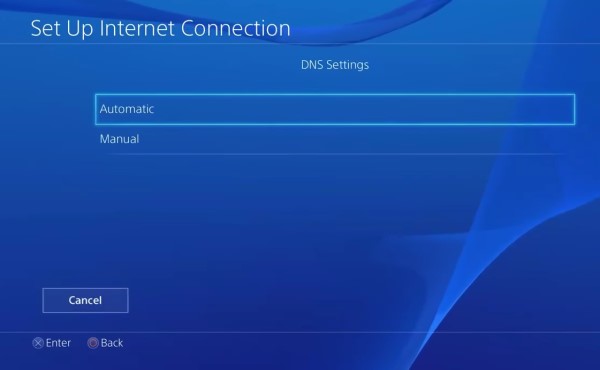
إذا تم تمكين التحديثات التلقائية لجهاز PS4 الخاص بك ، فإن ملف Spotify يجب أن يتم تحديث التطبيق تلقائيًا عند توفر إصدار جديد. ومع ذلك، إذا كنت تعاني Spotify لا يمكن تشغيل الموسيقى على Playstation 4، فمن الجيد دائمًا التحقق من وجود تحديثات يدويًا للتأكد من تثبيت أحدث إصدار لديك.
فيما يلي كيفية تحديث ملف Spotify التطبيق على PS4 الخاص بك:
الخطوة 1. من الشاشة الرئيسية لجهاز PS4، انتقل إلى خيار "المكتبة".
الخطوة 2. حدد "التطبيقات" من قائمة المكتبة.
الخطوة 3. ابحث عن ملف Spotify app في قائمة التطبيقات ، واضغط على زر "Options" في وحدة التحكم الخاصة بك.
الخطوة 4. حدد "التحقق من وجود تحديث" من القائمة التي تظهر.
الخطوة 5. في حالة توفر تحديث، حدد "تحديث" وانتظر حتى يكتمل ويتم تثبيته.
الخطوة 6. عند اكتمال التحديث المحدد، حاول فتح الملف Spotify التطبيق مرة أخرى لمعرفة ما إذا كان قد تم حل المشكلة.
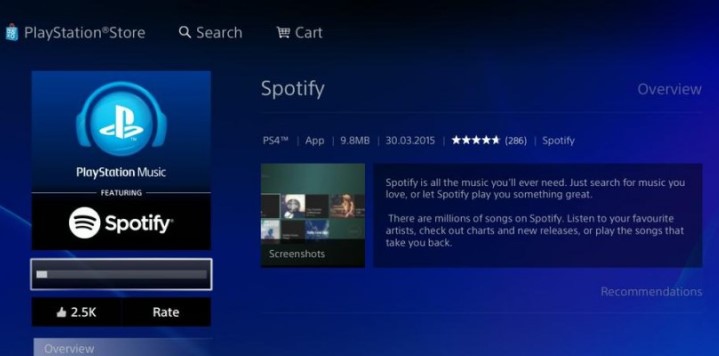
من المهم أن تحافظ على تحديث برنامج وحدة التحكم لديك لضمان عمله بسلاسة ولإصلاح أي مشكلات أو أخطاء محتملة قد تؤثر على أداء تطبيقاتك ، بما في ذلك Spotify. إذا تم تمكين التحديثات التلقائية لجهاز PS4 الخاص بك ، فيجب أن يتحقق من وجود التحديثات وتثبيتها تلقائيًا. ومع ذلك ، من الأفضل دائمًا التحقق من التحديثات يدويًا إذا كنت تواجه أي مشكلات في التطبيق.
فيما يلي كيفية التحقق من وجود تحديثات برامج وحدة التحكم على جهاز PS4 الخاص بك وتثبيتها إذا كانت متوفرة:
الخطوة 1. من الشاشة الرئيسية لجهاز PS4، انتقل إلى "الإعدادات" في شريط القائمة العلوي.
الخطوة 2. قم بالتمرير لأسفل إلى "تحديث برنامج النظام" وحدده.
الخطوة 3. اختر "التحديث الآن" للتحقق من وجود أي تحديثات متاحة.
الخطوة 4. في حالة توفر تحديث، اتبع المطالبات التي تظهر على الشاشة لتنزيل التحديث وتثبيته.
الخطوة 5. بمجرد اكتمال التحديث، أعد تشغيل جهاز PS4 وحاول فتح الملف Spotify التطبيق مرة أخرى لمعرفة ما إذا كان قد تم حل المشكلة.
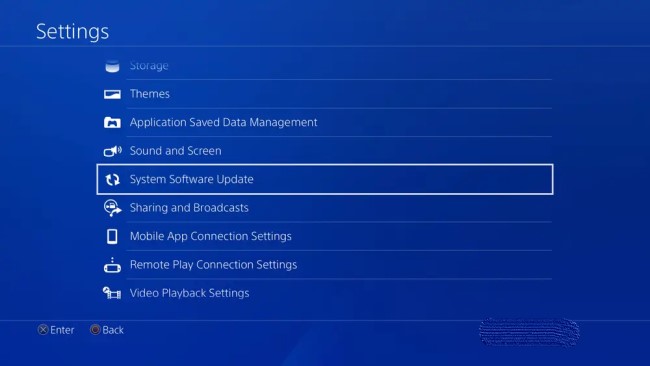
مسح ذاكرة التخزين المؤقت لنظام PS4 يمكن أن يساعد في إصلاح المشكلات المتعلقة بتطبيقات مثل Spotify عن طريق إزالة أي ملفات أو بيانات مؤقتة قد تكون سببًا في حدوث المشكلة. إذا لم يؤد مسح ذاكرة التخزين المؤقت للنظام إلى حل المشكلة ، فجرّب أحد الحلول الأخرى المذكورة هنا.
فيما يلي كيفية مسح ذاكرة التخزين المؤقت للنظام على PS4:
الخطوة 1. قم بإيقاف تشغيل جهاز PS4 الخاص بك تمامًا.
الخطوة 2. بمجرد إيقاف تشغيله، اضغط مع الاستمرار على زر الطاقة الموجود في الجزء الأمامي من وحدة التحكم حتى تسمع صفيرتين.
الخطوة 3. حرر زر الطاقة بعد سماع صوت التنبيه الثاني لتشغيل جهاز PS4 في الوضع الآمن.
الخطوة 4. قم بتوصيل وحدة التحكم DualShock 4 بجهاز PS4 باستخدام كابل USB.
الخطوة 5. من قائمة الوضع الآمن، حدد "إعادة بناء قاعدة البيانات" واضغط على الزر X في وحدة التحكم الخاصة بك.
الخطوة 6. اتبع المطالبات التي تظهر على الشاشة لتأكيد رغبتك في إعادة بناء قاعدة البيانات.
الخطوة 7. انتظر حتى تكتمل العملية (قد يستغرق ذلك بعض الوقت).
الخطوة 8. بمجرد اكتمال العملية، أعد تشغيل جهاز PS4 وحاول فتح الملف Spotify التطبيق مرة أخرى لمعرفة ما إذا كان قد تم حل المشكلة.

يعد التحقق من عمل شبكة PlayStation Network (PSN) أمرًا مهمًا للتأكد من أنه يمكنك الوصول إلى الميزات والمحتوى عبر الإنترنت على PS4 الخاص بك ، بما في ذلك Spotify برنامج. فيما يلي كيفية التحقق من حالة خدمة PSN:
الخطوة 1. من شاشة PS4 الرئيسية، حدد أيقونة PlayStation Store.
الخطوة 2. بمجرد دخولك إلى متجر PlayStation، قم بالتمرير لأسفل إلى أسفل الشاشة وحدد "حالة PSN".
الخطوة 3. ستعرض لك صفحة حالة PSN الحالة الحالية لكل خدمة PSN. ابحث عن خدمات "الألعاب والاجتماعية" و"الموسيقى"، وهي الخدمات التي Spotify يعتمد على. إذا تم وضع علامة على أي من هذه الخدمات على أنها "تواجه مشكلات" ، فقد يكون هذا هو السبب Spotify لا يعمل على PS4 الخاص بك.
إذا وجدت أن هناك مشكلات في خدمات PSN ، فإن ملفات Spotify يعتمد عليه ، فإن أفضل مسار للعمل هو الانتظار حتى يتم حل المشكلات بواسطة Sony. يمكنك التحقق مرة أخرى من صفحة حالة PSN بشكل دوري لمعرفة ما إذا كان قد تم حل المشكلة.
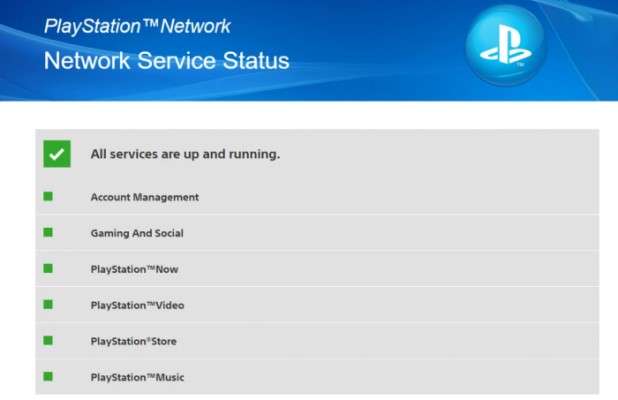
هذا السؤال لماذا Spotify يعد عدم تشغيل موسيقى PS4 مشكلة سيواجهها العديد من الأشخاص، ولكن أعتقد أنه مع الحلول المقدمة أعلاه، تمكنت بنجاح من تشغيل الموسيقى Spotify الموسيقى على PS4. ولكن إذا كنت تريد تجنب Spotify لا يعمل على PS4 أو اللعب Spotify الموسيقى على PS4 حتى في حالة عدم الاتصال بالإنترنت، قد تحتاج إلى مساعدة TuneSolo.
يمكن للمستخدمين التنزيل والتحويل Spotify الموسيقى إلى عدد من تنسيقات الملفات الأخرى ، بما في ذلك MP3 و FLAC و WAV و M4A باستخدام أداة تسمى TuneSolo Spotify محول الموسيقى. التطبيق مفيد جدًا لأي شخص يريد الاستماع إلى مفضلاته Spotify الأغاني وقوائم التشغيل والألبومات دون أي قيود أو إعلانات.
TuneSolo Spotify يعد محول الموسيقى خيارًا رائعًا لمن يريد التنزيل والتحويل Spotify الموسيقى إلى ملفات خالية من إدارة الحقوق الرقمية. سواء كنت تستخدم Spotify الإصدار المميز أو المجاني ، يوفر هذا البرنامج الاستماع المستمر دون اتصال إلى الموسيقى المفضلة لديك.
الخطوة 1. أخرج الأداة عن طريق تثبيتها وفتحها.
الخطوة 2. ما عليك سوى تحديد الألبومات أو قوائم التشغيل أو الأغاني التي تريد تنزيلها.
الخطوة 3. انقر على "تحويل" للتنزيل والتحويل Spotify المحتوى بعد اختيار تنسيق الإخراج.
الخطوة 4. بمجرد تنزيل التطبيق الخاص بك Spotify المحتوى وتحويله إلى التنسيق المناسب ، يمكنك نقل الملفات إلى أي جهاز أو نظام أساسي للتشغيل في وضع عدم الاتصال.
الخطوة 1. قم بتوصيل محرك أقراص فلاش USB بجهاز الكمبيوتر الخاص بك.
الخطوة 2. قم بإنشاء مجلد جديد على محرك أقراص فلاش USB وقم بتسميته "الموسيقى" (بدون علامتي الاقتباس).
الخطوة 3. انسخ الأغاني التي تريد نقلها من جهاز الكمبيوتر الخاص بك إلى مجلد "الموسيقى" الموجود على محرك أقراص فلاش USB.
الخطوة 4. قم بإخراج محرك أقراص فلاش USB بأمان من جهاز الكمبيوتر الخاص بك.
الخطوة 5. أدخل محرك أقراص فلاش USB في أحد منافذ USB الموجودة على جهاز PS4 الخاص بك.
الخطوة 6. على شاشة PS4 الرئيسية، انتقل إلى تطبيق "Media Player" وحدده.
الخطوة 7. من تطبيق Media Player، حدد محرك أقراص فلاش USB الذي قمت بإدخاله.
الخطوة 8. انتقل إلى مجلد "الموسيقى" على محرك أقراص فلاش USB وحدده.
الخطوة 9. حدد الأغاني التي تريد نقلها واضغط على الزر X الموجود على وحدة التحكم الخاصة بك لبدء تشغيلها.
الخطوة 10. بمجرد تشغيل الأغاني، اضغط على زر الخيارات في وحدة التحكم الخاصة بك وحدد "نسخ إلى PS4".
الخطوة 11. اتبع المطالبات التي تظهر على الشاشة لتحديد الوجهة على جهاز PS4 الخاص بك حيث تريد نسخ الأغاني وإكمال النقل.

في النهاية، Spotify هي خدمة بث شهيرة للموسيقى وهي متوفرة على مجموعة متنوعة من الأجهزة ، بما في ذلك PS4. ومع ذلك ، قد يواجه المستخدمون مشكلات مع Spotify التطبيق لا يعمل على PS4 الخاص بهم لعدد من الأسباب. في هذه المقالة ، اكتشفنا بعض الأسباب الشائعة لذلك Spotify قد لا يعمل على PS4 الخاص بك ويقدم حلولاً لإصلاح المشكلة.
تتضمن هذه الحلول ضبط إعدادات DNS الخاصة بك ، وتحديث برنامج PS4 الخاص بك ، ومسح ذاكرة التخزين المؤقت للنظام ، والتحقق من حالة خدمات شبكة PlayStation. باتباع هذه الخطوات ، يمكنك استكشاف المشكلات وإصلاحها في ملف Spotify على جهاز PS4 الخاص بك واستمر في الاستمتاع بالموسيقى المفضلة لديك على وحدة التحكم الخاصة بك.
إذا لم يعمل أي من هذه الحلول على حل "Spotify على PS4 لا يعمل"، قد يكون من المفيد التحقق TuneSolo Spotify محول الموسيقى. ستساعدك هذه الأداة في الحصول على جميع المسارات من ملفات Spotify حتى تتمكن من نقلها إلى PS4 / PS5 للتشغيل في وضع عدم الاتصال. بقليل من الجهد والصبر ، يمكنك التأكد من ذلك Spotify يعمل بسلاسة على جهاز PS4 الخاص بك واستمتع ببث الموسيقى دون انقطاع.
الرئيسية
Spotify محول الموسيقى
تم حلها: Spotify لا يعمل على PS4 [دليل 2025]
تعليقات(0)
رد
1. اسمك
2. البريد الإلكتروني الخاص بك
3. تقييمك
Copyright © 2025 TuneSolo Software Inc. جميع الحقوق محفوظة.
اترك تعليقا
1. اسمك
2. البريد الإلكتروني الخاص بك
3. تقييمك
إرسال