يمكن أن يكون الاسترخاء دائمًا في شكل موسيقى وعندما يتعلق الأمر بأفضل مزود موسيقى ، Spotify لطالما كانت الموسيقى هي أول منصة تتبادر إلى الذهن. إنها بالفعل واحدة من خدمات بث الموسيقى الرائدة في السوق حاليًا مع أكثر من مائة مليون مستخدم.
العدد الإجمالي للمشتركين هو مجرد دليل على أن الكثير من الناس يجدون الموسيقى كأداة للحصول على قسط من الراحة وراحة البال. ولكن ماذا لو استمرت الإعلانات في الظهور أثناء تشغيلها على جهاز Mac الخاص بك؟ ما هي أكثر ما يوصى به Spotify مانع الإعلانات لنظام التشغيل Mac وكيف تحصل على واحدة؟
إن الظهور المفاجئ للإعلانات أثناء بث الأغاني يكون في الغالب من ذوي الخبرة من قبل مستخدمي التطبيق المجاني. لذا ، إذا كنت تستخدم ملف Spotify التطبيق مجانًا أيضًا ، خصص بعضًا من وقتك في قراءة المنشور بأكمله لأنه سيتضمن المناقشة حول Spotify أدوات منع الإعلانات لنظام التشغيل Mac بما في ذلك الإجراء الخاص بكيفية استخدام أحدها.
محتوى المادة الجزء 1. أفضل جزأين مجانًا Spotify أدوات حظر الإعلانات لنظام التشغيل Mac الجزء 2. الترقية إلى Spotify قسط للحظر Spotify الإعلانات على ماكالجزء 3. تنزيل Spotify موسيقى مجانية لتجنبها Spotify الإعلانات على ماكالجزء 4. استنتاج
سيكون العمل والقيام ببعض مهامك أكثر إمتاعًا ومرحًا إذا كانت هناك موسيقى يتم تشغيلها في الخلفية ، أليس كذلك؟ هذا رائع حقًا ولكنه قد يجعلك تشعر بالانزعاج والغضب إذا استمرت إعلانات متعددة في الظهور في منتصف الأغاني التي يتم تشغيلها.
هذا هو السبب بالذات Spotify يُطلب مانع الإعلانات لنظام التشغيل Mac بشدة من قبل أولئك الذين يستخدمون جهاز كمبيوتر Mac في بث ملفات Spotify المفضلة. ال Spotify ستوقف أداة حظر الإعلانات ظهور الإعلانات تلقائيًا وستتيح لك الاستمتاع بتدفق غير محدود للموسيقى.
كان هناك الكثير من أدوات منع الإعلانات التي يمكنك استخدامها اعتمادًا على نوع الجهاز الذي تستخدمه ، وقد أوضحت أدناه اثنين من أفضلها Spotify أدوات منع الإعلانات لنظام التشغيل Mac والخطوات المقابلة لكيفية الاستفادة من كل منها.
Spotifree هو Spotify مانع الإعلانات لنظام التشغيل Mac المصمم والمطور خصيصًا لجميع أجهزة كمبيوتر Mac التي تشمل MacBook Pro و MacBook Air و iMac. الشيء الجيد في Spotifree هو أنه يمكنك الوصول إلى ميزاته دون دفع أي مبلغ. التطبيق بالكامل مجاني ويمكن الوصول إليه على جهاز الكمبيوتر الخاص بك. هذه ميزة رائعة جدًا خاصة لأولئك الذين ليس لديهم ملف Spotify اشتراك Premium وهو مجرد مستخدم مجاني للتطبيق.
ما يفعله Spotifree هو تعطيله أو كتم صوته Spotify موسيقى كلما ظهر إعلان. سيعتمد هذا بالطبع على مدة الإعلان. إذا كان إجمالي وقت الشاشة للإعلان حوالي دقيقتين ، فستكون هذه هي المدة التي سيعمل فيها Spotifree. وعند الانتهاء من تشغيل الإعلان ، سيقوم Spotifree تلقائيًا بإلغاء كتم صوت الأغاني والعودة إلى نفس مستوى الصوت قبل كتم صوته.
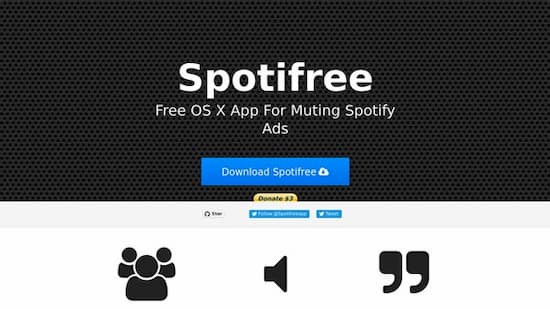
ثاني أكثر موصى به Spotify Ad blocker Mac هو AdBlock لسفاري. هذا Spotify Ad blocker Mac هو حقًا ميزة للاستخدام. يمكنك الحصول على معدل تصفح أسرع للإنترنت من خلال مساعدة مانع الإعلانات هذا لأنه يوقف تلقائيًا ظهور الإعلانات أثناء البحث في الشبكة. ربما عانى معظمكم من هذا مرات عديدة بالفعل. سوف تبحث عن محتوى ويب معين ، ثم سيظهر إعلان في مكان ما على شاشتك فجأة.
هذه هي بالضبط الطريقة التي يعمل بها AdBlock for Safari Spotify مانع الإعلانات لنظام التشغيل Mac. بمجرد تثبيته على جهاز Mac الخاص بك، لن تقلق بعد الآن بشأن الإعلانات المتعددة من مواقع مختلفة عبر الإنترنت.
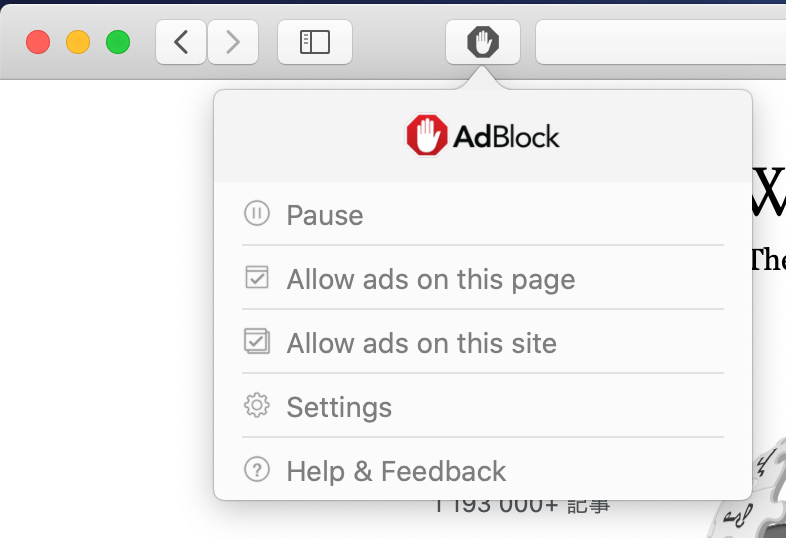
حاليًا ، اكتسب AdBlock الكثير من الاهتمام والثناء لكونه فعالاً للغاية Spotify مانع الإعلانات ماك. ثبت أنه يحظر جميع الإعلانات في كل مهمة عبر الإنترنت تقوم بها على جهاز كمبيوتر Mac الخاص بك.
بالتأكيد ، لن يرغب أي شخص أبدًا في مقاطعة جلسة بث الموسيقى الخاصة به في أجهزة كمبيوتر Mac الخاصة به بسبب الظهور العرضي للإعلانات بين الأغاني. الطريقة الأسهل والأسرع التي يمكنك القيام بها لمنع الإعلانات Spotify من خلال الاستفادة من أ Spotify اشتراك مميز.
من خلال دمجها واستخدامها Spotify مانع الإعلانات لنظام التشغيل Mac ، سيتم حظر جميع الإعلانات تلقائيًا ويمكنك الاستمتاع بتدفق غير محدود للأغاني دون أي انقطاع. ليس فقط يمكنه منع ظهور الإعلانات ، باستخدام Spotify الإصدار المميز ، يمكنك أيضًا تنزيل جميع المسارات وقوائم التشغيل المفضلة لديك بغرض التشغيل دون اتصال بالإنترنت. إذا كانت ميزانيتك الإجمالية 9.99 دولارًا أمريكيًا كل شهر ، فيمكنك بالفعل الحصول على ميزانية واحدة Spotify حساب الأقساط.
راجع الخطوات التفصيلية أدناه للحصول على Spotify من خلال مانع الإعلانات Spotify متميزة.
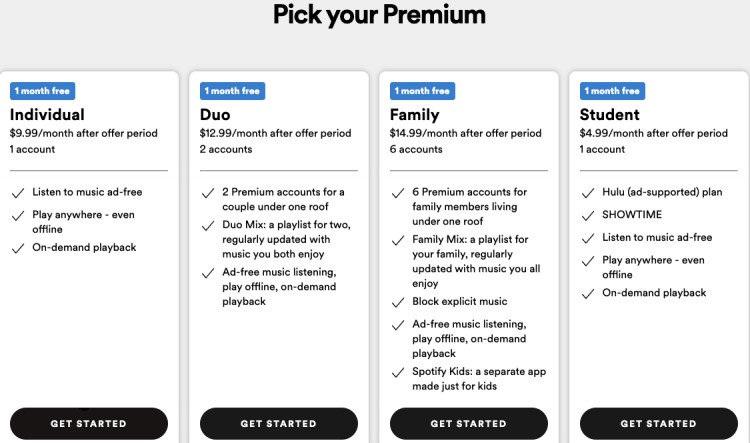
بعد القيام بجميع الخطوات المذكورة أعلاه ، من خلال المدمج في Spotify Ad blocker لنظام التشغيل Mac في الترقية Spotify باستخدام حساب Premium، يمكنك الآن الاستمتاع بجلسة بث موسيقى خالية من الإعلانات على كمبيوتر Mac الخاص بك. إذا كنت تريد أن تتعلم كيفية التحميل Spotify الموسيقى مجانا لتخطي Spotify الإعلانات على نظام Mac، استمر في القراءة لأنه سيتم مناقشتها في القسم التالي.
وأكثر شيء غير مرغوب فيه من كونك مستخدمًا مجانيًا هو الظهور المفاجئ للإعلانات بين الأغاني. سيكون الأمر أسوأ بكثير إذا كان للإعلان مدة إجمالية تزيد عن دقيقة. الحل الأسرع والأكثر فعالية لذلك هو ترقية حسابك إلى حساب Premium ، ولكن ماذا لو كنت لا تخطط للحصول على اشتراك؟
لحسن الحظ ، هناك أداة قوية يمكنها مساعدتك في الابتعاد عن القيود المذكورة ويمكن أن تساعدك Spotify مانع الإعلانات لنظام التشغيل Mac. أداة الطرف الثالث هذه ليست سوى TuneSolo Spotify محول الموسيقى. محول الموسيقى هذا قادر في الواقع على العديد من الأشياء بخلاف الخدمات المذكورة.
تحويل وتنزيل Spotify موسيقى مجانية بسرعة عالية
TuneSolo Spotify يمكن أن يساعدك محول الموسيقى احفظ جميع أغانيك المفضلة بشكل دائم على أي جهاز تفضل استخدامه. يقول المعنى ، بمجرد تنزيل الأغاني ، يمكنك نقلها إلى جهاز آخر إذا كنت ترغب في ذلك. يمكن تحويل الأغاني إلى تنسيقات صوتية أخرى بما في ذلك تنسيق شكل MP3و WAV و AAC و FLAC يمكن تشغيلها على العديد من الأجهزة.
التشغيل في وضع عدم الاتصال لمنع الإعلانات Spotify
يمكن الاستمتاع بجميع الأغاني التي تم حفظها بالكامل على كمبيوتر Mac أو أي جهاز في وضع عدم الاتصال. مع هذه الميزة ، لا داعي للقلق بعد الآن بشأن استقرار الإشارة أو اتصال الإنترنت.
بلايستشن Spotify الموسيقى في أجهزة متعددة
نظرًا لأنه يمكن تحويل الأغاني إلى تنسيقات صوتية أخرى ، يمكن الآن نقلها جميعًا أيضًا إلى أجهزة أخرى من اختيارك. فقط تأكد من تنزيل الأغاني بالكامل حتى تتمكن من نقلها إلى مشغل صوت آخر.
الاحتفاظ بعلامات ID3 ومعلومات البيانات الوصفية
تعد علامة ID3 ومعلومات البيانات الوصفية بما في ذلك العنوان واسم الفنان واسم الألبوم والسنة والعمل الفني كلها مهمة لتحديد Spotify اغاني موسيقية. لحسن الحظ ، TuneSolo Spotify يمكن لمحول الموسيقى الاحتفاظ بكل هذه التفاصيل المهمة.
تنظيم مكتبة الموسيقى الخاصة بك
TuneSolo يراعي أيضًا في هذا الجانب أنه يسمح لمستخدميه أن يكون لديهم تنظيم خاص بهم لملفات الموسيقى وفقًا للفئة التي يفضلونها. يمكنك ترتيبها حسب السنة أو الألبوم أو الفنان أو أي فئة ستعمل بشكل أفضل معك.
بمساعدة ميزات وخدمات TuneSolo Spotify محول الموسيقى ، يمكنك بالتأكيد التخلص من الإعلانات أثناء دفق الأغاني. أيضا ، يمكنك الحصول على الفور Spotify Ad blocker Mac إذا كنت تستخدم محول الموسيقى هذا.
الآن بعد أن أصبح لديك بالفعل لمحة موجزة عن الخدمات التي تقدمها TuneSolo Spotify محول الموسيقى ، دعنا الآن نناقش الخطوات التفصيلية حول كيفية تحويل المسارات وقوائم التشغيل إلى تنسيق إخراج MP3 باستخدام محول الموسيقى هذا وكيف يمكن أن يساعدك في الحصول على Spotify مانع الإعلانات لنظام التشغيل Mac.
الخطوة الأولى هي تنزيل TuneSolo Spotify تطبيق محول الموسيقى. للقيام بذلك ، يمكنك ببساطة زيارة الموقع الرسمي لـ TuneSolo ثم احصل على التطبيق من هناك. هناك طريقة أخرى تتمثل في التوجه إلى متجر تطبيقات جهازك ثم البحث عن ملف TuneSolo برنامج. بعد عملية التنزيل مباشرة ، يتم تثبيته وتشغيله في جهازك المستخدم.
انقر فوق "فتح ملف Spotify web player "على الصفحة الرئيسية ، ثم قم بالوصول إلى مشغل الويب المدمج. سجّل الدخول إلى Spotify حساب. الآن ، يمكنك اختيار قائمة تشغيل أو أغنية أو ألبوم من مشغل الويب لتحويله. قم بسحبه وإفلاته مباشرة في الزر "+" (فقاعة خضراء على الجانب الأيمن من واجهة البرنامج).

بعد تحميل الأغاني ، حدد تنسيق الإخراج المراد استخدامه. من قائمة تنسيقات الإخراج المعروضة ، انقر فوق تنسيق إخراج MP3. مباشرة بعد اختيار التنسيق ، يجب عليك أيضًا تحديد المجلد الذي سيتم حفظ الأغاني فيه بعد عملية التحويل.
بمجرد تحميل الأغاني بالفعل واختيار تنسيق الإخراج ، يمكنك الآن البدء في النقر فوق الزر "تحويل الكل" لبدء عملية التحويل أخيرًا.
الآن وبعد أن تم الانتهاء من العملية بأكملها ، يمكنك حفظها على جهازك إلى الأبد من خلال النقر على أيقونة "عرض ملف الإخراج".
بمجرد تنزيل الأغاني على جهاز Mac الخاص بك ، يمكنك بالتأكيد التخلص من جميع الإعلانات التي تظهر بين الأغاني التي يتم تشغيلها. استخدام TuneSolo Spotify يعد Music Converter ميزة رائعة بالنسبة لك لأنه يعادل وجود ملف Spotify مانع الإعلانات لنظام التشغيل Mac.
مع اثنين Spotify تمت مناقشة أدوات حظر الإعلانات لنظام التشغيل Mac في الأقسام السابقة منذ فترة ، وستتمكن بالتأكيد من الاستمتاع الآن بتجربة دفق الموسيقى بلا توقف وغير محدودة باستخدام Spotify تطبيق الموسيقى. في الواقع كان هناك الكثير Spotify أدوات منع الإعلانات التي يمكنك رؤيتها إذا كنت تبحث في الإنترنت عنها. ولكن بما أن الاثنين اللذين تمت مناقشتهما قد ثبت أنهما يمنعان الإعلانات ، جرب أحدهما Spotify من المؤكد أن أدوات حظر الإعلانات لنظام التشغيل Mac تستحق وقتك.
ومن ناحية أخرى، إذا كنت تريد حقًا التأكد من عدم ظهور أي إعلانات بين جلسات بث الموسيقى ولكنك لا ترغب في الاشتراك فيها Spotify قسط، مجرد الاستفادة من TuneSolo Spotify محول الموسيقى. من المؤكد أن ميزة التنزيل عبر الإنترنت والتشغيل دون الاتصال بالإنترنت يمكن أن تمنحك أفضل تجربة استماع وأكثرها راحة على الإطلاق.
الرئيسية
Spotify محول الموسيقى
أفضل 3 طرق للحظر Spotify إعلان على نظام Mac [تم التحديث في عام 2025]
تعليقات(0)
رد
1. اسمك
2. البريد الإلكتروني الخاص بك
3. تقييمك
Copyright © 2025 TuneSolo Software Inc. جميع الحقوق محفوظة.
اترك تعليقا
1. اسمك
2. البريد الإلكتروني الخاص بك
3. تقييمك
إرسال