لقد أتاح تطوير واختراع نظام Sonos Speaker إمكانية إنشاء نطاق أوسع وقدرات أكبر لنشر الموسيقى. شيء جيد آخر حول مكبرات صوت Sonos هو أنه يسمح للمستخدمين بتوصيل خدمات دفق الموسيقى المتعددة مثل Spotify موسيقى. لذلك ، من خلال إجراء بسيط وخطوات سهلة لمتابعة ، يمكنك بالتأكيد أن تكون قادرًا على ذلك لعب Spotify على Sonos.
إذا كنت جديدًا على مكبرات الصوت Sonos ، فقد أدرجت هنا قسمًا يتناول الخطوات الخاصة بكيفية الإضافة Spotify إلى Sonos. من ناحية أخرى ، إذا كنت تواجه بعض المشكلات الفنية وتواجه مشكلات في اللعب Spotify الأغاني في مكبرات صوت Sonos ، تمت مناقشة الأسباب المحتملة مع الحلول المقابلة في هذا المنشور أيضًا.
محتوى المادة الجزء 1. كيفية إضافة Spotify إلى سونوس؟الجزء 2. كيفية اللعب Spotify على سونوس؟الجزء 3. كيف يمكنني الاستماع إليه Spotify على Sonos دون اتصال بالإنترنت بدون Premium؟الجزء 4. كيفية الإصلاح Spotify لا تعمل على سونوس؟الجزء 5. أسئلة وأجوبة حول Spotify و Sonosالجزء 6. ملخص
إذا كنت مستخدمًا جديدًا لنظام مكبرات الصوت Sonos ، فسأقدم لك بعض المعلومات عنه. هل تعلم أنه يمكنك بالفعل إضافة أي منصة دفق موسيقى إلى نظام مكبرات الصوت Sonos؟ نعم ، يمكنك بالتأكيد. إذا كنت تريد دائمًا القيام بهذا الإجراء ، فقد أدرجت أدناه الخطوات التفصيلية التي يمكنك اتباعها للإضافة Spotify لنظام Sonos. ومع ذلك ، قبل متابعة تنفيذ الإجراء ، يجب عليك التأكد أولاً من أنك قمت بالفعل بتثبيت أحدث إصدار من كلا من Spotify وتطبيقات سونوس. تأكد أيضًا من اتصال أجهزتك بنفس شبكة Wi-Fi.
الخطوة 1. أولاً، قم بتثبيت تطبيق Sonos وتشغيله على جهازك المحمول.
الخطوة 2. ثم انتقل إلى "الإعدادات" وحدد "الخدمات والصوت". ضمن "الموسيقى والمحتوى"، انقر فوق الزر "إضافة خدمة".
الخطوة 3. الآن، اختر Spotify من قائمة الخدمات وانقر على "إضافة إلى Sonos".
الخطوة 4. ثم اتبع التعليمات التي تظهر على الشاشة للإضافة Spotify إلى سونوس. من خلال تسجيل الدخول باستخدام الخاص بك Spotify الحساب، لقد قمت بإضافته بنجاح Spotify إلى سونوس.
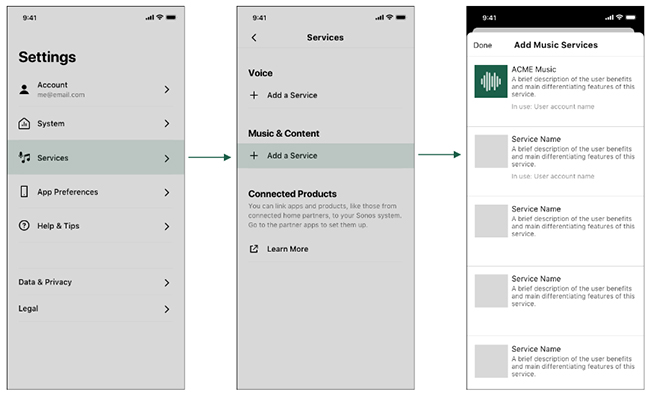
الخطوة 1. قم بتشغيل تطبيق Sonos على جهاز الكمبيوتر الخاص بك. ثم انتقل إلى علامة التبويب "اختيار مصدر الموسيقى".
الخطوة 2. انقر على "إضافة خدمة موسيقى" وحدد "Spotify"." ثم أدخل الخاص بك Spotify تفاصيل الحساب.
الخطوة 3. اتبع التعليمات التي تظهر على الشاشة للإضافة Spotify إلى سونوس.
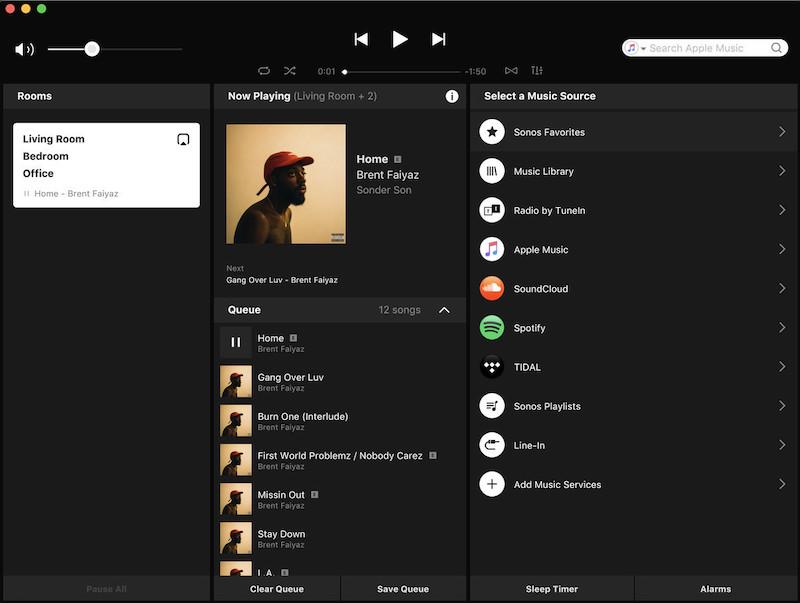
بمجرد Spotify تمت إضافة التطبيق بنجاح إلى نظام مكبرات الصوت Sonos الخاص بك ، وسيظهر الآن في القائمة الرسمية للخدمات المعتمدة والمتصلة. سيظهر أيضًا في نتائج البحث إذا كنت تبحث عن الأغاني وقوائم التشغيل لتشغيلها. أيضًا ، معلومات سريعة لك ، يدعم نظام Sonos كليهما Spotify مجانا و Spotify حسابات مميزة.
والآن بعد أن Spotify تمت إضافته بالفعل إلى نظام Sonos الخاص بك ، فلنتناول الآن الخطوات التفصيلية حول كيفية اللعب Spotify على Sonos.
الخطوة 1. افتح ملف Spotify التطبيق ثم حدد أغنية ترغب في دفقها.
الخطوة 2. بالنسبة للخطوة التالية، انتقل إلى "التشغيل الآن".
الخطوة 3. بعد ذلك مباشرة، قم بإلقاء نظرة على الجزء السفلي من شاشتك ثم انقر على زر "الأجهزة المتاحة". من هناك، اختر وحدِّد مكبر صوت Sonos المتصل.
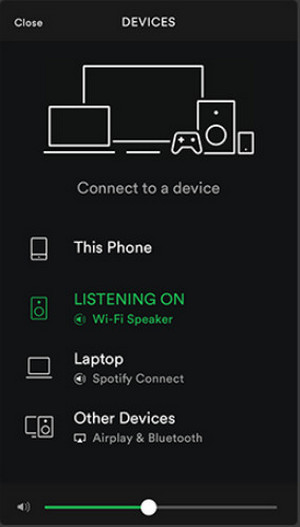
الخطوة 1. قم بتشغيل تطبيق Sonos Controller على جهازك.
الخطوة 2. انقر فوق خيار التصفح في أسفل الشاشة. ثم حدد Spotify وقم بتسجيل الدخول إلى حسابك.
الخطوة 3. انتقل إلى "My Music" وابحث عن الأغنية التي تريد تشغيلها. ثم انقر فوق الزر "تشغيل". وبعد ذلك يمكنك الاستمتاع Spotify الموسيقى على سونوس.
تذكير أنه سيكون من الأفضل كثيرًا إذا كان كل من مكبر صوت Sonos ومكبر الصوت الخاص بك Spotify التطبيق يشترك في نفس اتصال Wi-Fi.
حتى بدون اشتراك Premium ، ستظل قادرًا على اللعب Spotify دون اتصال بالإنترنت على Sonos من خلال مساعدة محول الموسيقى الذي يمكنه مساعدتك في تنزيل ملفاتك Spotify المفضلة على جهازك المستخدم بشكل دائم. الأداة التي يتم تركيبها بشكل أفضل عندما يتعلق الأمر بهذا النوع من الإجراءات ليست سوى TuneSolo Spotify محول الموسيقى. مع هذه الأداة الأفضل ، لا يمكنك إضافة ملفات Spotify إلى Sonos ولكن أيضًا اللعب Spotify على Sonos. يمكنك النقر فوق الزر أدناه وتجربته مجانًا الآن!
الأول في القائمة هو قدرة TuneSolo Spotify محول الموسيقى إلى تحميل الخاص بك Spotify المفضلة. هذه في الواقع ميزة لجميع المستخدمين المجانيين نظرًا لأن ميزة التنزيل حصرية لمستخدمي Premium وحدهم. بمساعدة TuneSolo Spotify محول الموسيقى ، ستكون قادرًا على حفظ جميع الأغاني وقوائم التشغيل المفضلة لديك على جهازك إلى الأبد.
شيء واحد جيد عنه TuneSolo هو أنه قادر على التحويل Spotify الأغاني كذلك. TuneSolo Spotify يسمح لك محول الموسيقى بـ تحويل الأغاني إلى MP3تنسيق الإخراج WAV و AAC و FLAC. الميزة العظيمة لهذه التنسيقات هي أنه يمكن الوصول إليها على جميع الأجهزة من حولك تقريبًا.
بمجرد Spotify يتم تحويل الأغاني بالكامل إلى أي من تنسيقات الصوت المذكورة أعلاه ثم يتم تنزيلها بنجاح على جهازك، وستكون الآن قادرًا على تشغيل الأغاني المحددة على أي جهاز من اختيارك.
منذ Spotify الأغاني محمية بواسطة إدارة الحقوق الرقمية (DRM) والتي تسمح فقط بتشغيل الأغاني على الأجهزة المعتمدة والمدعومة. ولكن من خلال TuneSolo Spotify Music Converter، يمكنك تشغيل الأغاني دون أي قيود فيما يتعلق بعدد الأجهزة المستخدمة.
هذه في الواقع واحدة من أفضل ميزات TuneSolo Spotify محول الموسيقى. ومن الجيد أن نعرف أنه قادر أيضًا على تسريع ما يصل إلى 5x أسرع من أي سرعة تحويل عادية. في بضع دقائق فقط، يمكنك بالفعل تحويل العشرات من الأغاني وتنزيلها على جهازك.
TuneSolo Spotify يستطيع Music Converter أيضًا الاحتفاظ بجميع المعلومات المهمة من الأغاني بما في ذلك معلومات البيانات الوصفية وعلامات ID3 الخاصة بها.
مع مساعدة من TuneSolo Spotify محول الموسيقى ، يمكنك أيضًا ترتيب جميع ملفاتك اعتمادًا على ما تعتقد أنه سيعمل بشكل أفضل عليك. يمكنك تنظيمها حسب أي فئة من اختيارك. يمكنك ترتيبها حسب الفنان أو الألبوم أو حسب النوع بناءً على ما تفضله.
كل مستخدمي TuneSolo يحق لهم الحصول على تحديثات مجانية متى توفرت. يمكن للمستخدمين أيضًا طلب المساعدة من فريق الدعم الفني في أي وقت يواجهون فيه مشكلة في منتصف العملية.
الخطوة 1. تنزيل وتشغيل TuneSolo Spotify محول الموسيقى
الخطوة الأولى التي عليك القيام بها هي تنزيل التطبيق من متجر التطبيقات بجهازك. هناك طريقة أخرى لتنزيل التطبيق وهي الانتقال إلى الموقع الرسمي لـ TuneSolo وتحميل البرنامج من هناك.
الخطوة 2. تحميل الأغاني إلى TuneSolo Spotify محول الموسيقى
بمجرد تثبيت التطبيق بالفعل وتشغيله على جهازك ، انتظر لبضع دقائق حتى TuneSolo يقرأ ويتعرف الخاص بك Spotify مكتبة الموسيقى. بمجرد التعرف عليها ، يمكنك الآن البدء في تحميل ملفات الأغاني. يمكنك القيام بذلك عن طريق نسخ الرابط ثم لصقه في المحول أو عن طريق سحب الأغاني من مكتبتك وإفلاتها في الكمبيوتر نفسه.

الخطوة 3. حدد تنسيق الإخراج من Spotify الأغاني ومجلد الإخراج كذلك
بمجرد تحميل الأغاني بنجاح إلى المحول ، يمكنك الاختيار من تنسيقات إخراج MP3 و WAV و AAC و FLAC. قد يُطلب منك أيضًا اختيار مجلد إخراج للأغاني بعد عملية التحويل.

الخطوة 4. انقر فوق الزر "تحويل الكل"
الآن بعد أن أصبحت الأغاني جاهزة وتم اختيار تنسيق الإخراج ، يمكنك الآن النقر فوق الزر "تحويل الكل" لبدء العملية بالكامل في النهاية.

الخطوة 5. احصل على التحويل Spotify الأغاني
بعد الإجراء بأكمله ، يمكنك الآن التحقق من الأغاني المحولة من خلال النظر في قسم "عرض ملف الإخراج". هذا هو المكان الذي يمكنك فيه الحصول على الأغاني المحولة أيضًا.
اتباع جميع الخطوات التي تمت مناقشتها في استخدام TuneSolo Spotify يمكن أن يساعدك محول الموسيقى في اللعب Spotify على Sonos بلا حدود.
إذا كنت تواجه مشاكل في اللعب Spotify على Sonos، قمت هنا بتقديم بعض الحلول الموصى بها والخطوات المقابلة التي يتعين عليك اتخاذها لحل المشكلات المذكورة أعلاه.
الخطوة 1. أول ما عليك فعله هو فتح تطبيق sonos ثم الانتقال إلى خيار التطبيقات. ومن هناك، ابحث عن قسم الخدمات.
الخطوة 2. من قسم الخدمات، ابحث عن تطبيق Spotify الموسيقى.
الخطوة 3. بمجرد Spotify تم العثور على تطبيق الموسيقى ، اضغط باستمرار على التطبيق ثم أزله.
الخطوة 4. مباشرة بعد الإزالة الناجحة لـ Spotify موسيقى ، انتظر لمدة 10 دقائق تقريبًا قبل إضافة التطبيق مرة أخرى.
الخطوة 5. الآن وبعد مرور 10 دقائق، يمكنك البدء في إضافة ملف Spotify التطبيق في قائمة التطبيقات المضمنة في قسم الخدمات في تطبيق Sonos الخاص بك.
بعد إضافة ملف Spotify التطبيق ، حاول مرة أخرى إذا كنت تستطيع اللعب Spotify على Sonos. هذا هو أحد أسهل الحلول التي يمكنك القيام بها Spotify على Sonos بسهولة وبدون أي مشكلة في التجربة.
سبب آخر محتمل لعدم قدرتك على اللعب Spotify على Sonos قد يكون هناك خطأ فيما يتعلق بخادم DNS الخاص بك. خادم DNS الخاص بك هو في الواقع نظام لحفظ الملفات والرئيس هو المسؤول عن سبب توصيل جميع أجهزتك وتشغيلها. ولحسن الحظ ، لا يوجد سوى بعض الخطوات السهلة جدًا والأساسية للقيام بها في تحديث خادم DNS الخاص بك لتتمكن من اللعب Spotify مرة أخرى على Sonos. انظر قائمة الخطوات أدناه.
الخطوة 1. على جهازك المحمول، انتقل إلى إعدادات Wi-Fi ثم اضغط مع الاستمرار على الشبكة التي كنت تستخدمها.
الخطوة 2. بعد ذلك مباشرة، اضغط على تعديل الشبكة.
الخطوة 3. الآن، يجب عليك محاولة تحديد إعدادات IP ثم تغييره إلى DNS عام مثل Google DNS وOpenDNS.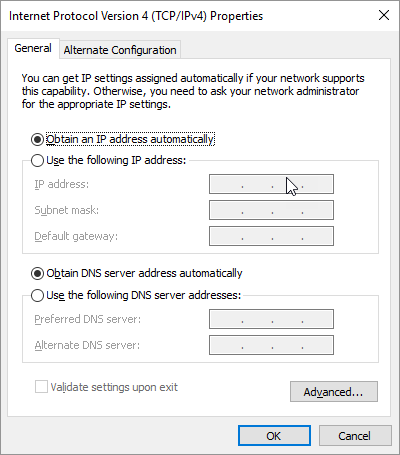
إذا كنت تواجه مشكلة في الاتصال Spotify على مكبر صوت Sonos، فإن إعادة تشغيل جهاز التوجيه الخاص بك هو في الواقع أحد الحلول الأكثر شيوعًا والمكتملة على الفور.
الخطوة 1. لاحظ الزر الموجود في الجزء الخلفي من جهاز التوجيه الخاص بك ثم انقر فوقه بمجرد العثور عليه. إذا كنت تواجه مشكلة في تحديد موقع زر إعادة الضبط، فتذكر فقط أنه هو المكان الذي يتم فيه توصيل جميع خطوط إمداد الطاقة.
الخطوة 2. يمكنك أيضًا محاولة إزالة كل هذه المقابس ثم الانتظار لبضع دقائق قبل إعادتها مرة أخرى.
قد يكون السبب الآخر هو بعض التداخل عند توصيل جهاز Sonos الخاص بك والجهاز Spotify برنامج. إذا كنت تعلم أن مكبرات الصوت Sonos الخاصة بك تعمل على نفس القناة مثل جهاز توجيه Wi-Fi الخاص بك، فقد تواجه تداخلًا لأن ترددات الراديو قريبة جدًا من بعضها البعض وقد يتم حظر الإشارة. قد يمنعك هذا أيضًا من اللعب Spotify على Sonos.
إذا كان هذا هو الحال ومازلت تريد اللعب Spotify على Sonos، أفضل رهان لك هو تغيير القناة التي تريدها بين جهاز Sonos وجهاز توجيه Wi-Fi الخاص بك.
تسجيل الدخول باستخدام ملف Spotify حساب باستخدام جهاز آخر هو أيضًا حل يجب تجربته إذا لم تتمكن من اللعب Spotify على Sonos. هذا الإجراء مخصص في الواقع لأولئك الذين لديهم أكثر من حساب واحد. يمكنك محاولة مراجعة إعدادات حسابك والتحقق مما إذا كان هناك إذن لجميع تطبيقات الهاتف المحمول التي تستخدمها. يعد امتلاك جهاز نسخ احتياطي أمرًا رائعًا بالفعل خاصة إذا كنت تواجه مثل هذه المشكلات المتعلقة بتوصيل جهاز واحد بجهاز آخر.
ج1: نعم يمكنك ذلك. سواء كنت Spotify مستخدم مجاني أو مستخدم متميز، يمكنك اللعب Spotify موسيقى مجانية مباشرة على مكبرات الصوت Sonos الخاصة بك من خلال Spotify أو تطبيق سونوس. ولكن إذا كنت تريد أن تلعب Spotify الأغاني دون اتصال بالإنترنت على تطبيق Sonos، يمكنك استخدامها TuneSolo Spotify محول الموسيقى لمساعدتك على تحقيق ذلك.
ج2: على الهاتف المحمول، يمكنك الانتقال إلى "استعراض" والتحديد Spotify. ثم اضغط على اسم الملف الشخصي وستظهر لك قائمة بالحسابات المضافة. بعد ذلك، اختر الحساب الذي تريد التبديل إليه.
أثناء وجودك على جهاز الكمبيوتر، توجه إلى "تحديد مصدر الموسيقى" واضغط على أيقونة القائمة المنسدلة. ومن ثم التقاط Spotify وحدد الحساب الذي ترغب في التغيير إليه.
ج3: إذا كنت ترغب في تسجيل الخروج من حسابك Spotify على تطبيق Sonos الخاص بك ، يمكنك اتباع الخطوات المذكورة أدناه.
الخطوة 1. أول ما عليك فعله هو الانتقال إلى متصفحك ثم تسجيل الدخول باستخدام متصفحك الحالي Spotify الحساب. عليك أن تتذكر أنه لا يمكنك القيام بذلك إلا باستخدام متصفح الويب الخاص بك وليس من خلال التثبيت Spotify التطبيق على جهازك المحمول.
الخطوة 2. الآن، انتقل إلى Apps وابحث عن تطبيق Sonos. يجب عليك إزالته من قائمة التطبيقات المعتمدة إذا كنت ترغب في ذلك.
الخطوة 3. بعد القيام بذلك، ارجع إلى الصفحة الرئيسية للتطبيق ثم اضغط على "تسجيل الخروج من كل مكان".
حسنًا ، تمامًا مثل ما تم ذكره في المقالة بأكملها ، كان من الرائع حقًا وميزة أن يكون لديك نظام مكبرات صوت Sonos يمكنه مساعدتنا في لعب مفضلتنا Spotify الأغاني وقوائم التشغيل. لديك أيضًا خيار إضافة بعض خدمات بث الموسيقى الأخرى إذا كنت ترغب في ذلك. إذا واجهت مشكلة فنية أثناء الاتصال Spotify لنظام Sonos ، ما عليك سوى محاولة تنفيذ جميع الحلول الموصى بها والتي تم ذكرها في هذه المقالة.
وبالنسبة لأولئك الذين لا يرغبون في الاستفادة من اشتراك Premium ، فلا تتردد في استخدام المناقشة في الاستخدام TuneSolo Spotify محول الموسيقى للعب Spotify على Sonos مجانًا دون الحاجة إلى اشتراك Premium.
الرئيسية
Spotify محول الموسيقى
كيفية الإضافة واللعب Spotify على Sonos [محدث 2025]
تعليقات(0)
رد
1. اسمك
2. البريد الإلكتروني الخاص بك
3. تقييمك
Copyright © 2025 TuneSolo Software Inc. جميع الحقوق محفوظة.
اترك تعليقا
1. اسمك
2. البريد الإلكتروني الخاص بك
3. تقييمك
إرسال