كيفية نقل الموسيقى من Spotify إلى iTunes على Windows
Spotify أعطت الموسيقى الأولوية لحماية حقوق الطبع والنشر لمحتوياتها من خلال وضع حماية DRM رسميًا لها ، ونتيجة لذلك ، لا يمكنك نقل أي Spotify المحتوى إلى iTunes. ولكن إذا كنت ترغب في دفق المفضلة لديك Spotify المحتوى في iTunes ، يجب أن تتعلم بعد ذلك كيفية نقل الموسيقى من Spotify إلى iTunes على Windows.
نظرًا لحماية DRM لـ Spotify محتويات الموسيقى ، وتصدير الملفات من Spotify في خدمات البث الأخرى مثل iTunes غير مسموح بها تمامًا. ومع ذلك ، فإن بعض الناس يحبون فقط تشغيل الأغاني على iTunes. لجعل هذا ممكنًا ، عليك الابتعاد عن كل الحدود وإزالة كل الأشياء التي تقيدك لمتابعة العملية. يجب أن تعرف الأداة المثالية التي يمكن أن تساعدك في "كيفية نقل الموسيقى من Spotify إجراء iTunes على Windows ”.
في هذه المقالة ، سأشارك أفضل أداة يمكن أن تكون مفيدة للغاية لك في تنفيذ الإجراء الخاص بكيفية نقل الموسيقى من Spotify إلى iTunes على Windows.
محتوى المادة الجزء 1. يمكنك نقل الأغاني من Spotify إلى iTunes على Windows؟الجزء 2. كيف يمكنني نقل الموسيقى من Spotify إلى iTunes على Windows؟الجزء 3. كيفية استيراد الأغاني من Spotify إلى iTunes على Windows Online؟الجزء 4. كيفية النسخ الاحتياطي Spotify الموسيقى في مكتبة اي تيونز؟الجزء 5. ملخص
الجزء 1. يمكنك نقل الأغاني من Spotify إلى iTunes على Windows؟
هل يمكنني نقل الموسيقى من Spotify إلى iTunes على نظام التشغيل Windows؟ لا، لا يمكنك استيراد الأغاني مباشرة من Spotify إلى اي تيونز. حاليا يمكننا أن نقول ذلك Spotify أصبحت الموسيقى واحدة من أفضل وأكبر خدمات بث الموسيقى التي يستخدمها الناس. لقد اكتسب اهتمامًا سريعًا لامتلاكه ميزات وخدمات رائعة لتقديمها لمستخدميه. حقيقة، Spotify سمح للأشخاص بالوصول إلى خدمته ومكتبة الموسيقى الواسعة الخاصة به مجانًا ، ولكن بالطبع ، مع تضمين بعض القيود. تتضمن هذه القيود عدم القدرة على تنزيل الأغاني على جهازك وتشغيلها في وضع عدم الاتصال. على الجانب الآخر، Spotify عرضت اشتراكًا مميزًا أيضًا. إذا كنت لا ترغب في تجربة مثل هذه القيود ، فقم بترقية Spotify التخطيط للحصول على قسط واحد سيكون الحل الأفضل.
أيضا ، لمعرفتك الإضافية ، كل شيء Spotify محتويات الموسيقى محمية بواسطة D. بمعنى القول ، لا يمكنك دفق محتوياته خارج نطاق Spotify التطبيق ، حتى لا يُسمح لمستخدمي Premium بالقيام بذلك. بمعنى آخر ، استخدام خدمات بث الموسيقى الأخرى في اللعب Spotify المحتوى غير مسموح به. ولكن إذا كنت ترغب حقًا في استخدام iTunes ، فعليك أولاً تحويل ملفات Spotify محتويات في تنسيق صوت مدعوم من قبل iTunes. ثم بعد ذلك ، تعرف على الإجراء المناسب لكيفية نقل الموسيقى منه Spotify إلى iTunes على Windows.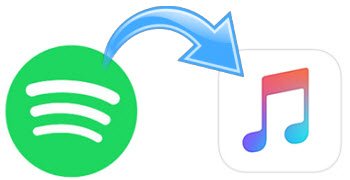
الجزء 2. كيف يمكنني نقل الموسيقى من Spotify إلى iTunes على Windows؟
القيام بالإجراء الخاص بكيفية نقل الموسيقى من Spotify سيكون من الصعب جدًا استخدام iTunes على Windows إذا لم يتم حفظ الأغاني على جهازك. الآن ، السؤال هو "ماذا لو كنت تستخدم فقط ملف Spotify التطبيق مجانًا ولا يمكنك حفظ أي أغنية على جهازك؟ " ماذا ستفعل بكيفية نقل الموسيقى من Spotify إلى iTunes على نظام التشغيل Windows؟ في مثل هذه الحالة، تحتاج إلى التنزيل Spotify قم بنقل الموسيقى إلى iTunes على Windows أولاً باستخدام أداة تابعة لجهة خارجية.
أفضل أداة يمكنك استخدامها في إجراء كيفية نقل الموسيقى منها Spotify إلى iTunes على Windows ليس سوى TuneSolo Spotify محول الموسيقى، وهو ماهر جدًا عندما يتعلق الأمر بتحويل ملف Spotify الأغاني في تنسيقات صوتية أخرى ثم حفظها في جهازك.
الميزات الرئيسية لـ TuneSolo Spotify محول الموسيقى
تحميل Spotify موسيقى
TuneSolo Spotify يتيح برنامج Music Converter للمستخدمين تحميل اغانيوقوائم التشغيل والألبومات من Spotify حتى بدون Spotify اشتراك مميز.
تحول Spotify الموسيقى لتنسيقات الصوت الأخرى
بدافع TuneSolo، بامكانك ايضا تحويل الألبومات وقوائم التشغيل المفضلة لديك إلى صيغ الصوت الأخرى بما في ذلك MP3، AAC، WAV، وFLAC. والشيء الجيد في تنسيقات الإخراج هذه هو أنها قابلة للتشغيل ومدعومة على جميع الأجهزة تقريبًا.
التشغيل دون اتصال
من خلال ميزة التحويل والتنزيل ، يمكن لجميع المستخدمين تشغيل الأغاني في وضع عدم الاتصال بالإضافة إلى عدم الاشتراك في Premium. لا داعي للقلق بشأن استقرار الإشارة أو اتصال الإنترنت.
5x سرعة التحويل
TuneSolo Spotify يمكن لمحول الموسيقى إنهاء عملية التحويل بأكملها بسرعة تحويل تصل إلى 5x. في غضون دقيقتين فقط ، يمكنك بالفعل تحويل عشرات الأغاني وتنزيلها على جهازك المستخدم.
قم بتشغيل الأغاني في أجهزة متعددة
نظرًا لأنه يتم تحويل الأغاني بتنسيق صوتي يمكن تشغيله على العديد من الأجهزة ، يمكنك استخدام أي جهاز من اختيارك في دفق الموسيقى.
يحافظ على علامات ID3 ومعلومات البيانات الوصفية
تعتبر التفاصيل مثل علامات ID3 ومعلومات البيانات الوصفية مهمة لتحديد ملفات Spotify الأغاني. لحسن الحظ، TuneSolo Spotify محول الموسيقى قادر على الاحتفاظ بكل هذه التفاصيل مما يوفر لك حرفيًا من القيام بالعمل المرهق المتمثل في ملء تفاصيل كل أغنية تم تحويلها.
تنظيم مكتبة الموسيقى الخاصة بك
TuneSolo يسمح لك أيضًا بتنظيم مكتبة الموسيقى الخاصة بك بأي طريقة تعتقد أنها ستعمل بشكل أفضل بالنسبة لك. يمكنك ترتيبها حسب الألبوم أو الفنان أو حسب النوع. سيكون تحديد موقع الملف الهدف سهلاً وسريعًا بالنسبة لك أيضًا.
تحديثات مجانية ومساعدة غير محدودة من فريق الدعم الفني
كل مستخدمي TuneSolo Spotify يحق لـ Music Converter الحصول على تحديثات مجانية متى توفرت. يمكنك أيضًا طلب المساعدة من فريق الدعم الفني إذا واجهت مشكلة في منتصف العملية.
خطوات حول كيفية التحميل Spotify الموسيقى إلى iTunes على نظام التشغيل Windows
الخطوة 1. تنزيل وتشغيل TuneSolo Spotify محول الموسيقى
الخطوة الأولى هي التنزيل TuneSolo Spotify محول الموسيقى. يمكنك الحصول على التطبيق من متجر التطبيقات أو من الموقع الرسمي لـ TuneSolo أو فقط عن طريق النقر على الزر الآمن أدناه. مباشرة بعد التنزيل الكامل للتطبيق، يمكنك الآن تشغيله على جهازك وتشغيله أيضًا.
الخطوة 2. تحميل ملفات الأغاني إلى TuneSolo Spotify محول الموسيقى
الخطوة التالية هي تحميل ملفات الأغاني الخاصة بك إلى المحول. ولكن قبل القيام بذلك ، عليك الانتظار أولاً حتى TuneSolo قرأ وتعرف على مكتبة الموسيقى الخاصة بك. بمجرد الانتهاء من ذلك ، يمكنك الآن بدء التحميل عن طريق نسخ ولصق رابط الأغاني من مكتبة الموسيقى الخاصة بك في المحول على التوالي. هناك طريقة أخرى تتمثل في سحب ملفات الأغاني وإفلاتها في المحول.

الخطوة 3. اختر تنسيق إخراج الأغاني ومجلد الإخراج
بمجرد تحميل الأغاني بنجاح ، يمكنك الآن البدء في اختيار تنسيق MP3 من مجموعة تنسيقات الإخراج المقدمة بما في ذلك FLAC و WAV و AAC. بعد ذلك مباشرة ، قم بتخصيص مجلد إخراج للملفات المحولة.

الخطوة 4. انقر فوق الزر "تحويل الكل"
الآن بعد أن تم تعيين كل شيء ، يمكنك الآن النقر فوق الزر "تحويل الكل" لبدء عملية التحويل أخيرًا.

الخطوة 5. الحصول على الأغاني المحولة بنجاح
عند الانتهاء من عملية التحويل ، يمكنك الآن التحقق من الأغاني وحفظها على جهازك. يمكنك الحصول على جميع الأغاني المفضلة لديك إلى الأبد بمساعدة TuneSolo Spotify محول الموسيقى.
خطوات كيفية التحويل Spotify موسيقى إلى iTunes على نظام Windows
الآن بعد أن تم تحويل الأغاني بالفعل إلى تنسيق مدعوم من iTunes وتم حفظها بالفعل في جهازك أيضًا ، دعنا الآن نناقش كيفية نقل الموسيقى من Spotify إلى iTunes على Windows. انظر الخطوات أدناه حول كيفية القيام بذلك.
الطريقة رقم 1
لاستيراد ملف Spotify الأغاني ، اسحب ملفات الموسيقى أو المجلد بأكمله من سطح المكتب إلى مكتبة موسيقى iTunes. بمجرد سحب المجلد بالكامل الذي يحتوي على الأغاني المحولة المحفوظة بنجاح ، ستتم تلقائيًا إضافة جميع الملفات الموجودة بداخله إلى مكتبة موسيقى iTunes الخاصة بك.
الطريقة رقم 2
توجد بالفعل طريقة بديلة لهذا الإجراء لكيفية نقل الموسيقى من Spotify إلى iTunes على Windows. هيريس كيفية القيام بذلك.
الخطوة 1. الخطوة الأولى هي أن يكون لديك اي تيونز افتتح.
الخطوة 2. بعد ذلك مباشرة، انقر فوق شريط القائمة ثم ابحث عن علامة التبويب "الملفات".
الخطوة 3. في مجموعة الخيارات الموضحة بعد ذلك، انقر فوق "إضافة إلى المكتبة".
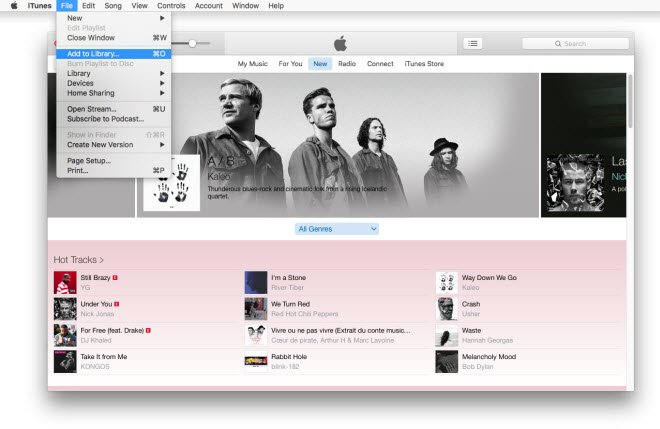
الخطوة 4. الآن، سيتعين عليك تحديد موقع جميع الأغاني المحولة بنجاح والتي استخدمتها TuneSolo Spotify محول الموسيقى. حدد الأغاني ثم انقر فوق فتح.
الخطوة 5. بعد بضع دقائق، سيتم الآن استيراد جميع الأغاني التي تضيفها إلى مكتبة موسيقى iTunes الخاصة بك.
فقط تأكد من اتباع جميع الخطوات السهلة الموضحة أعلاه حول كيفية نقل الموسيقى من Spotify إلى iTunes على Windows حتى تتمكن من الاستمتاع بمفضلتك Spotify المحتوى في iTunes الخاص بك.
الجزء 3. كيفية استيراد الأغاني من Spotify إلى iTunes على Windows Online؟
إذا كنت لا ترغب في تنزيل الأداة الاحترافية-TuneSolo لمساعدتك في النقل Spotify الأغاني إلى iTunes، يمكنك اختيار أداة عبر الإنترنت لمساعدتك في الاستيراد Spotify قوائم التشغيل إلى iTunes. Soundiiz هو محول موسيقى مجاني. يمكن بالتأكيد استخدامه كوسيلة أخرى للاستيراد Spotify قوائم التشغيل إلى iTunes. لاستخدامه، لا تحتاج إلى تثبيت تطبيقات إضافية. ومع ذلك، انتبه إلى أنه مع حساب Soundiiz المجاني، لديك الحق في الاختيار Spotify قوائم التشغيل لنقلها في وقت واحد. ومع ذلك، فإن نقل الألبومات والفنانين والمسارات من Spotify يتطلب حساب قسط. كل ما عليك فعله هو زيارة موقعه الرسمي والقيام بما يلي.
الخطوة 1. انتقل إلى www.soundiiz.com وانقر على "البدء مجانًا" لتسجيل الدخول إلى حسابك أو إنشاء حساب مجاني جديد للتحضير.
الخطوة 2. اختر زر "نقل" أو "هيا بنا نبدأ" من القائمة اليسرى وأدخل إلى نافذة النقل. ثم انقر فوق الزر "تحديد المصدر" لاختيار "Spotify" باعتباره النظام الأساسي المصدر الخاص بك. سيتطلب الأمر إذنًا للوصول إلى حسابك Spotify حساب.
الخطوة 3. انقر على "تحديد الوجهة" واختر "Apple Music" كمنصة وجهتك. بعد تسجيل الدخول إلى Apple Music، انقر فوق الزر "ابدأ" لضبط إعدادات النقل.
الخطوة 4. اختر أنواع Spotify الملفات التي تريد إضافتها إلى iTunes. بعد ذلك، تخصيص المحدد Spotify قائمة التشغيل عن طريق إعادة تسمية العنوان وتغيير الوصف. أخيرًا، انقر فوق "حفظ التكوين" وسيبدأ Soundiiz في تحويل ملف Spotify الموسيقى إلى موسيقى أبل.
الخطوة 5. بعد ذلك، قم بمزامنة بياناتك Spotify قوائم التشغيل مع مكتبة iTunes الخاصة بك باستخدام وظيفة "iTunes Match" المدمجة في Apple Music.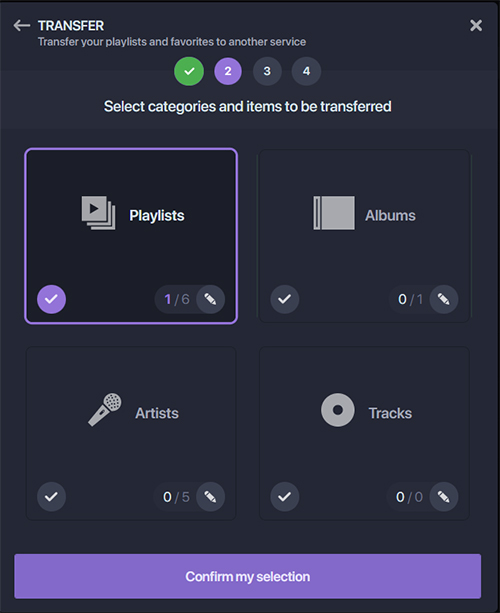
الجزء 4. كيفية النسخ الاحتياطي Spotify الموسيقى في مكتبة اي تيونز؟
الآن بعد أن قمت بالتحويل بنجاح Spotify الأغاني إلى iTunes، إذا كنت قلقًا بشأن فقدان أغانيك، فيمكنك أيضًا عمل نسخة احتياطية من مكتبة iTunes الخاصة بك من خلال iCloud. اتبع هذه الخطوات البسيطة الآن لعمل نسخة احتياطية من مكتبة iTunes الخاصة بك.
الخطوة 1. تحميل Spotify الموسيقى على جهاز الكمبيوتر الخاص بك وابدأ تشغيل iTunes.
الخطوة 2. انقر على "ملف" في شريط القائمة أو في الجزء العلوي من iTunes وحدد "المكتبة" ثم "تنظيم المكتبة".
الخطوة 3. حدد مربع "دمج الملفات" عندما تنبثق نافذة مكتبة الأنسجة.
الخطوة 4. اضغط على "موافق" لإجراء Spotify ملفات الموسيقى في مجلد وسائط iTunes الخاص بك واحتفظ بالملفات الأصلية هناك.
الخطوة 5. ابحث عن مجلد iTunes الخاص بك وانقر على الزر الأيمن لتحديد "نسخ".
الخطوة 6. انتقل إلى القرص الصلب الخارجي وانقر بزر الماوس الأيمن، ثم اختر "لصق" لإنشاء نسخة احتياطية من مكتبتك.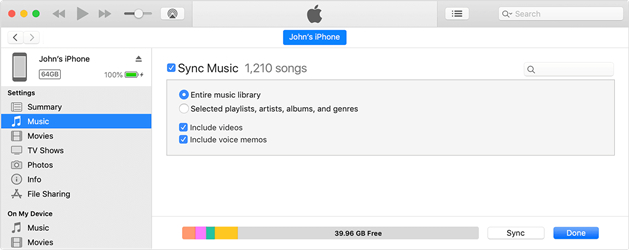
الجزء 5. ملخص
لتلخيص ، إذا كنت لا تزال تبحث عن أفضل حل لنقل أحبائك Spotify المحتوى في iTunes ، أوصي بشدة باستخدام TuneSolo Spotify محول الموسيقى. ما عليك سوى اتباع جميع الخطوات المذكورة أعلاه حول كيفية نقل الموسيقى من Spotify إلى iTunes على Windows وستكون العملية برمتها سهلة بالنسبة لك.