هناك بالفعل مواقف يميل فيها بعض الأشخاص إلى تغيير تطبيق الموسيقى الذي يستخدمونه لأنهم يريدون الحصول على تجربة جديدة في بث الموسيقى. هذه في الواقع ليست فكرة سيئة خاصةً إذا كان تطبيق الموسيقى الجديد الذي كنت تفكر في استخدامه بدلاً من ذلك على وشك إصدار ميزة جديدة أو عرض ترويجي لا يتوفر به التطبيق السابق.
المشكلة الوحيدة الممكنة في هذا الشأن هي نقل بياناتك الموسيقية أو ملفاتك من النسخة السابقة إلى الجديدة. لذلك، سنناقش الخطوات المتعلقة بكيفية القيام بذلك قم بتحويل قائمة تشغيل Apple Music إلى Spotify الموسيقى وكذلك نقل الألبومات والمسارات الفردية وبيانات الموسيقى والفنانين.
حاليًا ، Apple Music و Spotify كانت الموسيقى من أكثر منصات بث الموسيقى شهرةً واستخدامًا من قبل الكثيرين. كلاهما متسق أيضًا عندما يتعلق الأمر بتقديم أفضل الميزات والخدمات لمستخدميهما.
ولكن نظرًا لأن الأمر كان دائمًا يتعلق بالمنافسة في السوق، فمن الطبيعي والشائع تقديم ما لا يستطيع مقدمو الموسيقى الآخرون فعله أو تقديمه. وذلك لجذب المزيد من المستخدمين للتبديل إليهم. في هذا المنشور، خذ وقتك لتتعلم كيفية تحويل قائمة تشغيل Apple Music إلى Spotify وتكون قادرًا على القيام بذلك بنفسك عندما تحدث لك مثل هذه الحالة مرة واحدة.
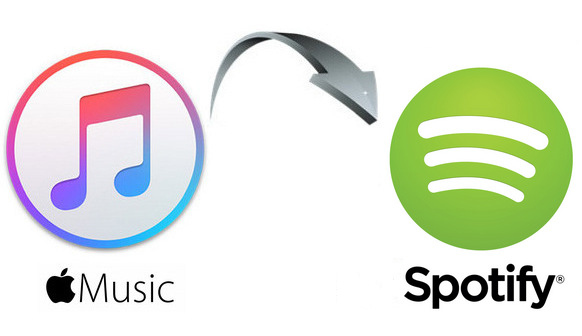
محتوى المادة الجزء 1. كيفية نقل قوائم التشغيل من Apple Music إلى Spotify-مع أداة Thrid-Partyالجزء 2. كيفية نقل Apple Music إلى Spotify بدون اشتراكالجزء 3. في الختام
كما ذكرنا في المقدمة منذ فترة، يعد التبديل إلى خدمة بث موسيقى أخرى أمرًا شائعًا بالفعل خاصة إذا كان مزود الموسيقى الذي تم العثور عليه حديثًا لديه ميزة إضافية لا تتوفر في الخدمة السابقة أو إذا كنت ستستفيد من العرض الترويجي تم تقديم الأخير في الوقت الحاضر.
لذا، إذا حدث أنك تستخدم Apple Music وتريد التبديل من Apple Music إلى Spotify الموسيقى ، إنها فكرة جيدة حتى لا تدرك أنك ستكرر تجميع وإنشاء قوائم التشغيل. في هذه الحالة ، سنقوم بمعالجة كيفية نقل أو تحويل قائمة تشغيل Apple Music إلى Spotify والمحتويات الأخرى التي تستخدم Soundiiz. فيما يلي بعض الإجراءات التي يمكنك القيام بها بمساعدة هذا التطبيق.
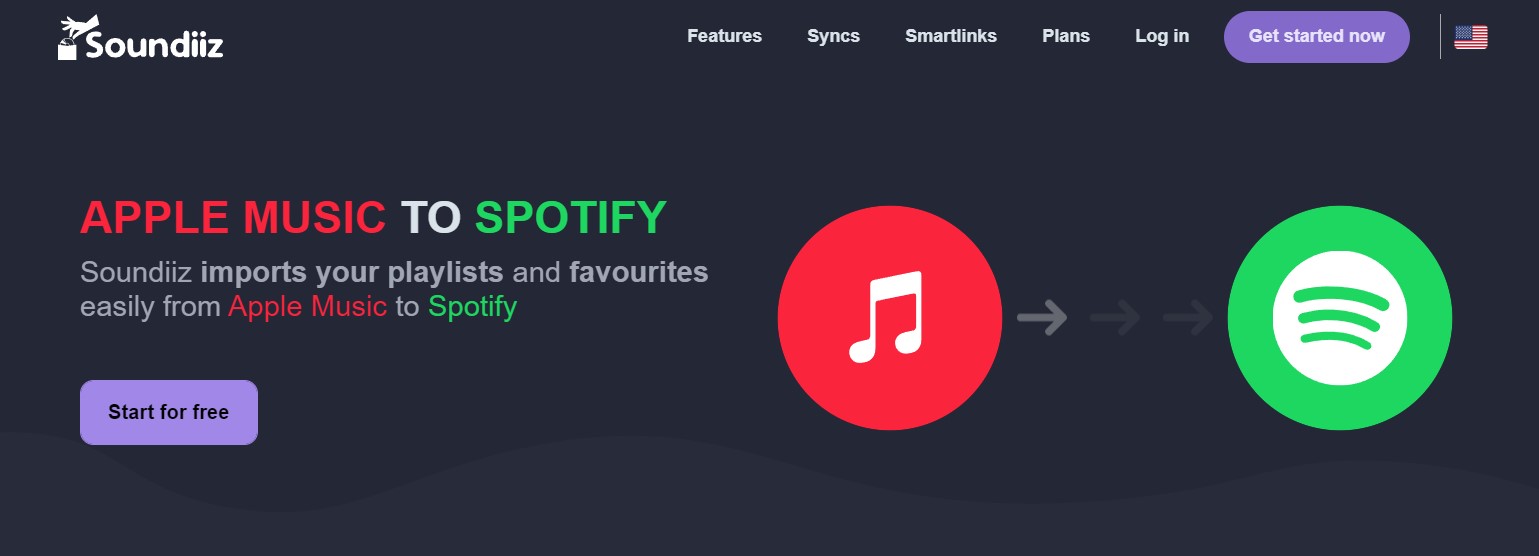
بالإضافة إلى الإجراء الخاص بكيفية تحويل قائمة تشغيل Apple Music إلى ملفات Spotify، سأشارك أيضًا الخطوات الخاصة بكيفية نقل الألبومات من Apple Music إلى Spotify، كيفية نقل جميع بيانات الموسيقى الخاصة بك من تطبيق Apple Music إلى التطبيق المثبت لديك Spotify تطبيق الموسيقى في وقت واحد وحتى الخطوات الخاصة بكيفية نقل الفنانين من Apple Music إلى Spotify. يمكن نقل جميع مساراتك المفضلة أيضًا في ملف Spotify تطبيق الموسيقى ، ولمعرفة المزيد عن ذلك ، استمر في قراءة هذه المقالة.
الخطوات التي يجب مناقشتها حول نقل ألبوماتك المفضلة هي في الواقع تقريبًا نفس الخطوات الخاصة بكيفية تحويل قائمة تشغيل Apple Music إلى Spotify. يمكن فهم الخطوات القادمة بسهولة بالتأكيد.
بالنسبة لأولئك الذين يرغبون في إنهاء كل شيء بنقرة واحدة ، فهذه هي الخطوات التي يجب عليك القيام بها لنقل جميع بيانات الموسيقى من Apple Music دفعة واحدة.
لن يتم ترك جميع الفنانين المفضلين لديك من Apple Music في الخلف لأن هناك بالفعل بعض الخطوات الأساسية التي يجب اتباعها في نقلهم في Spotify تطبيق الموسيقى.
إذا كنت ترغب في نقل مسارات فردية غير مدرجة في قائمة تشغيل معينة ، فيمكنك القيام بذلك أيضًا. الخطوات هي نفسها مرة أخرى مع الخطوات الخاصة بكيفية تحويل قائمة تشغيل Apple Music إلى Spotify لذلك ، ستجد بالتأكيد الإجراء سهلًا وأساسيًا للغاية.
بالإضافة إلى تطبيق Soundiiz الذي سبق مناقشته أعلاه. إذا كنت من مستخدمي iOS، فيمكنك استخدام SongShift لتحويل Apple Music إلى Spotify. ولكن للحصول على تجربة أفضل، قد تحتاج إلى الترقية عند استخدام برنامجي الطرف الثالث المذكورين أعلاه.
بعد مناقشة واضحة للخطوات التي يجب اتباعها حول كيفية تحويل قائمة تشغيل Apple Music إلى Spotify، دعنا الآن نتعامل مع الأداة المثالية التي يمكنك استخدامها للحصول على الكثير من Spotify اغاني بدون الحاجة الى اشتراك شهري. في الواقع ، تعد هذه الطريقة مفيدة ومفيدة للغاية لجميع المستخدمين المجانيين خاصةً لأنه لا يُسمح لهم بالحصول على الأغاني باستخدام الحساب المجاني وحده. لذلك ، لجميع مستخدمي برنامج Spotify التطبيق ، خذ وقتك في قراءة هذا القسم من المقالة لأنه سيكون مفيدًا لك كثيرًا.
الأداة المثالية التي قد تستخدمها للحصول على المزيد Spotify الأغاني دون الاستفادة من Spotify الخطة المميزة ليست سوى TuneSolo Spotify محول الموسيقى. لمعرفة المزيد حول محول الموسيقى البارز هذا ، دعنا نقدم أدناه وصفًا موجزًا لميزاته الرئيسية.
TuneSolo Spotify محول الموسيقى قادر جدًا على تنزيل كل ما تفضله وما تم تحديده Spotify الأغاني. قم بتسمية جميع الأغاني التي تريدها و TuneSolo يمكن أن تساعدك في حفظ كل منهم على جهازك.
TuneSolo قادر أيضًا على التحول Spotify الأغاني في أي من صيغ الصوت بما في ذلك تنسيق الإخراج MP3، WAV، AAC، وFLAC.
يمكن لهذا المحول البارز إنهاء العملية بأكملها بسرعة تصل إلى 5 أضعاف سرعة التحويل. في غضون دقيقتين فقط ، يمكنك بالفعل الحصول على عشرات الأغاني التي تم تحويلها بنجاح. وفر الوقت الممل!
منذ TuneSolo يسمح للمستخدمين بتنزيل الأغاني على أجهزتهم ، وستكون قادرًا أيضًا على الاستماع إليها دون الاتصال بالإنترنت. لا تقلق بعد الآن بشأن بيانات هاتفك المحمول أو الإشارة المستقرة!
بدافع TuneSolo Spotify محول الموسيقى ، ليس لديك حدود عندما يتعلق الأمر بالعدد الإجمالي للأجهزة التي يمكنك استخدامها في الاستمتاع بأغانيك. على عكس مستخدمي Premium الذين يُسمح لهم فقط باستخدام ثلاثة أجهزة في دفق الأغاني.
Spotify يتم التعرف على الأغاني من خلال مساعدة بعض التفاصيل المهمة مثل علامات ID3 ومعلومات البيانات الوصفية. TuneSolo Spotify يتميز محول الموسيقى بمهارة كبيرة أيضًا عندما يتعلق الأمر بالحفاظ على كل هذه التفاصيل المهمة والاحتفاظ بها.
TuneSolo يمنحك حتى الفرصة لتنظيم مكتبة الموسيقى الخاصة بك بأي نوع من الترتيب الذي تفضله. يمكنك الحصول عليها من خلال الألبوم ، أو السنة ، أو الفنانين ، أو حسب أي فئة تعتقد أنها ستعمل بشكل أفضل معك.
جميع مستخدمي TuneSolo Spotify يحق لـ Music Converter الحصول على تحديثات مجانية متى توفرت. يمكنك أيضًا طلب المساعدة من فريق الدعم الفني إذا واجهت مشكلة في منتصف العملية.
بعد اتباع الخطوات الخاصة بكيفية تحويل قائمة تشغيل Apple Music إلى Spotify، يمكن الآن تسمية كل قوائم التشغيل هذه على أنها Spotify قوائم التشغيل. فيما يلي الخطوات التي يمكنك استخدامها حول كيفية حفظ كل هذه الأشياء المحفوظة حديثًا Spotify الأغاني في جهازك المستخدم حاليًا.
الخطوة الأولى التي عليك القيام بها هي تنزيل تطبيق TuneSolo Spotify محول الموسيقى. للقيام بذلك ، ما عليك سوى التوجه إلى متجر التطبيقات بجهازك والبحث في التطبيق من هناك. هناك طريقة أخرى وهي زيارة الموقع الرسمي لـ TuneSolo ثم تنزيل التطبيق من هناك. مباشرة بعد التنزيل الناجح للتطبيق ، قم بامتلاك TuneSolo تم إطلاقه وتشغيله على جهازك المستخدم.
بعد الإطلاق الكامل لبرنامج TuneSolo Spotify محول الموسيقى ، سيتعين عليك الانتظار لبضع دقائق حتى يقوم التطبيق بقراءة الأغاني الموجودة في مكتبة الموسيقى الخاصة بك والتعرف عليها. بمجرد قراءتها ، يمكنك الآن البدء في تحميل ملفات الأغاني عن طريق نسخ رابط الأغاني ثم لصقها في محول الموسيقى. هناك طريقة أخرى للتحميل تتمثل في سحب الأغاني المحددة من مكتبة الموسيقى الخاصة بك إلى المنطقة المخصصة في محول الموسيقى.

الآن بعد أن تم تحميل الأغاني بالفعل في المحول ، يمكنك الآن البدء في اختيار تنسيق الإخراج للأغاني. يمكنك الاختيار من بين تنسيق الإخراج MP3 و WAV و AAC و FLAC. بعد اختيار تنسيق الصوت الذي تفضله ، سيتعين عليك اختيار مجلد الوجهة أيضًا. هذا هو المكان الذي سيتم فيه وضع الأغاني المحولة بمجرد الانتهاء من عملية التحويل.

الآن بعد أن تم تعيين كل شيء ، يمكنك الآن البدء في النقر فوق الزر "تحويل الكل". هذا لبدء عملية التحويل رسميًا.

بمجرد الانتهاء من عملية التحويل ، إذا كنت ترغب في التحقق والحصول على الأغاني المحولة بالكامل ، فما عليك سوى النقر فوق "عرض ملف الإخراج" للحصول عليها وحفظها في جهازك بشكل دائم.
لتتمكن من حفظ الكثير من الأشياء المفضلة لديك Spotify الأغاني ، يمكنك دائمًا استخدامها TuneSolo Spotify محول الموسيقى. من خلال المناقشة التي أجريناها للتو حول الميزات والخدمات التي يمكننا الحصول عليها TuneSolo، فمن المؤكد أن استخدام هذا التطبيق يستحق وقتك حقًا.
من ناحية أخرى ، إذا كنت ترغب دائمًا في التبديل من استخدام تطبيق موسيقى إلى آخر ، فلا بأس بذلك طالما لم يزعجك أي شيء في القيام بذلك بما في ذلك بعض قوائم التشغيل التي سيتم تركها وراءك. إذا كنت تستخدم تطبيق Apple Music حاليًا كمزود للموسيقى وتريد التبديل إليه Spotify الموسيقى ، ما عليك سوى اتباع جميع الإجراءات والخطوات السهلة حول كيفية نقل أو تحويل قائمة تشغيل Apple Music إلى Spotify.
الرئيسية
Spotify محول الموسيقى
كيفية تحويل قائمة تشغيل موسيقى Apple إلى Spotify [دليل 2025]
تعليقات(0)
رد
1. اسمك
2. البريد الإلكتروني الخاص بك
3. تقييمك
Copyright © 2025 TuneSolo Software Inc. جميع الحقوق محفوظة.
اترك تعليقا
1. اسمك
2. البريد الإلكتروني الخاص بك
3. تقييمك
إرسال