يعد Microsoft PowerPoint أحد تطبيقات Microsoft Office المعروفة المستخدمة في العروض التقديمية. إنه برنامج قوي يستخدم عرض شرائح لتقديم المعلومات ذات الصلة من خلال أي إعداد ، مثل الصور أو الكلمات. الأمر المثير للدهشة هو أنه يُسمح للمستخدمين بتحسين عروضهم التقديمية عن طريق إضافة موسيقى إلى Powerpoint.
مايكروسوفت باور بوينت يعد العرض طريقة رائعة وفعالة لتقديم أي محتوى. يمكنك إنشاء عروضك التقديمية باستخدام قوالب داخل التطبيق أو تطبيق إبداعك عن طريق إنشاء عروضك الخاصة. يمكنك إضافة الانتقالات والحركات السينمائية والرسوم المتحركة وتعديلها. هذا لا يتوقف عند هذا الحد. يمكنك أيضًا الوصول إلى إضافة نصوص ومقاطع فيديو وفنون وحتى الآن Spotify موسيقى!
وبكل سهولة ، يمكنك بسهولة حفظ عرض Powerpoint التقديمي مباشرة على جهاز الكمبيوتر أو الجهاز المحمول. إذا لم تكن قد فعلت هذا من قبل أو إذا أذهلك كيف يمكن ذلك ، فتمسك بمقعدك. سوف أطلعك حرفيًا على النصائح والحيل الأكثر وضوحًا حول كيفية إثارة إعجابك بعرض PowerPoint التقديمي. لذلك دعونا نبدأ هذا الشيء!
محتوى المادة الجزء 1. هل يمكنني إضافة موسيقى من Spotify إلى PowerPoint؟الجزء 2. كيف يمكنني إضافة موسيقى إلى عرض PowerPoint التقديمي الخاص بي؟الجزء 3. في الختام
هل يمكنني إضافة الموسيقى من Spotify إلى PowerPoint؟ هذا سؤال سيطرحه الجميع عند استخدام برنامج PowerPoint. قد تكون الموسيقى التي يريد الجميع إضافتها مختلفة. على سبيل المثال، يرغب بعض الأشخاص في إضافة موسيقى إلى PowerPoint من Spotify أو من اليوتيوب . ولكن بغض النظر عن نوع الموسيقى أو الفيديو الذي تضيفه إلى PowerPoint، يمكنك تحقيق ذلك.
إذن، أين يمكنني تنزيل الموسيقى لإضافتها إلى برنامج PowerPoint؟ لا ينبغي أن يكون هناك الكثير من المتاعب في إضافة الموسيقى إلى Powerpoint. TuneSolo Spotify محول الموسيقى هو أفضل برعم لك عندما يتعلق الأمر بالتحويل Spotify الموسيقى لإضافتها إلى عروض Powerpoint التقديمية في أي وقت بالسرعة التي تريدها. باستخدام التطبيق الممتاز ، TuneSolo Spotify محول الموسيقى ، يمكنك:

باتباع هذه الخطوات الأربع البسيطة والفعالة للغاية ، يمكنك البدء في إضافة الموسيقى إلى عروض Powerpoint التقديمية في دقيقة واحدة:
ابدأ الإعداد عن طريق تنزيل أفضل البرامج المجانية وتثبيتها TuneSolo Spotify محول الموسيقى من خلال هذا الصفحة . يمكنك الحصول عليه على الكمبيوتر المحمول أو الكمبيوتر أو جهازك المحمول الذكي.
إطلاق TuneSolo Spotify محول الموسيقى على أداتك. بعد ذلك ، انتقل إلى المربع "نسخ ولصق عنوان URL هنا ، أو اسحب الملف هنا:" حدد ملف Spotify الأغاني التي تريد استيرادها واختيار أي من الطرق.

بعد التأكد من أنك قمت بتحديد الكل Spotify الأغاني التي تريدها ، قم بتعديل إعدادات "تنسيق الإخراج" عن طريق تحديد التنسيقات المتاحة في القائمة المنسدلة. ثم اختر مجلد وجهة في خيار "مجلد الإخراج" لحفظ ملفاتك.

في هذه الخطوة ، يمكنك الآن البدء في تحويل ملف Spotify موسيقى. اختر القائمة "تحويل الكل" وانتظر حتى يكتمل. بعد ذلك ، انقر فوق الزر "عرض ملف الإخراج" للعثور على كل ما تم تنزيله وتحويله بنجاح Spotify موسيقى.

مع المفضلة لديك Spotify تم تحويل الموسيقى بالكامل وتنزيلها على جهازك وجاهزة لإضافتها إلى Powerpoint ، دعنا ننتقل إلى خطوات إضافة الموسيقى إلى PowerPoint. في هذا القسم من المنشور ، أعددت ثلاث طرق يمكنك اتباعها لاستخدام أكثر دقة Spotify الأغاني في عروض PowerPoint التقديمية الخاصة بك.
قم بتشغيل عرض PowerPoint التقديمي على جهاز الكمبيوتر أو الجهاز المحمول. حدد حصلت على اللعب المحدد.
انتقل إلى الزر "إدراج" في واجهة PowerPoint وابحث عن زر أو رمز "الصوت" في واجهة PowerPoint.
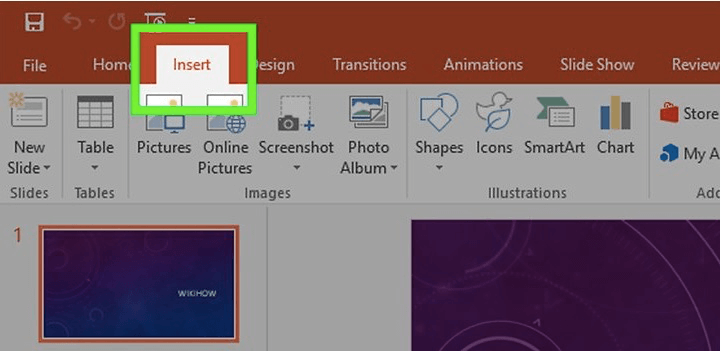
انقر فوق الزر أو الرمز "الصوت" ، ثم حدد خيار "الصوت من جهاز الكمبيوتر الخاص بي". تابع البحث عن الموسيقى التي تريد استخدامها لعرض PowerPoint التقديمي.
في هذه الخطوة ، لديك خياران للاختيار من بينها في تشغيل الموسيقى في PowerPoint الخاص بك. اختر أي خيار إما عن طريق تشغيل الأغنية عن طريق النقر يدويًا فوق تشغيل أو تشغيل الموسيقى تلقائيًا في الخلفية.
يمكنك أيضًا الوصول إلى ميزات PowerPoint عن طريق إجراء تحرير أساسي للموسيقى يسمح لك بتغيير أو ضبط مستوى الصوت ، والتلاشي والتلاشي ، وأكثر من ذلك.
الخطوة 1. ادمج ملفات الصوت الخاصة بك باستخدام التطبيق وقاحة.
الخطوة 2. إطلاق برنامج Audacity. انقر فوق الزر "ملف" ثم حدد الخيار "فتح". ثم اختر الأغاني التي تريد دمجها في PowerPoint الخاص بك.
الخطوة 3. لبدء دمج الأغاني ، أضف الموسيقى التالية من الجزء الأخير من الأغنية الأولى. كرر الخطوة حتى تختلط جميع الأغاني.
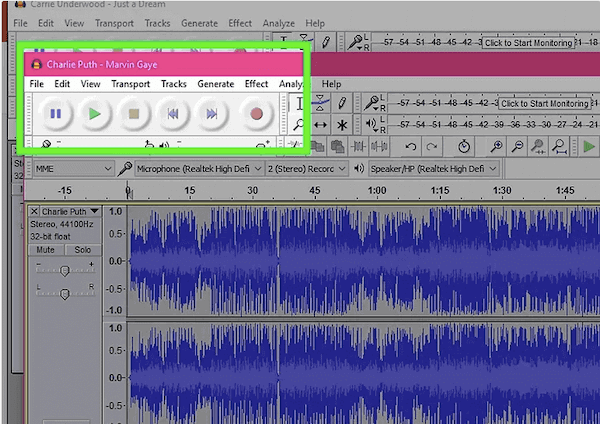
الخطوة 4. يمكنك أيضًا الضغط على المفتاحين "Ctrl" و "A" مرة واحدة لتحديد جميع الأغاني.
الخطوة 5. ثم انتقل إلى نسخ جميع الأغاني.
الخطوة 6. افتح الصوت الأول في قائمة التشغيل الخاصة بك ، ثم حدد "لصق".
الخطوة 7. لقص الصمت غير المرغوب فيه بين المسارات ، حدد جزء المسار الذي به فجوة ، ثم اضغط على المفتاحين "Ctrl" و "X" في نفس الوقت للقص.
الخطوة 8. عند الانتهاء ، انتقل إلى "ملف" وانقر على "تصدير الصوت". اضبط قائمة "حفظ كنوع" على "ملفات MP3". قم بتسمية ملفك ، وانقر على "حفظ".
الخطوة 9. في برنامج PowerPoint الخاص بك ، انقر فوق الزر "إدراج" لتحديد الملف الذي قمت بحفظه مسبقًا. أدخل الملف على الشريحة حيث تريد بدء تشغيله.
الخطوة 1. حدد شريحة حيث تريد أن يبدأ المسار في اللعب. ثم انتقل إلى خيار "إدراج". انقر فوق خيار الزر "أصوات" إلى "صوت من ملف".
بالنسبة إلى Office 2003:
انقر فوق القائمة "إدراج". ثم حدد زر "أفلام وأصوات" وحدد قائمة الخيارات "صوت من ملف".
لبرنامج PowerPoint 2003 و 2007:
احفظ ملف PowerPoint وملفات الصوت في مجلد واحد. وكرر العملية للخطوة 1.
الخطوة 2. اختر خيارات التشغيل بالذهاب إلى قائمة "الصوت". حدد من بين الخيارات "تلقائيًا" أو إذا كنت تريد "عند النقر".
الخطوة الثالثة. لتشغيل الموسيقى لفترة أطول ، انقر بزر الماوس الأيمن على أيقونة الصوت الجديدة ، ثم اختر "رسوم متحركة مخصصة".
الخطوة 4. حدد قائمة علامة التبويب "إعدادات الوسائط المتعددة" وحدد الزر "متابعة عرض الشرائح".
الخطوة 5. حدد الخيار "بعد" ، ثم حدد عدد الشرائح التي ستستمر الأغنية في تشغيلها.
الخطوة 6. لحفظ عرض PowerPoint التقديمي ، انتقل إلى "ملف" ، ثم حدد القائمة "حزمة للقرص المضغوط".
لتلخيص كل ذلك ، تعد إضافة الموسيقى إلى PowerPoint مهمة سهلة. لا تحتاج إلى اتباع الأساليب التي تتضمن شيئًا وآخر. كل ما عليك فعله هو تثبيت تطبيق ممتاز بنتيجة مثبتة يمكنك أنت والآخرون الاستفادة منها بكفاءة بين يديك. استخدام TuneSolo Spotify محول الموسيقى ، يمكنك الحصول على أي عرض تقديمي من PowerPoint وإبهار جمهورك من المستمعين والقراء. مع TuneSolo Spotify محول الموسيقى ، يمكنك تنزيله Spotify الموسيقى لبرنامج PowerPoint. لن تكون عروض PowerPoint التقديمية مملة أبدًا مرة أخرى. الآن انقر على الزر الآمن أدناه وجربه مجانًا!
الرئيسية
Spotify محول الموسيقى
كيفية إضافة Spotify تحويل الموسيقى إلى Powerpoint [الدليل الكامل لعام 2025]
تعليقات(0)
رد
1. اسمك
2. البريد الإلكتروني الخاص بك
3. تقييمك
Copyright © 2025 TuneSolo Software Inc. جميع الحقوق محفوظة.
اترك تعليقا
1. اسمك
2. البريد الإلكتروني الخاص بك
3. تقييمك
إرسال