كانت الموسيقى جزءًا من الحياة اليومية للناس. بدون موسيقى ، ستكون الحياة بالتأكيد مملة بعض الشيء. بطريقة ما يضيف التوابل والإثارة. لعشاق الموسيقى ، يمكن أن يكون هناك العديد من المنصات حيث يمكنهم الوصول إلى مفضلاتهم. ومن بين هذه الشعبية Apple Music التطبيق.
إذا كنت أحد مشتركي Apple Music هناك ، فهل سألت يومًا عن الطرق المتاحة كيفية تشغيل Apple Music على مشغل MP3؟ بالطبع ، نود جميعًا الوصول إلى أغاني Apple Music بسهولة في أي وقت نريده عبر أي جهاز أو مشغل وسائط لدينا.
مشغلات MP3 هي أجهزة دفق شائعة يتم استخدامها للاستماع إلى أي أغنية. هل يمكنني وضع الموسيقى من Apple Music على مشغل MP3 الخاص بي؟ ربما كان هذا سؤالا لك. وأثناء تقدمك في هذا المقال ، ستكتشف الإجابة على هذا. بصرف النظر عن هذا ، يمكنك أيضًا أن تكون أحد مشتركي Apple Music الذين يبحثون حتى الآن عن إجابات للاستفسارات أدناه.
هذه الأسئلة بسيطة وسيتم مناقشتها بالتأكيد في هذه المقالة. إذا كنت مهتمًا بمعرفة الإجابات على هذه الإجابات ، فتأكد من قراءة هذه المقالة حتى نهاية الجزء.
محتوى المقال الجزء 1. تقييد Apple Musicالجزء 2. تحويل Apple Music إلى MP3 باستخدام أداة قويةالجزء 3. كيفية تشغيل Apple Music على أي مشغل MP3الجزء 4. لتلخيص كل شيء
إذا كنت ستطلب مجموعة من الأشخاص وعشاق الموسيقى ، ربما ، قد تقول نسبة كبيرة أنهم يستخدمون تطبيق Apple Music كمزود خدمة بث الموسيقى الخاصة بهم. صحيح أن تطبيق Apple Music كان منصة جيدة للوصول إلى الموسيقى الرائعة. ومع ذلك ، كما هو الحال مع منصات دفق الموسيقى الأخرى ، فإن لهذا أيضًا بعض القيود التي يجدها الكثيرون غير مواتية إلى حد ما من جانبهم.
من خلال استخدام تطبيق Apple Music ، يمكن للمستخدمين البث أو الاستماع إلى ملايين المقاطع الصوتية وقوائم التشغيل والألبومات من مختلف الأنواع التي ينتجها فنانين رائعين وشعبيين طالما يتم دفع الاشتراك في الوقت المناسب. إذا كنت من مستخدمي تطبيق Apple Music لفترة طويلة الآن ، فأنت تدرك بالتأكيد أنه على عكس ملفات الموسيقى الشائعة ، تأتي مسارات Apple Music بتنسيق ملف مختلف - الجميح للسيارات (والذي يُعرف بتنسيق Apple).
هذا يجعل أغاني Apple Music مقصورة على العديد من مشغلات الوسائط والموسيقى. لأن تنسيق AAC هو تنسيق ملف محمي (هذه الملفات لها D الحماية التي تعيق تدفق الملفات إلى أجهزة غير مصرح بها) ، يصعب على الكثيرين الوصول إلى الملفات في أي جهاز أو مشغل.
بسبب المعضلة المذكورة أعلاه ، هناك حاجة إلى أداة أو تطبيق قادر على إزالة حماية DRM وفي نفس الوقت تحويل مسارات Apple Music إلى تنسيق أكثر استخدامًا مثل MP3. إذا لم يكن لديك أي فكرة عن هذه الأدوات ، فعليك أن تتعلم واحدة من الجزء الثاني من هذه المقالة.
نحن على وشك تقديم هذا TuneSolo محول Apple Music كأداة قوية لديها القدرة على تحويل Apple Music إلى تنسيق MP3 (والعديد من تنسيقات الإخراج الأخرى). لاحقًا ، بمجرد حصولك على الملفات المحولة ، سنشارك بعض الطرق أيضًا حول كيفية تشغيل Apple Music على مشغل MP3 والأجهزة الأخرى حتى الأجهزة العامة.
"هل يمكنني وضع الموسيقى من Apple Music على مشغل MP3 الخاص بي؟"
لن يكون السؤال أعلاه معضلة بعد الانتهاء من قراءة هذا الجزء من المقالة. من خلال تصفح الويب ، سترى الكثير من الخيارات ، لكن هذا لا يعني أنك ستختار واحدًا فقط من القائمة التي ستراها عند كتابة الكلمات الرئيسية في منطقة البحث على الويب. يجب أيضًا أن تكون شديد الانتباه وتحاول مقارنة الخيارات لتحديد أيها سيقدم أفضل النتائج.
لتقليل عملك ، قمنا بالفعل بإجراء المقارنة! والذي ظهر ليكون أفضل المحولات هو هذا TuneSolo محول ابل الموسيقى. ما في وسعها تحويل أبل الموسيقى إلى MP3 مجانًا أو حتى برسوم لتتمتع بمزيد من المزايا إذا كنت ترغب في ذلك.
كمرجع لك ، قمنا بتجميع الامتيازات التي يمكنك الحصول عليها من استخدام هذا المحول.
لاحظ أنه قبل استخدام هذا TuneSolo محول ابل الموسيقى، يجب إبقاء كل من تطبيق Apple Music وتطبيق iTunes مغلقين. هذا لضمان المعالجة السلسة للملفات.
فيما يلي نظرة عامة على خطوات التحويل الأولية.
بالطبع ، إليك بعض التفاصيل في حالة احتياجك لهذه المعلومات أثناء تقدمك في عملية التحويل.

أول شيء مطلوب هو إكمال جميع المتطلبات لتثبيت ملف TuneSolo Apple Music Converter على جهاز الكمبيوتر الخاص بك. للحصول على القائمة التفصيلية ، يمكنك الرجوع إلى الموقع الرسمي. بعد الانتهاء من هذه المتطلبات ، يجب أن تكون قادرًا على تثبيت التطبيق على جهاز الكمبيوتر الخاص بك. قم بتشغيله وتشغيله للبدء.
نظرًا لأن هدفنا هو تحويل Apple Music إلى MP3 ، يجب أن تبدأ بإضافة هذه الملفات إلى النظام الأساسي. في الصفحة الرئيسية ، يمكنك رؤية خيار إضافة الملفات. يمكنك استخدام هذا أو القيام بعملية السحب والإفلات إذا كنت تفضل ذلك. يمكنك استيراد العديد من مسارات Apple Music إذا كنت بحاجة إلى تحويل العديد من الملفات دفعة واحدة منذ ذلك الحين TuneSolo يمكن أن يدعم Apple Music Converter معالجة الدُفعات.
تأكد من تعيين MP3 كتنسيق الإخراج ولتغيير بعض إعدادات الإخراج إذا كنت تريد ذلك. يمكنك أيضًا تعيين مسار إخراج لرؤية الملفات المحولة بسهولة بمجرد اكتمال التحويل.

قم بإنهاء كل شيء بالنقر فوق الزر "تحويل" الذي ستراه في الجزء السفلي من الشاشة الرئيسية. نظرًا لأن عملية التحويل جارية ، سيتم أيضًا إزالة حماية DRM. بعد بضع دقائق ، ستكون الملفات المحولة جاهزة للبث وللتنقل إلى أي مشغلات MP3 لديك.

TuneSolo Apple Music Converter سهل الاستخدام للغاية. الآن بعد أن تم حفظ الملفات المحولة على جهاز الكمبيوتر الخاص بك ، فإن الخطوة التالية هي معرفة كيفية تشغيل Apple Music على مشغل MP3 أو أي مشغلات وسائط أخرى للبث. هذا ما سنناقشه في الجزء الثالث من هذه المقالة.
بالنسبة للمستخدمين الذين لديهم أيضًا أجهزة بخلاف iOS ، فإن القدرة على معرفة كيف يمكنهم دفق مسارات Apple Music المفضلة لديهم عبر هذه الأدوات أمر لا بد منه. وسنشارك بعض الإجراءات هنا. سيتم تقسيم الجزء الثالث إلى ثلاث مناقشات - تشغيل Apple Music على مشغلات MP3 عامة ، وعلى أجهزة iPod ، وعلى أجهزة iOS و Android.
من أجل دفق ملفات Apple Music المحولة إلى ملفات MP3 على مشغلات MP3 العامة ، ستحتاج إلى اتباع الإجراء السهل أدناه. لدينا هنا إجراءات منفصلة في حالة استخدامك لجهاز كمبيوتر شخصي يعمل بنظام Windows أو كمبيوتر Mac
الخطوة 1. تأكد من توصيل مشغل MP3 العام بجهاز الكمبيوتر الذي يعمل بنظام Windows بنجاح من خلال مساعدة كبل USB.
الخطوة 2. باستخدام مشغل MP3 ، توجه إلى مجلد الموسيقى.
الخطوه 3. ابحث عن مسارات Apple Music المحولة المحفوظة على جهاز الكمبيوتر الخاص بك وقم بعملية السحب والإفلات لنقل أو نقل تلك الملفات المحولة إلى مشغل MP3 العام الذي قمت بتوصيله.
بعد القيام بالخطوات الثلاث المذكورة أعلاه ، يجب أن تكون قادرًا على رؤية مسارات Apple Music على مشغل MP3 الخاص بك.
الخطوة 1. يجب أن يكون لديك Microsoft NTFS لنظام التشغيل Mac على كمبيوتر Mac الخاص بك للمتابعة. هذا مفيد لنقل مسارات Apple Music المحولة التي لديك من كمبيوتر Mac الخاص بك إلى مشغل MP3 الخاص بك.
الخطوة 2. بالطبع ، يجب توصيل مشغل MP3 بجهاز كمبيوتر Mac باستخدام سلك.
الخطوه 3. قم بتشغيل تطبيق Microsoft NTFS لنظام التشغيل Mac. بمجرد الانتهاء من ذلك ، اختر المجلد الذي قمت فيه بحفظ أغاني Apple Music المحولة (التي تحتوي على المسارات التي تريد نقلها من كمبيوتر Mac الخاص بك إلى المشغل الخاص بك).
الخطوة رقم 4. قم بعملية النسخ والصق تلك العناصر المنسوخة في مشغل MP3 الخاص بك.
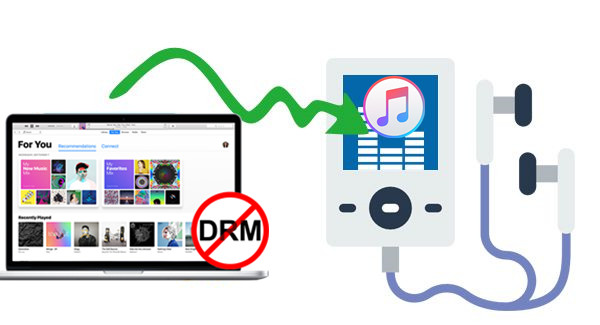
سيبرز الإجراء التالي كيفية تشغيل ملفات Apple Music المحولة على أجهزة iPod. لديك خياران هنا - استخدام iTunes وعبر Finder
إذا كنت تستخدم جهاز كمبيوتر يعمل بنظام Windows أو كمبيوتر Mac في iOS 10.14 ، فيمكن أن يساعدك تطبيق iTunes في نقل الملفات المحولة إلى جهاز iPod الخاص بك. ولكن قبل المتابعة ، يجب أن تضع في اعتبارك أنه إذا كنت ستستخدم تطبيق iTunes في استيراد الأغاني إلى جهاز iPod الذي لديك ، فسيتم حذف جميع ملفات الوسائط التي لديك مسبقًا. لذلك ، تأكد من أن لديك أيضًا نسخة احتياطية لهذه الملفات. الآن ، ما عليك سوى اتباع الخطوات التالية.
الخطوة 1. تأكد من تحديث تطبيق iTunes لديك إلى أحدث إصدار متاح. إذا لم يكن الأمر كذلك ، فيمكنك إجراء التحديث بسهولة من خلال اتصال WiFi موثوق.
الخطوة 2. بمجرد تشغيل تطبيق iTunes ، انقر فوق الزر "ملف" في الجزء العلوي واختر خيار "إضافة إلى المكتبة" من القائمة الجديدة التي ستراها.
الخطوه 3. تأكد من توصيل جهاز iPod الخاص بك بجهاز الكمبيوتر الخاص بك بنجاح باستخدام كابل USB وأن تطبيق iTunes سيكون قادرًا على اكتشافه.
الخطوة رقم 4. اختر جهاز iPod واضغط على خيار "الموسيقى" متبوعًا بزر "مزامنة الموسيقى".
الخطوة رقم 5. لديك خيار إما نقل مكتبة الموسيقى بأكملها أو اختيار بعض الملفات المفضلة فقط.
الخطوة رقم 6. بمجرد الانتهاء من التحديد ، اضغط على الزر "تطبيق" لبدء استيراد مسارات Apple Music المحولة من جهاز الكمبيوتر الشخصي إلى جهاز iPod المتصل.
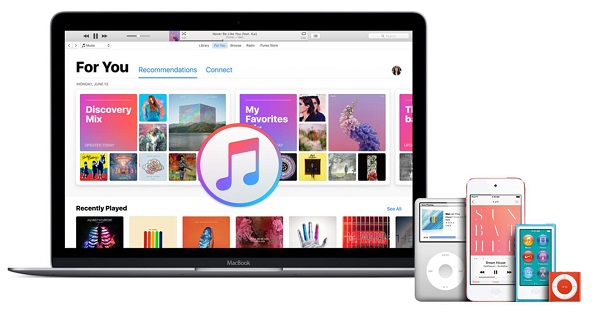
لن تعمل هذه الطريقة إلا إذا كنت تستخدم جهاز كمبيوتر Mac في نظام Catalina أو الإصدارات الأحدث.
الخطوة 1. ابدأ بفتح تطبيق Finder وتأكد من توصيل جهاز iPod بجهاز كمبيوتر Mac. تأكد من النقر فوق "الوثوق بهذا الجهاز" في حالة الطلب.
الخطوة 2. اختر اسم جهاز iPod الخاص بك وحدد خيار "الموسيقى".
الخطوه 3. حدد خيار "مزامنة الموسيقى على جهازك" وتأكد من تحديد مسارات Apple Music المحولة للمزامنة.
الخطوة رقم 4. اضغط على زر "تطبيق" لبدء نقل أغاني Apple Music المحولة من كمبيوتر Mac إلى جهاز iPod الذي تستخدمه.
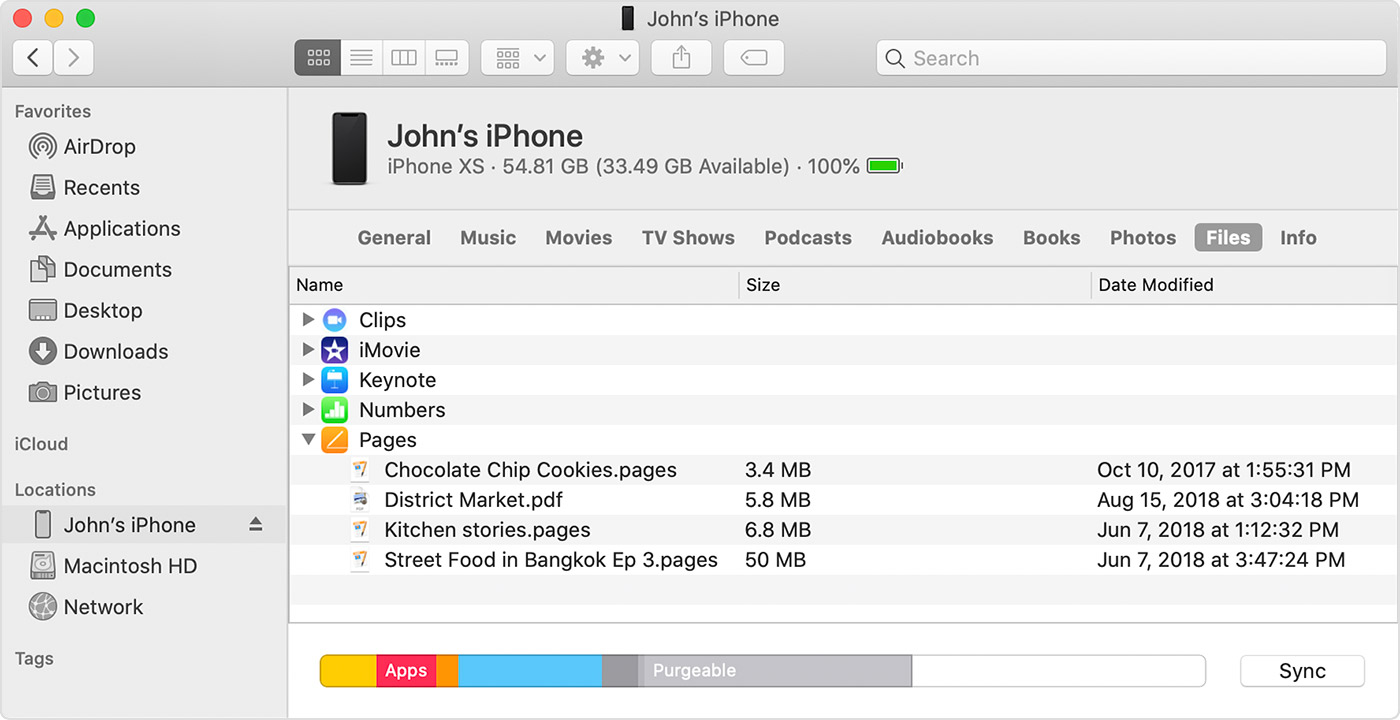
من أجل تشغيل مسارات Apple Music المحولة على الأجهزة المحمولة التي تعمل بنظامي التشغيل iOS و Android ، يمكنك أيضًا استخدام نفس الطريقة - استخدام تطبيق iTunes لمستخدمي أجهزة iOS المحمولة وطريقة النقل البسيطة لأجهزة Android. يوجد مدير الهاتف التابع لجهة خارجية والذي يمكنك استخدامه أيضًا لنقل الملفات. يمكنك البحث عبر الويب عن مثل هذا التطبيق في حالة رغبتك في تجربة هذا الخيار.
تتطلب القدرة على تشغيل Apple Music على مشغل MP3 مساعدة المحولات التي يمكنها تحويل الملفات إلى تنسيق جديد. و، TuneSolo محول ابل الموسيقى يمكن أن يكون خيارًا لك. يمكن أن تفعل الكثير من الأشياء ويمكن أن تقدم العديد من الفوائد.
عند وجود هذه الملفات المحولة ، لا داعي للقلق بشأن كيفية نقلها إلى مشغلات الوسائط التي لديك لأن لديك بالفعل الإجراءات المعروضة في هذه المقالة أيضًا. إذا كانت لديك أي أفكار أخرى ، فسيسعدنا أن نتعلم منك أيضًا ، لذا تأكد من ترك بعض الملاحظات في قسم التعليقات أدناه.
الرئيسية
محول ابل الموسيقى
كيفية تشغيل Apple Music على مشغل MP3 [الدليل الكامل لعام 2025]
تعليقات(0)
رد
1. اسمك
2. البريد الإلكتروني الخاص بك
3. تقييمك
Copyright © 2025 TuneSolo Software Inc. جميع الحقوق محفوظة.
اترك تعليقا
1. اسمك
2. البريد الإلكتروني الخاص بك
3. تقييمك
إرسال