كل مستمعي الموسيقى سيوافقون على ذلك اي تيونز هو أحد أفضل مزودي خدمات البث في صناعة الموسيقى. بصرف النظر عن قدرته على تقديم هذه الميزة (كونه مشغل وسائط موثوقًا) ، يمكن أيضًا استخدام هذا التطبيق لتخزين الملفات بما في ذلك مقاطع الفيديو والصور ، وحتى إدارة مكتبتك. ومع ذلك ، كانت هناك حالات تم الإبلاغ عنها من قبل أن أغنية iTunes معينة ظهرت باللون الرمادي فجأة. وليس لدى المستخدم أي معرفة بكيفية حل المشكلة وإصلاحها.
على الرغم من أن iTunes هو أحد التطبيقات التي تخدم باستمرار احتياجات العديد من عشاق الموسيقى هناك ، لا يمكننا أن نختلف في احتمال ظهور مشكلات محتملة مثل ما سبق - أغاني iTunes غير نشطة على الأجهزة المحمولة أو iTunes معطلة على جهاز كمبيوتر شخصي يعمل بنظام التشغيل Mac أو Windows. بصفتك مستخدم iTunes ، فأنت بالتأكيد فضولي حول سبب حدوث ذلك وكيف يمكنك إصلاحها للمتابعة دفق الموسيقى والمسارات أن تحب. أنت محظوظ بما فيه الكفاية لأنه في هذه المقالة سيتم تسليط الضوء على هذه المواضيع ومعالجتها.
نحن نعلم أنك متحمس لمعرفة المزيد من التفاصيل حول الموضوع ، لذا تابع وانتقل إلى الجزء الأول من هذه المقالة.
محتوى المادة الجزء 1. لماذا أغاني iTunes Greyed Out؟الجزء 2. كيفية إصلاح أغاني Greyed Out على iTunes؟الجزء 3. كيف يمكننا مزامنة مكتبة iTunes لتجنب iTunes Song Greyed Out؟الجزء 4. ملخص
في مجتمع iTunes، لدى العديد من الأشخاص هذا السؤال: لماذا تظهر أغنية iTunes الخاصة بي باللون الرمادي مع وجود دائرة منقطة؟ إن الحصول على فكرة عن خلفية سبب حدوث مثل هذه المشكلات - أغاني iTunes باللون الرمادي، أمر جيد بالتأكيد لأولئك المستخدمين الذين استمروا في استخدام التطبيق. لأننا نريد أن نشاركك الأسباب الشائعة وراء ظهور أغاني iTunes الخاصة بك باللون الرمادي في وقت ما عندما تحاول الوصول إليها، فقد قمنا بتوحيد القائمة لتسهيل الرجوع إليها.
اقرأ أيضا: قائمة تشغيل iTunes لا تتم مزامنتها
اقرأ أيضا: كيفية إزالة إدارة الحقوق الرقمية من اي تيونز
الآن بعد أن عرفت بالفعل بعض الأسباب المحتملة المتعلقة بمشكلة "أغاني iTunes غير النشطة" ، يمكنك الآن التحقق من الحلول الأساسية والشائعة التي يمكنك تجربتها وتطبيقها لحل المشكلة. هذا ما يجب أن نسلط الضوء عليه في الجزء الثاني من هذه المقالة.
سيتم تقسيم هذا الجزء من المقالة إلى جزأين - الحلول الشائعة التي يمكنك تطبيقها باستخدام جهاز الكمبيوتر الشخصي الخاص بك ، والإصلاحات الأساسية التي يمكنك تجربتها على أجهزتك اليدوية مثل iPad و iPhone.
ربما تقوم بدفق أغاني iTunes المفضلة لديك عبر جهاز الكمبيوتر الشخصي الخاص بك. لحل مشكلة "إيقاف تشغيل الأغاني على iTunes" ، إليك بعض الإجراءات التي يمكنك اتباعها.
هناك بعض الحالات التي تحدث فيها مشكلة تشغيل أغاني iTunes "بسبب إعدادات iTunes الخاصة بك. يمكنك اتباع الدليل أدناه للتحقق من إعدادات iTunes الخاصة بك ومراجعتها.
الخطوة 1. قم بتشغيل تطبيق iTunes الخاص بك على جهاز الكمبيوتر الخاص بك وحدد الأغنية التي رمادية اللون. انقر بزر الماوس الأيمن للمتابعة.
الخطوة 2. ستكون هناك خيارات جديدة ستنعكس على الشاشة. من بين هؤلاء ، حدد قائمة "التحقق من التحديد".
الخطوه 3. بعد القيام بالخطوة الثانية ، حاول معرفة ما إذا كان يمكنك الآن تشغيل الأغنية الرمادية.
حل أساسي آخر هو محاولة إعادة تنزيل الأغاني التي تم إيقاف تشغيلها. سيشمل ذلك عملية حذف الأغنية قبل التنزيل. هكذا كيف تقوم بها.
الخطوة 1. على جهاز الكمبيوتر الخاص بك ، افتح تطبيق iTunes الخاص بك. سترى متجر iTunes في الزاوية اليمنى العليا من الصفحة الرئيسية.
الخطوة 2. اضغط على اسمك وابحث عن خيار شراء الأغاني. يمكنك أيضًا مشاهدة كل تلك المسارات التي اشتريتها مسبقًا.
الخطوه 3. الآن ، اختر الموسيقى الرمادية وقم بإعادة التنزيل من تطبيق iTunes.
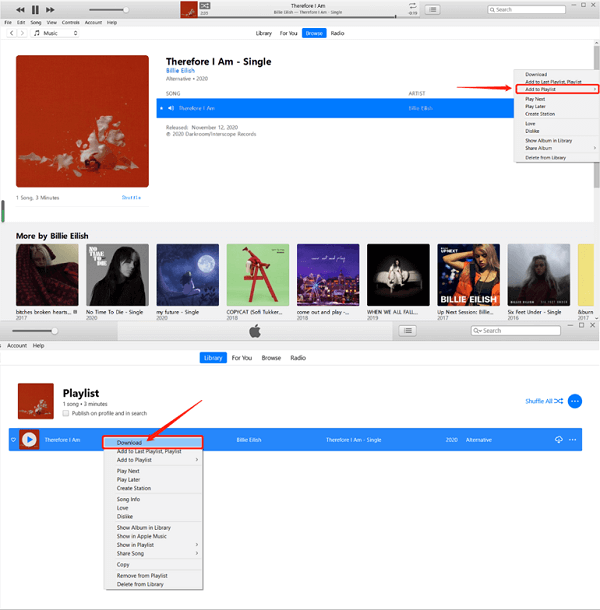
كما ذكرنا في البداية ، فإن أحد الأسباب المحتملة لمشكلة "تشغيل الأغاني على iTunes" هو المشكلة التي ربما واجهتها عند محاولة مزامنة الأغاني. لتصحيح هذا ، إليك ما يمكنك تجربته.
الخطوة 1. قم بحذف تلك الأغاني التي تم حذفها.
الخطوة 2. قم بتحديث مكتبة iTunes الخاصة بك وقوائم التشغيل التي لديك.
الخطوه 3. قم بتوصيل جهاز iOS بجهاز الكمبيوتر الخاص بك باستخدام كابل USB وأعد مزامنة تلك الأغاني الرمادية.
عند الانتهاء ، يجب أن تكون قادرًا على تشغيل هذه الأغاني مرة أخرى إذا كانت المشكلة تتعلق بالفعل بعملية المزامنة.
إذا كنت قد جربت كل ما تم تقديمه أعلاه لإصلاح الأغاني التي تظهر باللون الرمادي في iTunes ولكن لم ينجح أي منها، فيمكنك استخدام هذا الإجراء كملجأ أخير.
الخطوة 1. افتح تطبيق iTunes الخاص بك وفي مكتبتك ، اضغط على خيار "Store" الذي يمكنك رؤيته في القائمة.
الخطوة 2. سترى الخيارات على الشاشة ، اختر "إلغاء ترخيص هذا الكمبيوتر" من القائمة المنسدلة التي ستراها. الآن ، تحتاج إلى تسجيل الخروج من حسابك.
الخطوه 3. أعد تشغيل التطبيق وافتح مكتبة iTunes مرة أخرى. توجه إلى علامة التبويب "Store" مرة أخرى وحدد خيار "تخويل هذا الكمبيوتر".
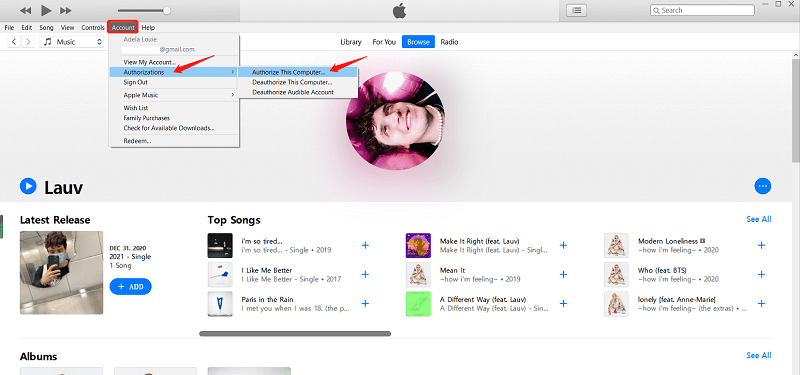
عند مناقشة الإصلاحات الأساسية التي يمكنك القيام بها عبر جهاز الكمبيوتر الشخصي الخاص بك ؛ يمكنك أيضًا التحقق من العناصر أدناه التي يمكنك تجربتها في حالة رغبتك في حل المشكلة على جهاز iPhone أو iPad.
الخطوة 1. على جهاز iPhone أو iPad ، انتقل إلى خيار "الإعدادات" واضغط على قائمة "Genera". ابحث عن خيار "التخزين" أو قائمة "التخزين واستخدام السحابة".
الخطوة 2. اختر خيار "إدارة التخزين" واضغط على زر "الموسيقى". الآن ، حدد قائمة "تحرير".
الخطوه 3. قم بحذف الأغنية ذات اللون الرمادي بالضغط على أيقونة "أحمر".
الخطوة رقم 4. أخيرًا ، تأكد من توصيل جهاز iPhone أو iPad بجهاز الكمبيوتر الشخصي الخاص بك من خلال كابل USB وقم بإعادة مزامنة جهازك إلى تطبيق iTunes لاستعادة الأغاني.
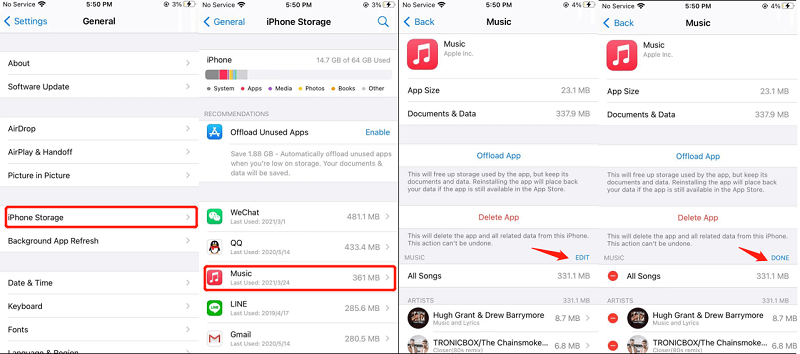
إنّ Apple Music يتيح التطبيق للمستخدمين الاستماع إلى المقطوعات نظرًا لأنك تحت اتصال WiFi ثابت (يستخدم التطبيق WiFi افتراضيًا). الآن ، إذا كنت تستخدم حاليًا بياناتك الخلوية ، فقد يتسبب ذلك في ظهور اللون الرمادي في مسارات iTunes. تحتاج إلى التحقق من إعدادات الشبكة على جهازك السهل والتأكد أيضًا من السماح بالاستخدام تحت اتصال البيانات الخلوية.
للقيام بذلك ، اتبع هذا الإجراء المكون من خطوتين.
الخطوة 1. توجه إلى خيار إعدادات جهازك.
الخطوة 2. قم بالتمرير لأسفل وابحث عن خيار "iTunes & App Store". هنا ، يمكنك تمكين خيار "استخدام البيانات الخلوية" للاستمتاع أخيرًا بمسارات iTunes تلك ضمن اتصال بيانات هاتفك.
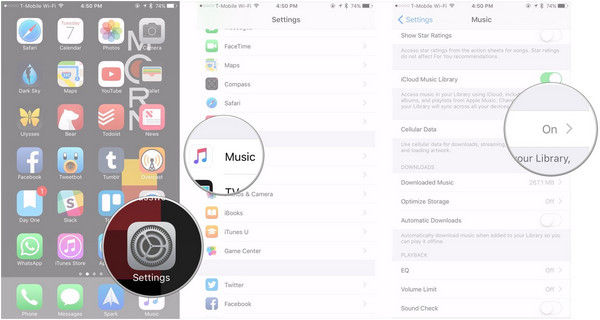
ستكون تجربة جميع الحلول التي تناولناها في هذا الجزء من المقالة مفيدة بالتأكيد لأولئك الذين يبحثون عن حلول سريعة. إذا كنت قد نفذت كل هذه الحلول وما زلت ، فإن مشكلة "الأغاني الرمادية على iTunes" تستمر في الحدوث ، فإن أفضل ما يمكنك فعله هو الرجوع إلى الجزء الثالث من هذه المقالة لمعرفة الحل الأكثر فعالية.
إذا كنت تتساءل ، فهناك بالفعل طريقة للاحتفاظ بجميع أغاني iTunes المفضلة لديك على أجهزتك إلى الأبد. من خلال القيام بذلك ، ستكون قادرًا على تجنب مشكلة "تشغيل أغاني iTunes" وستكون قادرًا أيضًا على نقل أو مشاركة أي ملف iTunes حيث يمكنك الحصول على الحماية المشفرة عند إزالة كل منها أثناء استمرار عملية التحويل.
سنشارك معك مدى فعالية TuneSolo محول ابل الموسيقى يمنحك الفرصة لدفق أغاني iTunes في أي وقت تريده بغض النظر عن موقعك. فيما يلي المزايا التي يمكنك الحصول عليها من استخدام تطبيق البرنامج هذا.

إذا كنت ترغب في محاولة استخدام هذا TuneSolo Apple Music Converter من أجل تحويل ملفات iTunes الخاصة بك إلى تنسيق جديد ، تأكد من إغلاق تطبيق iTunes الخاص بك وتطبيق Apple Music لأن ذلك سيساعدك على ضمان إجراء المعالجة السلسة والاستمتاع بالمخرجات المتوقعة.
فيما يلي الإجراء الخاص بمزامنة مكتبة iTunes لتجنب ظهور أغنية iTunes باللون الرمادي
بمجرد الحصول على TuneSolo تم تثبيت Apple Music Converter على جهاز الكمبيوتر الشخصي الخاص بك ، قم بتشغيل التطبيق وافتحه. وفي الصفحة الرئيسية التي ستراها ، تأكد من إضافة المسارات التي ترغب في الاحتفاظ بها إلى الأبد على جهازك. يمكنك استخدام خيار "إضافة ملفات" أو ببساطة تحريك المسارات عن طريق السحب والإفلات. يمكنك إضافة ما تريد حيث يُسمح بتحويل الدُفعات.

نظرًا لوجود الكثير من تنسيقات الإخراج المدعومة ، اختر تنسيق MP3 عبر السهم المتجه لأسفل الذي ستراه بجانب قائمة "تنسيق الإخراج". في حالة رغبتك في تحويل الملفات إلى تنسيقات أخرى ، يمكنك القيام بذلك أيضًا. عند القيام بذلك ، يمكنك تغيير الإعدادات إذا كنت تريد وتحديد مسار الإخراج لرؤية الملفات بسهولة بمجرد اكتمال التحويل.

بمجرد الانتهاء من الخطوة الثانية ، ما عليك سوى النقر فوق الزر "تحويل" الموجود في المنطقة السفلية من الصفحة. بالنقر فوق هذا ، فأنت تسمح بإجراء عملية التحويل بالإضافة إلى إزالة حماية DRM.

بمجرد أن تصبح أغاني iTunes الخاصة بك رمادية اللون ، فلا داعي للقلق. هناك إصلاحات أساسية يمكنك القيام بها باستخدام جهاز الكمبيوتر الخاص بك أو جهاز iPhone أو iPad. وقد تم تسليط الضوء على هذه في هذا المنشور. إذا كنت لا ترغب في تجربة تلك الحلول الشائعة ، فيمكنك الانتقال إلى الجزء الثالث وتجربة ذلك TuneSolo محول ابل الموسيقى. الآن انقر فوق الزر الآمن أدناه لحفظ أغاني iTunes بشكل دائم، بحيث لا داعي للقلق بعد الآن بشأن تحول أغاني iTunes إلى اللون الرمادي.
الرئيسية
محول ابل الموسيقى
أغاني iTunes Greyed Out: كيفية الإصلاح [الدليل الكامل 2025]
تعليقات(0)
رد
1. اسمك
2. البريد الإلكتروني الخاص بك
3. تقييمك
Copyright © 2025 TuneSolo Software Inc. جميع الحقوق محفوظة.
اترك تعليقا
1. اسمك
2. البريد الإلكتروني الخاص بك
3. تقييمك
إرسال