إذا كان لديك أصدقاء أو أفراد من العائلة يستخدمون أجهزة iOS أيضًا ، فبدلاً من مشاركة الحسابات ، يمكنك محاولة استخدام ميزة Family Sharing. كيف قم بإعداد Family Sharing على iPhone أو على أجهزة Apple الأخرى؟
ما هي مشاركة الأسرة؟ تُعد المشاركة العائلية ميزة تتيح للمنظم أن يكون لديه إجمالي 6 أعضاء في مجموعة المشاركة العائلية. يمكن لجميع الأعضاء الوصول غير المحدود إلى مشتريات كل عضو. يمكنك حتى تنزيلها على حسابك إذا كنت ترغب في ذلك. سيتم تلقائيًا تحميل منظم العائلة جميع المشتريات التي قام بها الأعضاء.
في هذا المنشور ، تعرف على عملية كيفية إعداد Family Sharing على جهاز iPhone أو iPad والحلول الممكنة لتجربة ما إذا كانت خطة عائلة Apple Music الخاصة بك لا تعمل عند الحصول عليها التدفقات المحمية بنظام إدارة الحقوق الرقمية (DRM).
محتوى المادة الجزء 1. كيفية إعداد مشاركة العائلة على iPhone أو iPad؟الجزء 2. كيفية إصلاح خطة Apple Music العائلية لا تعمل على جهاز iOS و Mac؟الجزء 3. هل يمكنني مشاركة Apple Music بدون مشاركة عائلية؟ أفضل طريقة هنا!
فكرت المقدمة في البداية حول ماهية "المشاركة العائلية". الآن ، دعونا نتناول كيفية إعداد Family Sharing على iPhone و iPad.
الخطوات أدناه مخصصة في الواقع لجميع منظمي الأسرة حيث يجب أن يكونوا هم من يقوموا بإعداد Family Sharing على iPhone. الشيء نفسه ينطبق على الطلبات المقدمة من مشتريات الأعضاء. يجب أن يتم الاتفاق على دفع هذه المشتريات وأن يتم ذلك من قبل منظم العائلة أيضًا.
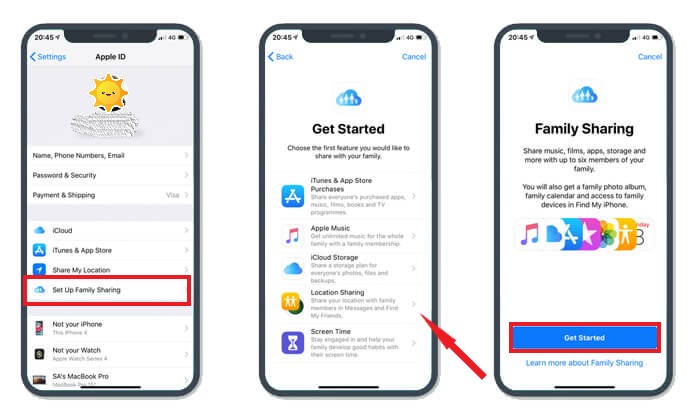
كما ذكرنا سابقًا ، يمكن أن تستوعب ميزة Family Sharing ما يصل إلى 6 أعضاء في المجموع. ما عليك سوى اتباع خطوات الإضافة حتى تتم إضافة جميع الأعضاء الآخرين إلى الحساب. بمجرد دعوتهم بالفعل ، سيتم إرسال دعوة إليهم تلقائيًا في رسائل البريد الإلكتروني الخاصة بهم. يجب على كل عضو قبول الدعوة من أجل ممارسة حقوقهم وخدماتهم كعضو.
إذا رغب أحد الأعضاء في شراء عنصر ، فسيتم خصم هذا تلقائيًا من حساب المنظم. يمكن الوصول إلى جميع عمليات الشراء التي قام بها كل عضو بواسطة مجموعة Family Sharing بأكملها.
عند إجراء مشاركة عائلية على iPhone وعلى الأجهزة الأخرى ، هناك بعض الأشياء التي يجب أن تتذكرها:
باستخدام ميزة Family Sharing ، يسهل عليك ذلك مشاركة اشتراك Apple Music بين ما يصل إلى 6 أشخاص. إذا كان Apple Music Family Sharing على جهاز iPhone الخاص بك لا يعمل ، فإن السبب الأكثر احتمالاً هو أنك ربما ارتكبت خطأ في إعداده. إذا كنت قد راجعت الخطوات بالفعل ولم ترَ شيئًا خاطئًا ، فقد تكون أسبابًا أخرى. فيما يلي قائمة بالحلول الأكثر فعالية.
هناك بعض المستخدمين الذين يقومون بإنشاء أكثر من معرف Apple. قد يكون هذا قد جعلهم مرتبكين عند تسجيل الدخول باستخدام معرف Apple الخاص بهم للانضمام إلى خطة العائلة. لذلك ، من الجيد أن تتحقق أولاً من معرف Apple المستخدم في الانضمام إلى خطة Family Sharing.
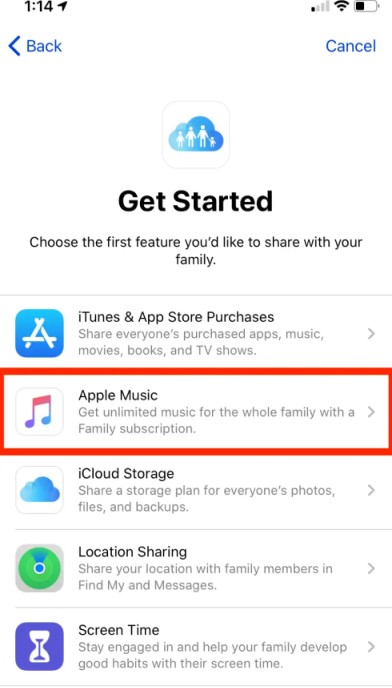
هذه في الواقع أسهل طريقة لحل مشاكل مثل خطة Apple Music Family Sharing على iPhone التي لا تعمل. يمكنك فقط تسجيل الخروج ثم تسجيل الدخول مرة أخرى.
لا تقتصر ميزة المشاركة العائلية على Apple Music فقط. كما يسمح لك بمشاركة بعض ألبومات الصور والمشتريات والكتب. لذلك ، من الأفضل أن تتحقق أيضًا ، بصفتك منظم العائلة ، مما إذا كنت قد حددت Apple Music بشكل صحيح ضمن قائمة العناصر التي سيتم تمكينها في الميزات المشتركة.
هناك طريقة أخرى يجب عليك تجربتها لحل مشكلتك بشأن عدم عمل Apple Music Family Sharing على iPhone وهي إزالة الأعضاء وإضافتهم إلى المجموعة. إذا تعذرت مشاركة الموسيقى مع بعض الأعضاء، فمن المؤكد أنه حدث خطأ أثناء إضافتها. لذا حاول إزالة العضو ثم قم بإضافته مرة أخرى ضمن مجموعة المشاركة العائلية.
حل آخر هو التأكد من أن أعضاء مجموعة Family-Sharing يستخدمون نفس الحساب على iTunes و iCloud و Apple Music. تأكد أيضًا من أن هذا الحساب هو نفس الحساب الذي استخدمه المنظم في إرسال الدعوة إلى بريدك الإلكتروني.
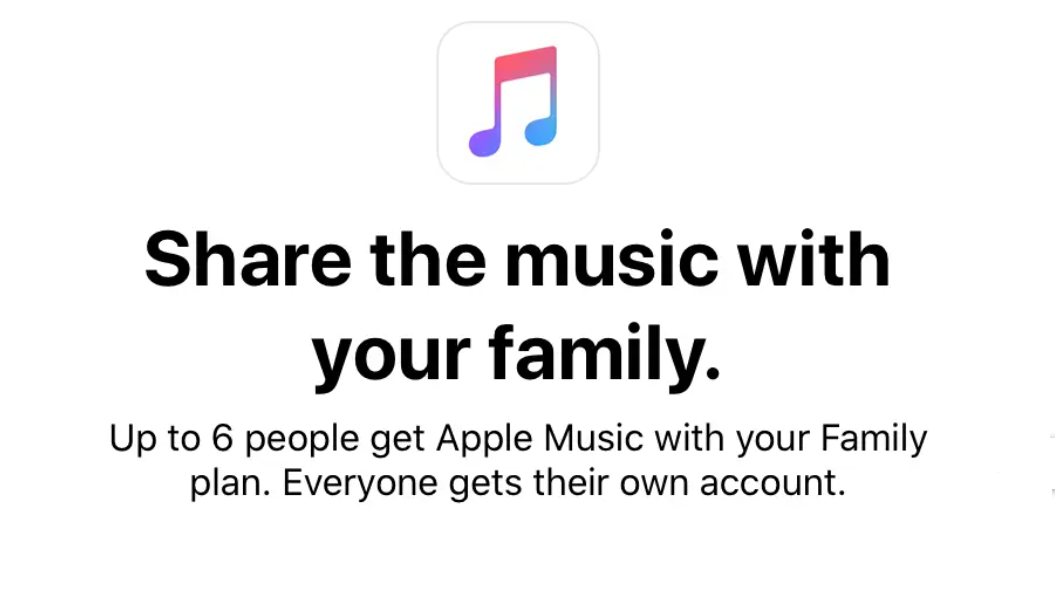
من المناقشة أعلاه ، من الواضح أنه من الممكن مواجهة مشاكل في مشاركة Apple Music Family Sharing على خطة مجموعة iPhone. لذا ، فإن أفضل ما يمكنك فعله هو حفظها بشكل دائم على جهازك ومشاركتها مع أشخاص آخرين من خلال مساعدة محرك أقراص USB على سبيل المثال.
ومع ذلك ، فإن مشاركة Apple Music ليست بهذه السهولة حيث لا يُسمح بنسخها أو نقلها في المقام الأول. لذلك ، ستحتاج إلى أداة يمكنها مساعدتك في القيام بذلك.
عندما يتعلق الأمر بتحويل وتنزيل مسارات Apple Music ، TuneSolo محول ابل الموسيقى ستكون أفضل أداة لديك. لديها الكثير من الميزات التي سيحبها الجميع بالتأكيد. مع TuneSolo، يمكنك أن تكون قادرًا على دفق مسارات Apple Music المفضلة لديك إلى مشغلات موسيقى مختلفة من اختيارك.
لن يكون إجراء تحويل وتنزيل ملفات Apple Music ، كما ذكرنا سابقًا ، إجراءً سهلاً أبدًا. هذا لأن الملفات محمية بواسطة DRM مما يمنع نسخها وإنتاجها في أجهزة غير مصرح بها. لحسن الحظ، TuneSolo يمكن لـ Apple Music Converter أن يجعل هذا الأمر سهلاً قدر الإمكان.
اطلع على قم بتحويل مسارات Apple Music الخاصة بك إلى MP3 أو بتنسيقات إخراج متعددة مثل WAV و AAC و FLAC و M4A. إنه موثوق للغاية أيضًا عندما يتعلق الأمر بـ إزالة DRM. إذا تمت إزالة هذا ، فسيكون كل إجراء إجراء أسهل.
تحديث المعلومات: النسخة الجديدة ل Tunesolo لم يعد Apple Music Converter يتطلب المزامنة مع iTunes لمعالجة تحويل الموسيقى دون اتصال بالإنترنت بعد الآن! لدينا مشغل ويب مدمج من Apple لتعزيز كفاءة تنزيل الموسيقى. جرب محولنا الجديد مجانًا لمعرفة المزيد عن ميزاته الرائعة!
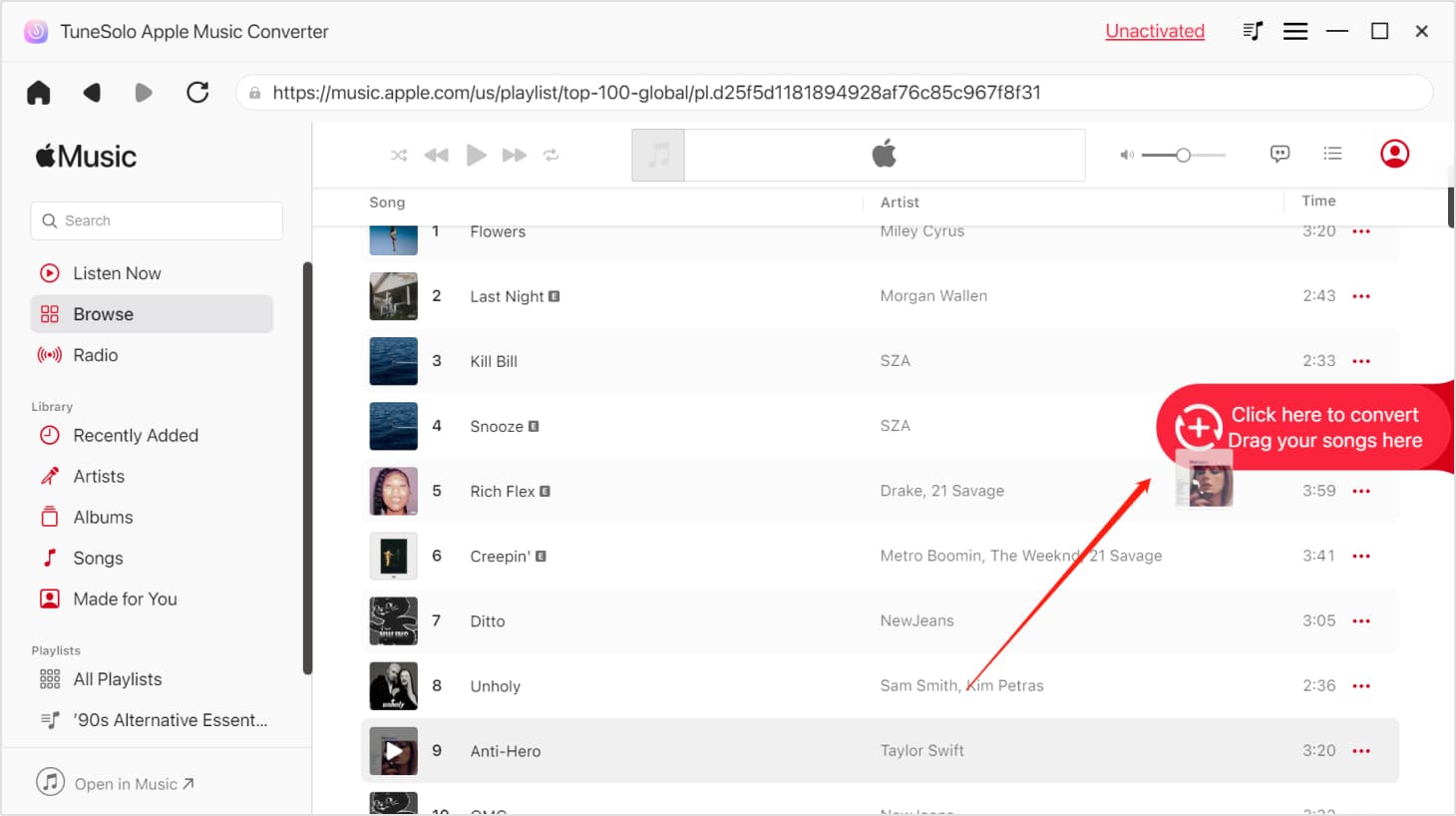
يمكن أن تعمل هذه الأداة الاحترافية بشكل متوافق أيضًا مع أجهزة مثل Windows 10 و macOS.
فيما يلي خطوات الاستخدام TuneSolo Apple Music Converter في تنزيل الملفات بحيث يمكنك مشاركة موسيقى Apple مع الآخرين دون استخدام ميزة Family Sharing.

وهذا هو عليه! فقط تأكد من اتباع جميع الخطوات المذكورة أعلاه في استخدام TuneSolo Apple Music Converter حتى تتمكن من مشاركة مسارات Apple Music المفضلة لديك دون مواجهة أي أخطاء أو قيود فيما يتعلق بمشاركة العائلة.
وفي الختام
هذه المقالة تتحدث عن كيفية إعداد Family Sharing على iPhone أو iPad، مما يساعدك على مشاركة الأغاني وقائمة التشغيل الخاصة بك. بعد ذلك ، تحدثنا أيضًا عن ميزة مشاركة Apple Music Family. إذا كنت تريد حلاً دائمًا ولا تريد الدفع مقابل الاشتراك ، فاستخدم TuneSolo Apple Music Converter الذي سيحفظ ملفات Apple Music على أجهزتك.
الرئيسية
محول ابل الموسيقى
كيف أقوم بإعداد مشاركة العائلة على iPhone؟ كيف تعمل؟
تعليقات(0)
رد
1. اسمك
2. البريد الإلكتروني الخاص بك
3. تقييمك
Copyright © 2025 TuneSolo Software Inc. جميع الحقوق محفوظة.
اترك تعليقا
1. اسمك
2. البريد الإلكتروني الخاص بك
3. تقييمك
إرسال