يعد iTunes بالتأكيد نظامًا أساسيًا قويًا حيث يمكن للأشخاص شراء الأغاني والألبومات وقوائم التشغيل المرخصة التي يمكنهم دفقها والاستمتاع بها أثناء القيام بأي شيء أو حتى السفر إلى أماكن بعيدة (المكتب ، مواقع السفر ، المدرسة ، إلخ). يدرك معظم مستخدمي iTunes بالتأكيد المزايا العديدة التي يمكن الاستمتاع بها من استخدام تطبيق iTunes. وأحد هؤلاء هو أن تكون قادرًا على استخدام مسارات جيدة كنغمات رنين!
بينما نتابع هذا المنشور ، سنتعامل مع هذا الموضوع - "كيف إنشاء نغمة رنين في iTunes؟ ". من المؤكد أن هؤلاء المستخدمين المتحمسين حقًا لموسيقى iTunes متحمسون لإيجاد طرق حول كيفية استخدام هذه المقطوعات كنغمات رنين وسماع تلك المقطوعات في كل مرة عندما ترن هواتفهم أو يتم عرض الإشعارات.
محتوى المادة الجزء 1. أين توجد نغمات الرنين الخاصة بي في iTunes؟الجزء 2. كيفية إنشاء نغمة رنين في iTunes مجانًا؟الجزء 3. المكافأة: حفظ نغمة الرنين إلى الأبد على جهازك الخاصالجزء 4. الملخص
أحد الأشياء الجيدة في تطبيق iTunes هو أنه يتيح لمستخدميه الاستمتاع بالقدرة على إدارة أو إنشاء نغمة رنين مخصصة لأجهزة iPhone الخاصة بهم. لسوء الحظ ، مع تقدم التطبيق ، تمت إزالة هذه الميزة. هذا هو السبب في أنك لن تتمكن من التحقق من ذلك إذا كنت تستخدم إصدار iTunes 12.7. وبالتالي ، لم يعد بإمكان المرء إدارة نغمات الرنين الخاصة به عبر تطبيق iTunes.
لذلك ، إذا كنت تستخدم تطبيق iTunes في إصدار أقل (أقل من الإصدار 12.7) ، في الجزء الأول من هذه المقالة ، سنقدم لك دليلًا بسيطًا حول كيفية العثور على نغمات الرنين في iTunes. لن يدور هذا الجزء حول كيفية إنشاء نغمة رنين في iTunes ولكن كيفية العثور عليها في حال كنت تستخدم إصدارًا أقل.
إذن ، هذا ما عليك القيام به. قد تختلف الخطوات اعتمادًا على الكمبيوتر الذي تستخدمه. ومع ذلك ، لدينا الإجراءات المتاحة هنا لمستخدمي أجهزة كمبيوتر Mac و Windows ، لذلك لا داعي للقلق.
لمعرفة ذلك ، إليك ثلاث خطوات سهلة يجب اتباعها.
قم بتشغيل مستكشف الملفات وتوجه فورًا إلى خيار "الكمبيوتر".
سترى بعض مواقع التخزين. تحتاج إلى التأكد من أنك ستتوجه إلى خيار "القرص المحلي" ، متبوعًا بـ "المستخدمون" ، و "الاسم الذي تستخدمه" ، و "الموسيقى" ، ثم "iTunes" ، وأخيراً "iTunes Media".
سترى الآن كل نغمات رنين iTunes هنا - في مجلد "iTunes Media".
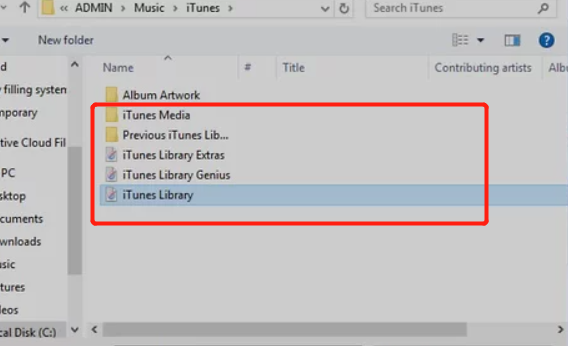
إذا كنت تستخدم جهاز كمبيوتر شخصي من نوع Mac ، فهذه هي الطريقة التي يمكنك من خلالها العثور على نغمات الرنين في iTunes.
افتح نافذة الباحث واضغط على زر "Go" متبوعًا بتحديد خيار "الصفحة الرئيسية".
قم بالنقر المزدوج على زر "الموسيقى" لرؤية كل الموسيقى المخزنة على جهاز كمبيوتر Mac الخاص بك.
أخيرًا ، تأكد من أنك ستفتح مجلد "iTunes" بجوار كل ملفات iTunes الموجودة لديك.
نصيحة: هناك خيار آخر سهل يمكنك القيام به باستخدام جهاز iPhone الخاص بك. تحتاج فقط إلى فتح تطبيق iTunes ، والتأكد من اتصال iPhone الذي تستخدمه ، والبدء في النقر فوق القائمة المنسدلة في الجزء الأيسر من صفحة تطبيق iTunes. من خلال القيام بذلك ، سترى على الفور جميع نغمات iTunes. ومع ذلك ، لن يعمل هذا في حالة اشتمال جدول أعمالك على نقل نغمات رنين iTunes أو الملفات من المكتبة أو حتى إنشاء ملفات نسخ احتياطي.
ماذا لو كنت تستخدم الإصدار 12.7 أو إصدار أحدث من تطبيق iTunes؟ ما هو الجواب بعد ذلك على هذا الاستعلام - كيفية إنشاء نغمة رنين في iTunes؟ هل لا يزال بإمكانك إيجاد طريقة حول كيفية إنشاء نغمة رنين في iTunes لتجنب استخدام نغمات iPhone الافتراضية المعتادة والمملة؟
بالطبع ، لقد حصلنا عليك! للإجابة على الأسئلة أعلاه ، استمر في قراءة الجزء الثاني من هذه المقالة.
يعد إجراء كيفية إنشاء نغمة رنين في iTunes أمرًا سهلاً تمامًا وبسيطًا للغاية. من خلال التأكد من أنك ستتبع الدليل أدناه ، يمكنك بالتأكيد الاستمتاع بنغمات الرنين التي تم إنشاؤها بعد العملية برمتها. سنقوم بالتفسير من خلال تقسيم هذا الجزء إلى قسمين: إنشاء نغمة رنين في iTunes والتأكد من وضع نغمة الرنين على جهاز iPhone الخاص بك بنجاح.
لذا ، ماذا تنتظر؟ ابدأ بالقيام بالخطوة الأولى تحت الجزء الأول.
بالطبع ، أول ما عليك فعله هو فتح تطبيق iTunes وتشغيله. إذا كانت هناك حاجة لتحديث التطبيق ، فقم بذلك ببساطة عن طريق التوجه إلى متجر التطبيقات.
تحتاج إلى التأكد من أن الأغنية التي ترغب في استخدامها كنغمة رنين موجودة بالفعل على تطبيق iTunes الخاص بك. في حالة عدم وجود الملف لديك بعد ، يمكنك إضافة المسار باستخدام خيار "إضافة ملف إلى المكتبة".
الآن ، اختر قسم أو جزء من أغنية iTunes التي تريد استخدامها. يمكنك قص الأغنية حتى 40 ثانية. الحد الأقصى. الطول الذي يمكنك استخدامه يصل إلى 40 ثانية.
بمجرد الانتهاء من الخطوة 3 ، تحتاج إلى فتح قائمة المعلومات الخاصة بالأغنية. قم بذلك بالنقر فوق الأغنية ، واضغط على الزر "تعديل" (لجهاز كمبيوتر يعمل بنظام Windows) ، أو خيار "ملف" (إذا كنت تستخدم نظام التشغيل Mac) ، واختر علامة التبويب "معلومات الأغنية" (لنظام التشغيل Windows) أو "الحصول على معلومات" (لل ماك). بعد القيام بذلك ، ستفتح نافذة جديدة.
اضغط على زر "خيارات".
تأكد من أنك ستحدد مربعات الاختيار لـ "ابدأ" و "إيقاف" لكل مسار.
تذكر وقت البدء والانتهاء للجزء الذي اخترته في الخطوة 3. في هذه الخطوة ، تحتاج إلى إدخال الأوقات المحددة لكليهما - البداية والنهاية.
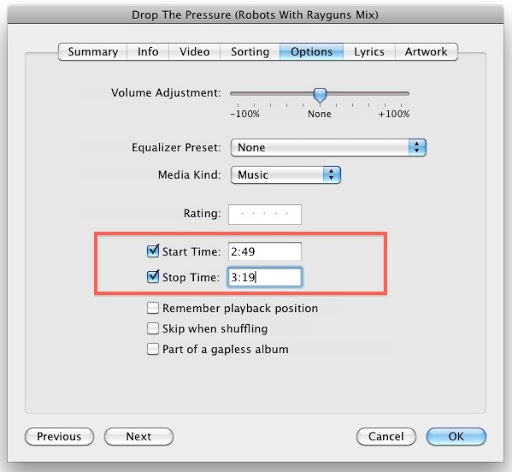
الآن ، تحتاج إلى تحديد الزر "موافق" الموجود في الجزء السفلي من الصفحة. من خلال القيام بذلك ، سيتم حفظ التغييرات التي أجريتها وستخرج بعد ذلك من قائمة المعلومات.
تحتاج إلى تغيير أغنية iTunes إلى تنسيق ملف AAC. يمكنك القيام بذلك عن طريق إنشاء نسخة AAC من الملف.
الآن بعد أن أكملت 9th الخطوة ، يجب عليك التوجه إلى موقع الملف لاختيار إصدار AAC من مسار iTunes.
أخيرًا ، تحتاج إلى تغيير ملف AAC إلى تنسيق M4R. ستختلف العملية إذا كنت تستخدم جهاز كمبيوتر يعمل بنظام التشغيل Mac أو Windows. (وإذا أردت نقل ملفات AAC الخاصة بك إلى MP3 مباشرة ، يمكنك الحصول على مزيد من التفاصيل منا.)
الآن بعد أن عرفت كيفية إنشاء نغمة رنين في iTunes ، يمكنك الآن المتابعة لوضع نغمة الرنين التي تم إنشاؤها على جهاز iPhone الخاص بك. يمكننا أن نعطيك التعليمات إذا كنت ترغب في ذلك ضع أغاني Apple Music الخاصة بك على بطاقة SD مباشرة.
أول شيء عليك القيام به هو التأكد من أن جهاز iPhone الخاص بك متصل بجهاز الكمبيوتر الخاص بك. يمكنك استخدام كبل USB للقيام بذلك.
في تطبيق iTunes الخاص بك ، ابحث عن رمز iPhone الخاص بك. ستجد هذا في الصفحة اليسرى من الشاشة.
انقر فوق الزر "نغمات". هذا زر ستراه تحت خيار "على جهازي".
هذا هو الوقت الذي ستضيف فيه نغمة تم إنشاؤها مسبقًا. يمكنك القيام بذلك عن طريق سحب إصدار M4R إلى النظام الأساسي.
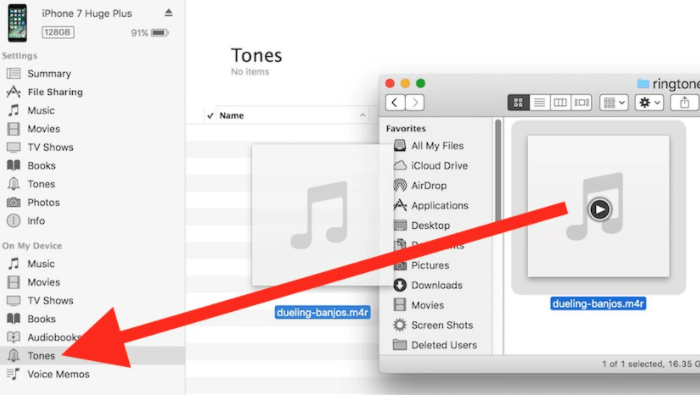
بمجرد أن ترى الملف بالفعل ، تأكد من النقر فوق الزر "مزامنة". سيستغرق هذا بعض الوقت فقط. بعد الانتهاء ، يمكنك الآن إزالة جهاز iPhone الخاص بك.
أخيرًا ، لضبط نغمة الرنين ، ما عليك سوى التوجه إلى زر "الإعدادات" وابحث عن قائمة "الأصوات". ضمن "الأصوات واللمسات اللمسية" ، انقر على خيار "نغمة الرنين" واختر الأغنية التي أنشأتها مسبقًا. يمكنك حتى استخدام نغمة رنين محددة لكل جهة اتصال لديك إذا كنت ترغب في ذلك.
بصرف النظر عن معرفة ذلك ، لدينا معلومات مكافأة أخرى لك يمكنك التحقق منها في الجزء الثالث من هذا المنشور.
لديك طريقة أخرى سهلة لإنشاء نغمة رنين في iTunes ووضع نغمة الرنين على هاتفك. وذلك باستخدام أداة - ملف TuneSolo محول ابل الموسيقى. نظرًا لأن ملفات iTunes هي ملفات محمية (محمية بواسطة إدارة الحقوق الرقمية) ، فمن الصعب جدًا الاحتفاظ بالمسارات إلى الأبد. لذا ، فأنت بحاجة إلى مساعدة أحد التطبيقات التي يمكنها إزالة هذه الحماية وفي نفس الوقت تساعدك على حفظ أغاني iTunes كنغمات رنين على جهاز iPhone الخاص بك إلى الأبد مما يعني أنه حتى إذا انتهى اشتراكك ، فلا يزال بإمكانك استخدام المسارات.
إليك الأشياء التي يمكنك الاستمتاع بها من استخدام تطبيق iTunes.
إذا كنت ترغب في تجربة ذلك ، فما عليك سوى أن تضع في اعتبارك أن إبقاء تطبيقات iTunes و Apple Music مغلقة سيضمن نجاح عملية التحويل باستخدام هذا التطبيق.
فيما يلي نظرة عامة على الخطوات التي تحتاج إلى إنجازها.
على الرغم من أن الخطوات الثلاث المذكورة أعلاه بسيطة ، إلا أنه لا يزال لدينا التفاصيل هنا للرجوع إليها في حالة الحاجة.
تحتاج أولاً إلى تثبيت TuneSolo Apple Music Converter على جهاز الكمبيوتر الخاص بك. هذا مدعوم من قبل كليهما ويندوز ماك أجهزة الكمبيوتر. كل ما تحتاجه هو التأكد من أن جميع هذه المتطلبات ستُكتمل وتُنجز ، وستكون قادرًا على متابعة التثبيت بسهولة. إذا كنت ترغب في معرفة المزيد من المعلومات حول عملية التثبيت ، يمكنك الانتقال على الفور إلى الموقع الرئيسي لهذا التطبيق.
بمجرد وصولك إلى الصفحة الرئيسية ، يمكنك الآن إضافة وتحميل أغاني iTunes التي ترغب في استخدامها كنغمات رنين على جهاز iPhone الخاص بك. إذا كنت تريد معالجة مسارات متعددة ، فيمكنك القيام بذلك.
عند التحميل ، ما عليك سوى اختيار تنسيق الإخراج المناسب لجهاز iPhone الخاص بك وتعيين الإعدادات التي تريدها عندما يتعلق الأمر بمعدل البت ومعدل العينة والمزيد. يوصى أيضًا بتعيين مسار إخراج محدد لضمان وصولك فورًا إلى الملفات المحولة بمجرد انتهاء العملية.

بمجرد الانتهاء من الخطوة 2 ، يمكنك النقر فوق الزر "تحويل" الذي يمكنك رؤيته في أسفل الصفحة. أثناء استمرار عملية التحويل ، سيتم أيضًا إزالة DRM. في غضون بضع دقائق ، سترى الآن الملفات المحولة ويمكنك الآن استخدامها كنغمات رنين. لوضع الأغاني على جهاز iPhone الخاص بك ، يمكنك اتباع الإجراء الذي تمت مناقشته في الجزء الثاني من هذه المقالة.

من السهل إنشاء نغمة رنين في iTunes. لديك خياران يمكنك استخدامهما. يمكنك استخدام هذه المقالة كدليل لك في حال كنت ترغب في متابعة العملية. إذا كانت هناك أي عمليات أخرى تعرفها ، فنحن نرغب في معرفة تعليقاتك في القسم أدناه!
الرئيسية
محول ابل الموسيقى
دليل بسيط للمتابعة لإنشاء نغمة رنين في iTunes
تعليقات(0)
رد
1. اسمك
2. البريد الإلكتروني الخاص بك
3. تقييمك
Copyright © 2025 TuneSolo Software Inc. جميع الحقوق محفوظة.
اترك تعليقا
1. اسمك
2. البريد الإلكتروني الخاص بك
3. تقييمك
إرسال