لقد كان التقارب بين الألعاب والموسيقى دائمًا بمثابة ثنائي ديناميكي، يثير المشاعر، ويرفع مستوى التجارب. مع مقدمة Apple Music على PS5يمكن للاعبين الآن دمج جلسات اللعب الخاصة بهم بسلاسة مع الموسيقى التصويرية المثالية التي تتناسب مع مغامراتهم. سواء كنت تجتاز مناظر طبيعية غامضة، أو تشرع في مهام بطولية، أو تنخرط في معارك متعددة اللاعبين تضخ الأدرينالين، فإن Apple Music على PS5 توفر تجربة صوتية غامرة لم يسبق لها مثيل.
في هذه المقالة ، سوف نتعمق في عالم Apple Music المثير على PS5 ، ونستكشف كيف يجلب هذا التكامل بُعدًا جديدًا تمامًا لمغامراتك في اللعب. اكتشف كيفية إعداد Apple Music والوصول إليه على وحدة تحكم PS5 ، واستكشف قوائم التشغيل المنسقة المصممة خصيصًا للألعاب ، وأطلق العنان لقوة المسارات الصوتية المخصصة.
وفي نهاية هذا الدليل، يمكنك أيضًا معرفة طريقة رائعة للقيام بذلك احصل على تنزيل أغاني Apple Music مجانًا وكيفية الاستماع إليهم من محرك أقراص USB حتى تتمكن من ذلك قم بتشغيل Apple Music على PS5. انضم إلينا في هذه الرحلة الصوتية حيث نطلق العنان لإمكانيات Apple Music و PS5 ، ونفتح الإيقاع المثالي لمرافقة مساعيك في الألعاب.
محتوى المادة الجزء 1. كيفية تنزيل Apple Music وإعداده على PS5؟الجزء 2. كيفية تشغيل Apple Music على وحدات تحكم PS5؟الجزء 3. كيفية الاستماع إلى Apple Music دون اتصال بالإنترنت على PS5 من محركات أقراص USB؟الجزء 4. كيفية إصلاح مشكلة Apple Music التي لا تعمل على PS5الجزء 5. ملخص
دمج Apple Music في جهازك بلاي ستيشن 5 (PS5) هي عملية مباشرة تسمح لك بالاستمتاع بمكتبة واسعة من الأغاني بينما تنغمس في عالم الألعاب.
اتبع هذه الخطوات البسيطة لتنزيل Apple Music وإعداده على وحدة تحكم PS5 الخاصة بك:
الخطوة 1. تأكد من أن لديك حساب شبكة PlayStation. قبل الغوص في عالم Apple Music على جهاز PS5 الخاص بك، تأكد من أن لديك حسابًا صالحًا على PlayStation Network. إذا لم يكن لديك حساب، فيمكنك إنشائه على موقع PlayStation الرسمي.
الخطوة 2. قم بالوصول إلى متجر PlayStation. بمجرد أن يكون لديك حساب على PlayStation Network، قم بتشغيل وحدة تحكم PS5 الخاصة بك وانتقل إلى PlayStation Store من القائمة الرئيسية.
الخطوة 3. ابحث عن Apple Music وحدده. استخدم وظيفة البحث أو تصفح قسم التطبيقات للعثور على تطبيق Apple Music داخل متجر PlayStation. يمكنك أيضًا استكشاف فئات التطبيقات المميزة أو الشائعة لتحديد موقعها بسرعة.
الخطوة 4. قم بتنزيل وتثبيت Apple Music. بعد تحديد موقع Apple Music في متجر PlayStation، حدده واختر خيار "تنزيل". سيبدأ تنزيل التطبيق وتثبيته تلقائيًا على جهاز PS5 الخاص بك.
الخطوة 5. إطلاق Apple Music. بمجرد اكتمال التثبيت ، حدد موقع تطبيق Apple Music في القائمة الرئيسية لجهاز PS5. حدده لتشغيل التطبيق.
الخطوة 6. قم بتسجيل الدخول إلى Apple Music. عند فتح Apple Music لأول مرة على جهاز PS5 الخاص بك، سيُطلب منك تسجيل الدخول باستخدام معرف Apple الخاص بك. أدخل بيانات الاعتماد الخاصة بك للمتابعة.
الخطوة 7. استمتع بـ Apple Music على PS5. تهانينا! لقد قمت بنجاح بإعداد Apple Music على جهاز PS5 الخاص بك. تصفح المكتبة الواسعة، واستكشف قوائم التشغيل المنسقة، وقم بإنشاء مقاطع صوتية مخصصة لك لتحسين تجارب الألعاب الخاصة بك.
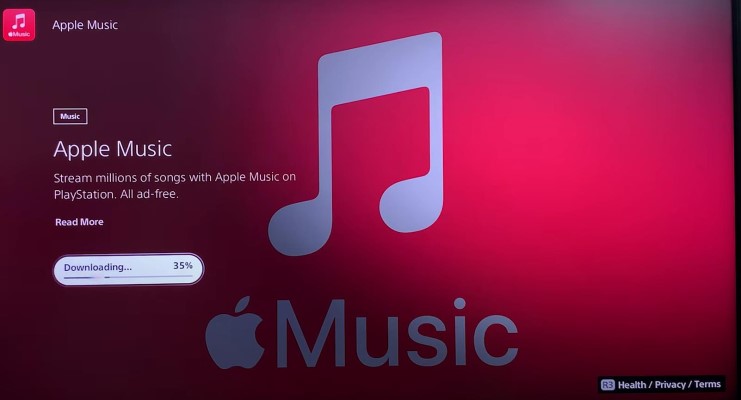
باتباع هذه الخطوات، يمكنك دمج Apple Music بسلاسة في وحدة تحكم PS5 الخاصة بك، مما يفتح عالمًا من الإمكانيات الموسيقية أثناء اللعب. استعد لاكتشاف الإيقاعات المثالية لمرافقة مغامراتك الافتراضية.
الآن بعد أن تم إعداد Apple Music على جهاز PlayStation 5 ، حان الوقت للخوض في العملية المثيرة المتمثلة في تشغيل مساراتك المفضلة أثناء اللعب.
إليك كيفية الاستمتاع بـ Apple Music على وحدة التحكم PS5 الخاصة بك:
الخطوة 1. قم بتشغيل تطبيق Apple Music. من القائمة الرئيسية لجهاز PS5، انتقل إلى تطبيق Apple Music وحدده لتشغيل التطبيق.
الخطوة 2. تصفح مكتبة موسيقى Apple. بمجرد دخولك إلى تطبيق Apple Music، يمكنك تصفح مجموعة كبيرة من الأغاني والألبومات وقوائم التشغيل والمزيد. استكشف الأنواع المختلفة والفنانين وقوائم التشغيل المنسقة للعثور على الموسيقى التصويرية المثالية لجلسات الألعاب الخاصة بك.
الخطوة 3. حدد وتشغيل الموسيقى. عندما تجد أغنية أو قائمة تشغيل ترغب في الاستماع إليها، ما عليك سوى تحديدها والضغط على الزر X الموجود على وحدة تحكم PS5 لبدء تشغيل الموسيقى. سيبدأ تشغيل الأغنية، ويمكنك التحكم في التشغيل باستخدام عناصر التحكم في الوسائط الموجودة على وحدة التحكم الخاصة بك.
الخطوة 4. تخصيص الموسيقى التصويرية الخاصة بك. يقدم Apple Music على PS5 خيارات متنوعة لتخصيص تجربة الاستماع الخاصة بك. يمكنك إنشاء قوائم تشغيل مخصصة، وإضافة الأغاني إلى مكتبتك، وحتى تمكين ميزات مثل Shuffle وRepeat لتناسب تفضيلاتك. استخدم الواجهة البديهية لتطبيق Apple Music لإدارة مكتبة الموسيقى الخاصة بك دون عناء.
الخطوة 5. موسيقى الخلفية. إحدى الميزات الرائعة لـ Apple Music على PS5 هي القدرة على تشغيل الموسيقى في الخلفية أثناء اللعب. وهذا يعني أنه يمكنك الاستمرار في تشغيل الموسيقى حتى عند التبديل إلى لعبة ما أو التنقل عبر قوائم مختلفة. لتمكين هذه الميزة، اضغط على زر PlayStation الموجود على وحدة التحكم الخاصة بك أثناء تشغيل الموسيقى، وستتمكن من مواصلة تجربة اللعب الخاصة بك مع استمرار تشغيل الألحان بقوة.
الخطوة 6. التحكم في تشغيل الموسيقى. أثناء اللعب، يمكنك التحكم في تشغيل مسارات Apple Music الخاصة بك باستخدام ضوابط وسائل الإعلام على وحدة تحكم PS5 الخاصة بك. قم بإيقاف المسارات مؤقتًا أو تشغيلها أو تخطيها أو ضبط مستوى الصوت دون مغادرة اللعبة.
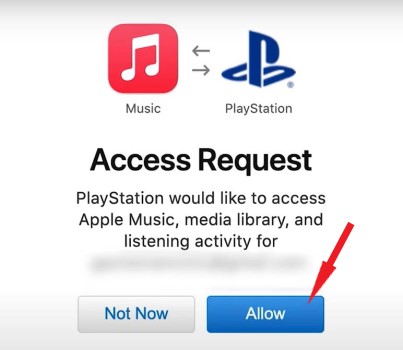
من خلال هذه الخطوات، يمكنك الاستمتاع بسلاسة بالعروض الموسيقية المتنوعة لـ Apple Music أثناء لعب الألعاب على جهاز PS5 الخاص بك. قم بإنشاء الموسيقى التصويرية المثالية للألعاب وارفع تجارب الألعاب الغامرة إلى مستوى جديد تمامًا.
علاوة على ذلك، إذا كنت تريد حقًا معرفة كيفية التحكم في Apple Music على PS5 باستخدام جهاز iPhone الخاص بك. نقدم هنا أيضًا معلومات حول كيفية التحكم في Apple Music على PS5 من iPhone.
الخطوة 1. تأكد من اتصال كل من جهاز iPhone وPS5 بنفس شبكة WiFi.
الخطوة 2. افتح تطبيق Apple Music على جهاز iPhone الخاص بك واختر الموسيقى التي ترغب في بثها.
الخطوة 3. اسحب لأسفل من الزاوية اليمنى العليا من الشاشة للوصول إلى مركز التحكم.
الخطوة 4. اضغط لفترة طويلة على أداة تشغيل الصوت الموجودة في الجزء العلوي الأيمن، ثم حدد AirPlay.
الخطوة 5. اختر جهاز PS5 الخاص بك من قائمة الأجهزة المتاحة. بمجرد تحديده، يمكنك إدارة تشغيل Apple Music على جهاز PS5 الخاص بك مباشرة من جهاز iPhone الخاص بك.
بينما يوفر دفق Apple Music على جهاز PlayStation 5 (PS5) تجربة رائعة ، قد ترغب أيضًا في الاستماع إلى مساراتك المفضلة في وضع عدم الاتصال أو من محرك أقراص USB. في هذا القسم ، سوف نقدم ملف TuneSolo محول ابل الموسيقى وإرشادك خلال خطوات تنزيل أغاني Apple Music للاستماع إليها في وضع عدم الاتصال. بالإضافة إلى ذلك، سنشرح كيفية تشغيل الموسيقى من محرك أقراص USB على وحدة التحكم PS5 الخاصة بك.
TuneSolo يعد Apple Music Converter أداة قوية تسمح لك بتنزيل وتحويل الأغاني والألبومات وقوائم التشغيل من Apple Music إلى تنسيقات صوتية شائعة متوافقة مع الأجهزة المختلفة. بعد أن تقوم بتحويل الأغاني، يمكنك ذلك استمع إليهم باستخدام جهاز PS4 الخاص بك، PS5، PS3، إكس بوكس، الخ.
باستخدام هذا المحول، يمكنك تحويل مسارات Apple Music إلى ملفات MP3 أو AAC أو FLAC أو WAV خالية من إدارة الحقوق الرقمية، مما يتيح لك الاستمتاع بها دون الاتصال بالإنترنت أو من محرك أقراص USB. لا تتردد في النقر على الزر الآمن أدناه لتجربته الآن.
الخطوة شنومكس. افتح ال TuneSolo Apple Music Converter على جهاز الكمبيوتر الخاص بك بعد التثبيت. ستوجهك الواجهة سهلة الاستخدام خلال العملية. انقر فوق "فتح مشغل ويب Apple Music"
الخطوة 2. إضافة أغاني Apple Music قم بسحب وإسقاط الأغاني أو الألبومات أو قوائم التشغيل التي تريدها من Apple Music في ملف TuneSolo واجهة Apple Music Converter.
الخطوة 3. حدد تنسيق الإخراج والإعدادات. اختر تنسيق الإخراج المطلوب (مثل MP3) وقم بتخصيص الإعدادات الأخرى وفقًا لتفضيلاتك. تأكد من أن تنسيق الإخراج متوافق مع جهاز PS5، مثل MP3 أو AAC.
الخطوة 4. ابدأ التحويل. انقر على زر "تحويل" لبدء عملية التحويل. TuneSolo سيقوم Apple Music Converter بتحويل ملفات Apple Music المحددة إلى تنسيق الإخراج المختار.
الخطوة 5. نقل الأغاني المحولة إلى محرك أقراص USB. بعد اكتمال التحويل، قم بتوصيل محرك أقراص USB بالكمبيوتر الخاص بك وانقل أغاني Apple Music المحولة إلى محرك أقراص USB.
الخطوة 1. قم بتوصيل محرك أقراص USB بجهاز PS5. قم بتوصيل محرك أقراص USB تحتوي على أغاني Apple Music المحولة في أحد منافذ USB على وحدة التحكم PS5.
الخطوة 2. الوصول إلى معرض الوسائط. من القائمة الرئيسية لجهاز PS5، انتقل إلى تطبيق Media Gallery أو Media Player.
الخطوة 3. حدد موقع محرك أقراص USB وحدده. ضمن تطبيق Media Gallery أو Media Player، حدد موقع محرك أقراص USB الذي يحتوي على أغاني Apple Music المحولة وحدده.
الخطوة 4. تصفح الموسيقى وتشغيلها. بمجرد التعرف على محرك أقراص USB ، يمكنك تصفح المجلدات وتحديد موقع أغاني Apple Music المحولة. حدد أغنية أو ألبومًا أو قائمة تشغيل لبدء تشغيل الموسيقى مباشرة من محرك USB على وحدة التحكم PS5.
باتباع هذه الخطوات، يمكنك الاستمتاع بمجموعة Apple Music غير المتصلة بالإنترنت على جهاز PS5 الخاص بك عن طريق تنزيل الأغاني وتحويلها باستخدام TuneSolo Apple Music Converter وتشغيلها من محرك أقراص USB. يتيح لك ذلك الحصول على أغانيك المفضلة في متناول يدك، حتى عندما لا تكون متصلاً بالإنترنت.
بينما يدعم PS5 Apple Music، أبلغ بعض المستخدمين عن مشكلات تتعلق بعدم عمل الخدمة بشكل صحيح على النظام الأساسي. ولحسن الحظ، هناك العديد من الحلول لمعالجة المشكلة. فيما يلي بعض الطرق لحل مشكلة عدم عمل Apple Music على PS5:
الحل 1. التحقق من اتصال الإنترنت:
تأكد من أن جهازي PS5 وiPhone متصلان بنفس شبكة Wi-Fi. يعد الاتصال المستقر بالإنترنت ضروريًا لبث Apple Music على جهاز PS5.
الحل 2. تحديث البرامج الثابتة:
تأكد من تثبيت آخر تحديثات البرامج الثابتة لكل من جهازي PS5 وiPhone. يمكن لتحديثات البرامج في كثير من الأحيان حل مشكلات التوافق.
الحل 3. إعادة تشغيل الأجهزة:
أعد تشغيل كل من جهازي PS5 وiPhone. يمكن لهذه الخطوة البسيطة في بعض الأحيان إصلاح مواطن الخلل المؤقتة أو مشكلات الاتصال.
الحل 4. أعد تثبيت تطبيق Apple Music:
قم بإلغاء تثبيت تطبيق Apple Music وإعادة تثبيته على جهاز iPhone الخاص بك. يمكن أن يساعد ذلك في تحديث التطبيق وحل أي مشكلات متعلقة بالبرنامج.
الحل 5. التحقق من اشتراك Apple Music:
تأكد من أن اشتراكك في Apple Music نشط وأن لديك حق الوصول إلى الخدمة. إذا كانت هناك مشكلات في اشتراكك، فقد يؤثر ذلك على الأداء الوظيفي لجهاز PS5.
الحل 6. إعادة ضبط إعدادات الشبكة:
على جهاز iPhone الخاص بك، يمكنك محاولة إعادة ضبط إعدادات الشبكة. سيؤدي هذا الإجراء إلى مسح أي كلمات مرور محفوظة لشبكة Wi-Fi وإعادة توصيل جهازك بالشبكة.
الحل 7. اتصل بالدعم:
إذا استمرت المشكلة، ففكر في التواصل مع دعم Apple وSony للحصول على المساعدة. وقد يقدمون إرشادات محددة بناءً على حالتك.
الحل 8. طرق البث البديلة:
إذا فشلت كل الطرق الأخرى، ففكر في طرق بديلة لبث الموسيقى على جهاز PS5 الخاص بك، مثل استخدام TuneSolo Apple Music Converter لتنزيل Apple Music للتشغيل في وضع عدم الاتصال على PS5.
لقد تلقيت إرشادات حول تشغيل Apple Music على PS5 في سيناريوهات مختلفة. ومع ذلك، إذا واجهت صعوبات حيث لا يمكن تشغيل Apple Music على جهاز PS5 الخاص بك، فقد تفكر في استخدام أداة تابعة لجهة خارجية مثل TuneSolo محول موسيقى أبل. يمكن لهذه الأداة الذكية المساعدة في حل المشكلات وضمان التشغيل السلس لـ Apple Music على جهاز PlayStation 5 الخاص بك.
الرئيسية
محول ابل الموسيقى
كيفية تشغيل Apple Music على PS5 [الدليل الكامل لعام 2025]
تعليقات(0)
رد
1. اسمك
2. البريد الإلكتروني الخاص بك
3. تقييمك
Copyright © 2025 TuneSolo Software Inc. جميع الحقوق محفوظة.
اترك تعليقا
1. اسمك
2. البريد الإلكتروني الخاص بك
3. تقييمك
إرسال