باعتبارك من محبي Apple Music، أعتقد أنك واجهت المشكلات التالية. حالات مثل "مكتبة مزامنة Apple Music لا تظهر"، سيتم التطرق إلى "اختفاء الموسيقى من مكتبة iTunes" و"لا يقوم iTunes بمزامنة جميع الأغاني" و"كيفية استرداد مكتبة موسيقى Apple" وحلها.
إذا كنت قد واجهت أيضًا نفس المشكلات ولكنك لا تعرف كيفية حلها، فسنقدم لك هنا بعض الأساليب التي يمكنك استخدامها كدليل لحل المشكلة. إن فهم هذه الإجراءات بالتفصيل سيساعد بشكل خاص أولئك الذين ليسوا على دراية بكيفية إنجاز هذه الحلول.
سنقوم أيضًا بمشاركة المعلومات حول برنامج التطبيق القادر على تنزيل جميع مسارات Apple Music التي تريدها. وفي حالة استخدامه، ستتمكن من إلغاء عملية المزامنة من جهاز iOS الخاص بك إلى جهاز آخر وحتى البث على أي جهاز.
محتوى المادة الجزء 1. لماذا لا تتم مزامنة Apple Music الخاص بي؟الجزء 2. كيفية إصلاح مشكلة عدم مزامنة مكتبة موسيقى Apple؟الجزء 3. المكافأة: قم بتنزيل مكتبة الموسيقى من Apple إلى الأبد لتجنب مشكلة عدم المزامنةالجزء 4. الملخص
من أجل التمتع الكامل بالمزايا التي يقدمها تطبيق Apple Music ، يحتاج المستخدمون إلى شراء اشتراك يتم دفعه شهريًا. هناك العديد من الخطط التي يتم تقديمها - خطة فردية وخطة عائلية وحتى خطة للطلاب (هناك أيضًا نسخة تجريبية مجانية يمكن التحقق منها من قبل أولئك الذين لا يزالون غير متأكدين مما إذا كان سيتم المضي قدمًا في الاشتراك).
إذا حاولت الاستفادة من الاشتراك ، فستكتشف أنه يمكنك الوصول إلى حسابك على أجهزة iOS الأخرى التي لديك طالما أنك ستستخدم نفس بيانات الاعتماد المسجلة. ولكن ماذا لو واجهت بعض المشكلات عندما يتعلق الأمر بالمزامنة من جهاز إلى آخر؟
إذا كنت ستقرأ العديد من التعليقات التي أثارها العديد من مستخدمي Apple Music عبر منصات المجتمع، فسترى بعض الأمثلة والتجارب حول مشكلة "مكتبة مزامنة Apple Music". ستشاهد ملاحظات تقول: "لماذا لا يقوم Apple Music بمزامنة مكتبتي؟" "اختفت الموسيقى الخاصة بي من مكتبة iTunes، هل هناك أي شيء يمكنني فعله لتصحيح ذلك؟" أو السؤال عن كيفية استعادة مكتبة Apple Music. ولكن ما هي الأسباب الكامنة وراء هذه المشكلة على وجه الخصوص؟

في الواقع ، هناك العديد من الأسباب التي تجعل مكتبة Apple Music الخاصة بك لا تقوم بمزامنة بعض الأغاني أو حتى مكتبة الموسيقى بأكملها التي لديك. هنا هؤلاء.
مشاكل الشبكة:
في بعض الأحيان قد يكون اتصال الإنترنت غير المستقر هو السبب الرئيسي لعدم مزامنة مكتبة Apple Music الخاصة بك أو عدم ظهور مكتبة مزامنة Apple Music. لذا تأكد من استخدام اتصال إنترنت مستقر.
البرمجيات التي عفا عليها الزمن:
ربما كنت تستخدم إصدارًا قديمًا أو قديمًا من تطبيق iTunes وقد يتسبب ذلك في عدم مزامنة Apple Music لمكتبتك.
إعدادات غير صحيحة:
الأسباب المحتملة الأخرى:
هذه هي الأسباب المعتادة لاستمرار حدوث مشكلة مكتبة مزامنة Apple Music. إذا لم تكن متأكدًا من كيفية تصحيح المشكلة ، فلا يوجد ما تفكر فيه لأنه سيتم تقديم طرق حلها أثناء الانتقال إلى الجزء الثاني من هذه المقالة.
بعد التعرف على الأسباب الكامنة وراء عدم مزامنة Apple Music أو عدم ظهور مكتبة مزامنة Apple Music، قد تتساءل عن كيفية استعادة مكتبة Apple Music. لا تقلق، هناك خمس طرق سيتم عرضها في هذا الجزء من المنشور والتي يمكنك استخدامها كمرجع لتصحيح مشكلة "مكتبة مزامنة Apple Music" وحلها أخيرًا. سيتم أيضًا عرض خطوات كل طريقة هنا.
سنقدم لك الإجراءات الخاصة بكيفية تشغيل مكتبة الموسيقى على iCloud على أجهزتك المفيدة مثل iPhone أو iPod Touch أو iPad ، على جهاز كمبيوتر Mac الخاص بك ، وحتى على جهاز الكمبيوتر الشخصي الذي يعمل بنظام Windows بالطريقة الأولى. يجب أن تلاحظ أن iCloud مسؤول عن إبقاء عملية المزامنة ممكنة من جهاز إلى آخر. لذلك ، إذا تم تعطيل هذا الخيار ، فلن تتم مزامنة ملفات الموسيقى المختارة مما يؤدي إلى حدوث مشكلات في تطبيق Apple Music الخاص بك.
دعنا نبدأ بالخطوات التي يجب إنجازها إذا كنت تريد القيام بذلك على أجهزتك اليدوية.
إن عملية تمكين مكتبة موسيقى iCloud الخاصة بك على أجهزة iOS سهلة الاستخدام الخاصة بك سهلة للغاية. فيما يلي الخطوات التي يجب عليك اتباعها.
الخطوة 1. على جهاز iOS الخاص بك ، توجه إلى زر "الإعدادات".
الخطوة 2. قم بالتمرير لأسفل وابحث عن الخيار الذي يقول "موسيقى".
الخطوه 3. ستحتاج إلى تبديل شريط التمرير لمكتبة موسيقى iCloud لتمكينها. اللون الأخضر يرمز إلى أن هذا تم بنجاح.
إذا كنت تستخدم جهاز كمبيوتر Mac ، فيمكنك اتباع الدليل أدناه.
الخطوة 1. افتح جهاز Mac الخاص بك وتطبيق iTunes الخاص بك.
الخطوة 2. اضغط على زر "iTunes" الموجود أعلى الزاوية اليسرى من الشاشة. من الخيارات الجديدة المعروضة ، انقر فوق الزر "تفضيلات".
الخطوه 3. سترى خيارات جديدة على الشاشة ، ضمن خيار "مكتبة موسيقى iCloud" ، تأكد من وضع علامة اختيار ثم حدد الزر "موافق" لحفظ التغييرات.
إذا كنت تستخدم جهاز كمبيوتر شخصيًا يعمل بنظام Windows ، فإن العملية هي نفسها تقريبًا عندما تقوم بذلك على جهاز كمبيوتر يعمل بنظام Mac.
الخطوة 1. قم بتشغيل تطبيق iTunes على جهاز الكمبيوتر الشخصي الذي يعمل بنظام Windows.
الخطوة 2. اختر قائمة "تحرير" الموجودة في الجزء العلوي من الشاشة. ستحتاج إلى تحديد زر "التفضيلات" أيضًا.
الخطوه 3. من بين تلك التي تراها على الشاشة ، تأكد من أنك ستضع علامة اختيار بجانب خيار "مكتبة موسيقى iCloud".
الخطوة رقم 4. سيساعدك التأكد من النقر فوق الزر "موافق" على ضمان حفظ التغييرات التي تم إجراؤها.
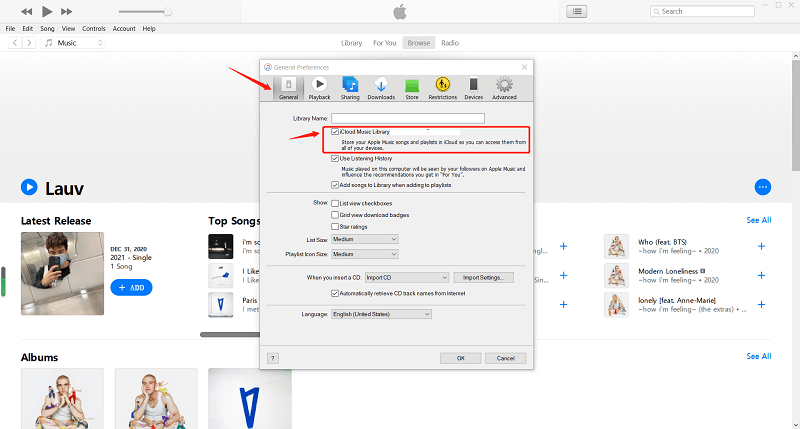
الطريقة التالية التي ستتم مناقشتها هي تحديث جهاز iOS وكذلك تطبيق iTunes. كما ذكرنا في البداية ، فإن أحد الأسباب التي تسببت في مشكلة "مكتبة مزامنة Apple Music" هو إصدار قديم من اي تيونز طلب. لتحديث تطبيق iTunes الخاص بك ، ما عليك سوى التوجه إلى متجر Apple أو Google Play Store وتحديد خيار "تحديث".
لتحديث جهاز iOS الخاص بك ، ما عليك سوى الانتقال إلى "الإعدادات" بهاتفك ، وتحديد الزر "عام" ، ثم "تحديث البرنامج". تحتاج إلى النقر فوق الزر "تنزيل" وأخيرًا خيار "التثبيت" لتنزيل جميع التحديثات المتاحة ومتابعة عملية التثبيت.
بمجرد الانتهاء من جميع التحديثات ، يجب إعادة تشغيل جهازك.
هناك طريقة أخرى وهي القيام بتحديث مكتبة موسيقى iCloud من تطبيق iTunes يدويًا. ولكن كيف أقوم بمزامنة مكتبة Apple Music الخاصة بي يدويًا؟ للقيام بذلك، عليك اتباع ما يلي.
الخطوة 1. افتح تطبيق iTunes الخاص بك.
الخطوة 2. ضع علامة على زر "ملف" وانتقل إلى قائمة "المكتبة".
الخطوه 3. من الخيارات التي تراها ، انقر على "تحديث مكتبة الموسيقى على iCloud".
تحتاج إلى الانتظار لبعض الوقت حتى يتم تحميل المسارات إلى مكتبة الموسيقى الخاصة بك على iCloud.
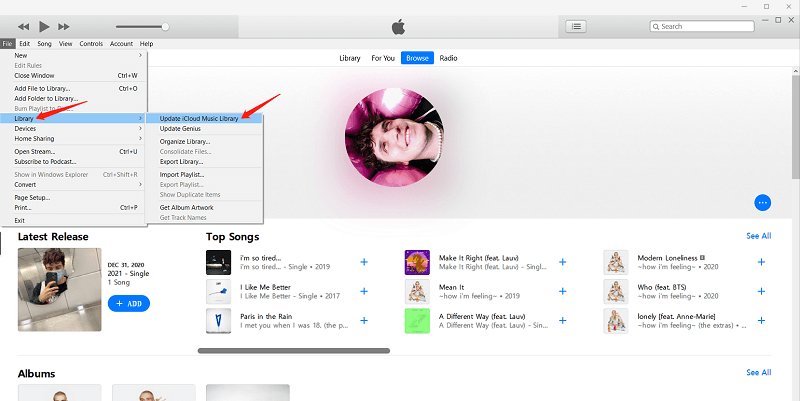
الطريقة الأخيرة في الجزء الثاني من هذه المقالة هي التأكد من أنك تستخدم نفس معرف Apple عبر جميع الأجهزة التي تستخدمها عبر عملية المزامنة. للتحقق من معرف Apple الذي تستخدمه حاليًا ، يمكنك اتباع الدليل أدناه.
الخطوة 1. على جهازك العملي ، انتقل إلى خيار "الإعدادات" ومن هناك ، سترى معرف Apple الذي يتم استخدامه حاليًا.
الخطوة 2. في تطبيق iTunes الموجود على جهاز الكمبيوتر الشخصي لديك ، حدد خيار "المتجر" متبوعًا بـ "رابط الحساب". من خلال القيام بذلك ، ستتمكن من التحقق من معرف Apple الذي يتم استخدامه على جهاز الكمبيوتر الخاص بك.
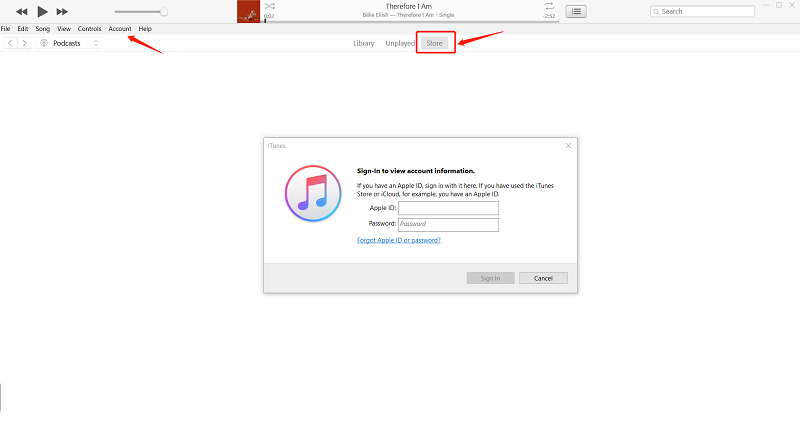
إذا اكتشفت أن كلا الجهازين يستخدمان معرفات Apple ID مختلفة ، فقد تحتاج إلى تسجيل الخروج من جهاز واحد ومطابقة معرفات Apple لمتابعة عملية المزامنة.
لمزامنة مكتبة الموسيقى الخاصة بك على Apple Music، تحتاج إلى اتصال ثابت بشبكة Wi-Fi أو اتصال بيانات خلوية. إذا كانت شبكة Wi-Fi لديك مستقرة، فاستخدمها لمزامنة الموسيقى الخاصة بك. أكد اختيارك بالانتقال إلى الإعدادات > الموسيقى > البيانات الخلوية.
يمكنك تجربة كل هذه الطرق الخمس المذكورة أعلاه لإصلاح سبب عدم مزامنة مكتبة Apple Music. في حالة عدم نجاح أي من هذه الخطوات، فإننا نوصي باستخدام أداة يمكنها ذلك قم بتنزيل أغاني Apple Music. وبالتالي، تجنب عملية المزامنة المملة. لمعرفة المزيد عن هذا الأمر، انتقل إلى الجزء التالي من هذه المقالة.
تتطلب ميزة مكتبة Apple Music Sync اتصالاً بالإنترنت لاستخدامها، مما قد يسبب الكثير من المشكلات. إذا كنت قد جربت الإصلاحات الخمسة المذكورة أعلاه ولا تزال مكتبة Apple Music Sync لا تعمل بشكل صحيح، فيجب عليك التفكير في تنزيل مكتبة Apple Music الخاصة بك حتى تتمكن من تجنب سبب عدم مزامنة مكتبة Apple Music الخاصة بك.
هناك طريقة للاحتفاظ بجميع أغاني Apple Music على جهازك ونقلها بسهولة إلى الأجهزة الأخرى الموجودة لديك. هذا عن طريق مساعدة هذا TuneSolo محول ابل الموسيقى. يمكن أن تقدم هذه الأداة عدة امتيازات لمستخدميها بما في ذلك ما يلي:

فيما يلي الخطوات المحددة لتنزيل مكتبة Apple Music الخاصة بك بشكل دائم لتجنب عدم مزامنة مكتبة Apple Music.
فيما يلي التفاصيل للرجوع إليها بسهولة.
بمجرد الانتهاء من عملية التثبيت ، افتح التطبيق. الآن ، اختر مسارات Apple Music التي تريد تحويلها وتحميلها على النظام الأساسي. قم بذلك عن طريق إضافة الملفات يدويًا أو سحبها وإفلاتها.

بمجرد تحميل جميع مسارات Apple Music التي تريد تحويلها ، يمكنك الآن اختيار تنسيق الإخراج من الخيارات وإجراء بعض التعديلات على إعدادات الإخراج إذا كنت تفضل ذلك. نوصي باختيار تنسيق (مثل MP3) يمكن تشغيله على جميع الأجهزة تقريبًا. أيضًا ، من خلال تحديد مسار الإخراج ، ستتمكن بسهولة من التحقق من الملفات المحولة بمجرد اكتمال العملية.

بعد النقر فوق الزر "تحويل" ، ستتم إزالة حماية DRM لملفات Apple Music. وستتم أيضًا عملية التحويل. بعد بضع دقائق ، ستكون المسارات المحولة جاهزة للبث وحتى المشاركة على الأجهزة الأخرى (حيث تمت إزالة حماية DRM بالفعل).

لإصلاح مشكلة “مزامنة مكتبة موسيقى Apple”، هناك خمس طرق يمكن لكل مستخدم تطبيقها (كما ذكرنا سابقًا). ولكن إذا كنت ترغب في إلغاء عملية المزامنة فورًا وحفظ أغاني Apple Music على أي جهاز لديك، فاستخدم TuneSolo محول ابل الموسيقى سيكون الخيار الأفضل.
الرئيسية
محول ابل الموسيقى
أفضل 5 حلول لإصلاح مشكلة عدم مزامنة مكتبة Apple Music
تعليقات(0)
رد
1. اسمك
2. البريد الإلكتروني الخاص بك
3. تقييمك
Copyright © 2025 TuneSolo Software Inc. جميع الحقوق محفوظة.
اترك تعليقا
1. اسمك
2. البريد الإلكتروني الخاص بك
3. تقييمك
إرسال